Недостаточно ресурсов USB-контроллера Исправление в Windows 10, 11
Иногда при подключении USB-устройства вы можете увидеть ошибку «Недостаточно ресурсов контроллера USB“. Известно, что эта ошибка возникает в основном с портами USB 3.0 и не ограничивается какой-либо конкретной версией Windows. Основная причина, по которой вы можете столкнуться с этой ошибкой, связана с ограничением EndPoint. Например, эта ошибка может возникнуть, когда вы используете много USB-устройств, которые, в свою очередь, используют много EndPoints, когда USB-устройство достигает предела требований EndPoint 16 IN и 16 OUT или когда питание от USB-устройств потребляется больше. чем установленный предел. Хорошая новость в том, что проблему можно решить. Посмотрим, как.
Способ 1: переместите USB-устройство в порт USB 2.0
Поскольку USB 3.0 использует слишком много конечных точек, многие пользователи сталкиваются с этой проблемой при использовании портов USB 3.0. Просто выньте устройство из порта и подключите его к порту USB 2.0.
Способ 2: переустановите хост-контроллеры универсальной последовательной шины
Шаг 1: одновременно нажмите клавиши Win + R на клавиатуре, чтобы открыть командное окно «Выполнить».
Программы для Windows, мобильные приложения, игры - ВСЁ БЕСПЛАТНО, в нашем закрытом телеграмм канале - Подписывайтесь:)
Шаг 2. В поле поиска «Выполнить команду» введите devmgmt.msc и нажмите Enter, чтобы открыть окно диспетчера устройств.

Шаг 3: В окне диспетчера устройств разверните раздел «Контроллеры универсальной последовательной шины».
Теперь щелкните правой кнопкой мыши любое устройство под ним с надписью «Хост-контроллер» и выберите «Удалить устройство».
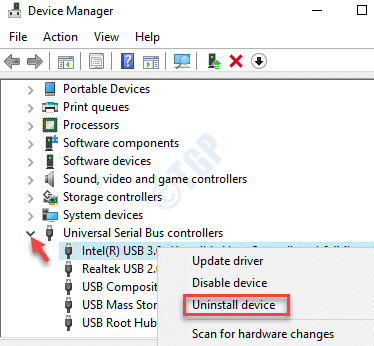
Шаг 4: В появившемся окне «Удалить устройство» нажмите кнопку «Удалить», чтобы подтвердить действие.
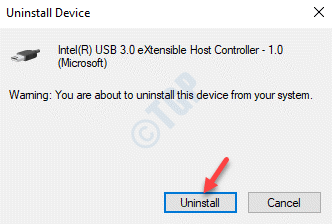
Шаг 5: Повторите шаг 3 с любым другим устройством, которое вы видите в качестве хост-контроллера.
Перезагрузите компьютер и драйверы хост-контроллера USB должны быть переустановлены автоматически. Теперь вы можете снова попробовать подключить USB-накопитель, и вы не должны увидеть ошибку.
Способ 3: отключить параметр режима XHCI в настройках BIOS
Хотя это понизит ваши порты USB 3.0 до USB 2.0, это также может решить проблему навсегда. Попробуем метод:
Шаг 1. Перезагрузите компьютер. Как только на экране появится логотип марки ПК, продолжайте нажимать клавишу «Настройка» (специальная клавиша, соответствующая марке вашего ПК), пока не появится экран «Дополнительные параметры».
*Примечание. В этой статье описано, как открыть настройки UEFI в Windows 10.
Шаг 2. Теперь на экране «Дополнительные параметры» нажмите «Настройки встроенного ПО UEFI».
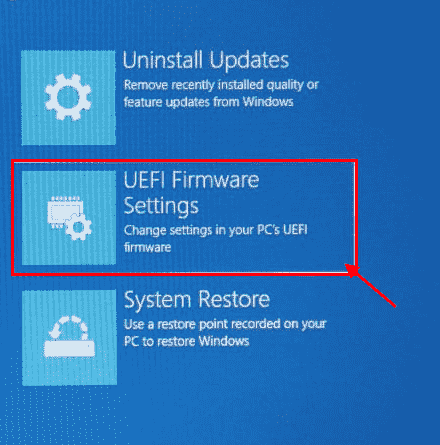
Шаг 3: После входа в настройки BIOS перейдите на вкладку «Дополнительно».
Теперь в разделе «Параметры устройства» найдите параметр отладки USB EHCI и включите его.
Это отключит контроллер xHCI.
*Примечание. Вы также можете найти параметр отладки USB EHCI в режимах XHCI Pre-Boot, EHCI Hand-OFF или xHCI Mode, в зависимости от производителя ПК.
После того, как вы успешно отключили контроллер xHCI, сохраните изменения и перезагрузите компьютер в обычном режиме. Когда ПК запустится, попробуйте подключить USB-устройство, и вы больше не должны видеть сообщение «Недостаточно ресурсов USB-контроллера».
Способ 4: Запустите средство устранения неполадок USB
Шаг 1: Щелкните правой кнопкой мыши меню «Пуск» и выберите «Выполнить», чтобы открыть окно команды «Выполнить».

Шаг 2. В командном окне «Выполнить» введите cmd и одновременно нажмите горячую клавишу Ctrl + Shift + Enter на клавиатуре, чтобы открыть окно командной строки в режиме с повышенными привилегиями.

Шаг 3: В окне командной строки (администратора) выполните приведенную ниже команду и нажмите Enter:
msdt.exe -id DeviceDiagnostic
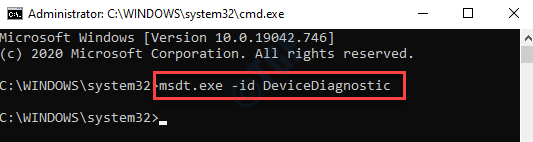
Шаг 4. Откроется средство устранения неполадок оборудования и устройств.
Нажмите «Дополнительно» внизу.
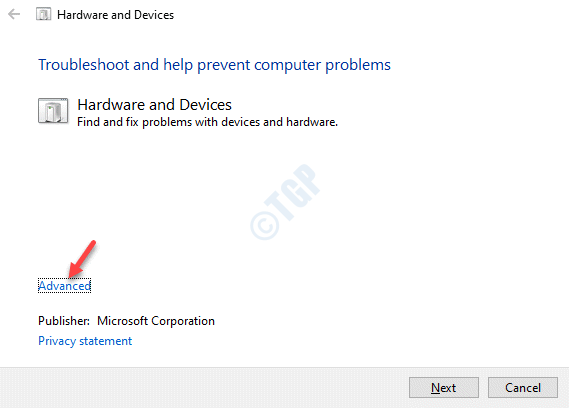
Шаг 5: Затем установите флажок «Автоматически применять ремонт» и нажмите «Далее».
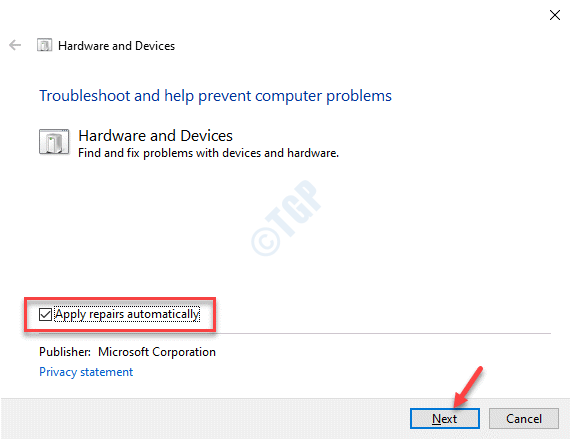
Шаг 6: Теперь пусть средство устранения неполадок обнаружит любые проблемы. Если обнаружены какие-либо проблемы, он отобразит их в формате отчета. Просто выберите тот, который вы хотите исправить, и средство устранения неполадок попытается решить проблему автоматически.
Теперь перезагрузите компьютер, и USB-устройство должно работать.
Иногда проблема может быть связана с портом USB 3.0. Вместо этого вы можете попробовать использовать более старые устройства с портом USB 2.0 и использовать только устройства с более высокой скоростью передачи данных с портами USB 3.0. Однако, если это также не работает, вы можете попробовать использовать док-станцию и проверить, работает ли она.
Программы для Windows, мобильные приложения, игры - ВСЁ БЕСПЛАТНО, в нашем закрытом телеграмм канале - Подписывайтесь:)