Некоторые из этих настроек скрыты или управляются вашей организацией в Исправление настроек.
Многие организации по всему миру предоставляют своим сотрудникам возможность работать удаленно. Все эти организации ограничивают некоторые параметры групповыми политиками, чтобы пользователи домена не могли изменять определенные параметры на предоставленных им компьютерах. При открытии таких настроек вы увидите «Некоторые из этих настроек скрыты или управляются вашей организацией». Теперь это сообщение не должно появляться на личной рабочей станции. Если это так, и вы ищете лекарство, вы оказались в идеальном месте. Следуйте этим простым исправлениям, чтобы решить проблему на вашем компьютере.
Исправление 1 — Использование редактора групповой политики
Используйте групповую политику для изменения политик, ограничивающих определенные параметры.
[NOTE – For Windows 10 Pro & Enterprise users only]
Программы для Windows, мобильные приложения, игры - ВСЁ БЕСПЛАТНО, в нашем закрытом телеграмм канале - Подписывайтесь:)
1. Нажмите клавишу Windows вместе с клавишей «R» на клавиатуре.
2. После этого введите эту строку и нажмите «ОК».
gpedit.msc
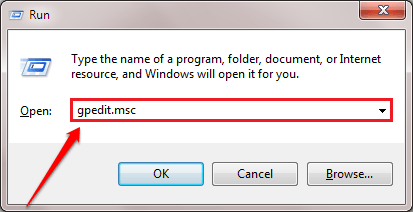
3. Когда на вашем экране появится экран редактора локальной групповой политики, перейдите в это место-
Computer Configuration > Administrative Templates > Control Panel > Personalization
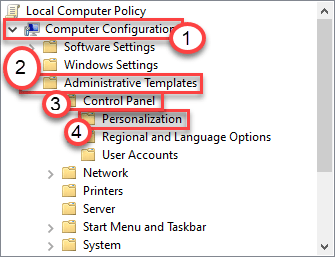
4. Теперь с правой стороны дважды щелкните тот конкретный элемент, где вы столкнулись с этой проблемой. Например, в моем случае я видел это сообщение в верхней части страницы настроек экрана блокировки на панели настроек.
Итак, я нажму на настройки политики «Не отображать экран блокировки».
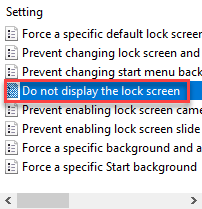
5. Затем установите для политики значение «Не настроено».
6. Наконец, нажмите «Применить» и «ОК», чтобы сохранить изменения на вашем компьютере.
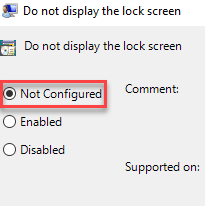
После сохранения настроек политики закройте окно групповой политики. Перезагрузите компьютер.
Это должно решить вашу проблему.
[
NOTE – This solution applies to the users who are seeing the “Some of these settings are hidden or managed by your organization” message in the Personalization settings. If you are seeing this error message elsewhere (like Windows Update), you have to alter other group policies.
1. At first, type “Local Group Policy editor” in the search box.
2. Then, click on the “Edit group policy” in the search results.
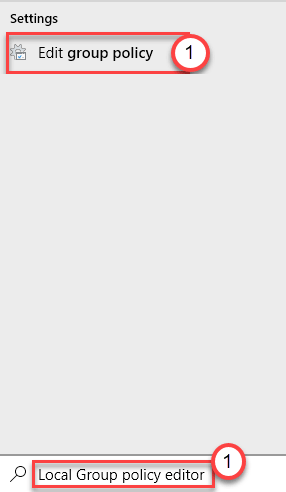
3. Then, go along this direction –
User Configuration > Administrative Templates > Start Menu and Taskbar > Notifications
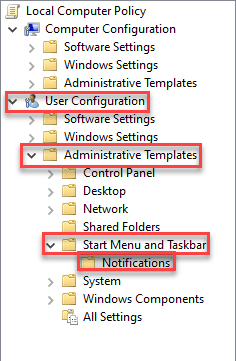
4. On the right-hand side, double click on the “Turn off toast notifications” policy.
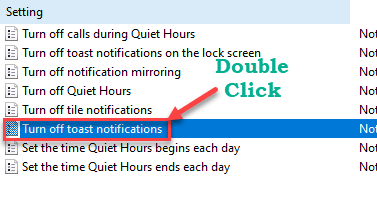
5. Then, click on “Disabled” to disable the particular policy.
6. Finally, click on “Apply” and “OK“.
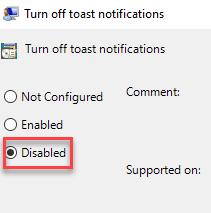
Close the Policy settings screen. Check if this solves your problem.
If it doesn’t, try enabling this same policy setting following the same instructions. Check again.
]
Исправление 2 — изменить реестр
Мы должны изменить ключ или два, чтобы решить эту проблему.
1. Сначала одновременно нажмите клавишу Windows и клавишу R.
2. Когда появится терминал «Выполнить», введите «regedit» и нажмите Enter.

ВАЖНЫЙ-
Одно неправильное изменение реестра может привести к поломке вашего компьютера. Итак, вы должны выполнить следующие шаги, чтобы создать резервную копию.
а. После того, как вы открыли редактор реестра, вам нужно будет нажать «Файл», а затем нажать «Экспорт».
б. Сохраните резервную копию в надежном месте.

В любом случае, если возникнет какая-либо проблема с редактором реестра, вы можете легко восстановить его.
3. Когда появится терминал редактора реестра, перейдите в это место-
HKEY_LOCAL_MACHINESoftwarePoliciesMicrosoftWindowsCurrentVersionPushNotifications
[
NOTE-
If you can’t found the “PushNotifications” sub-key under the CurrentVersion header, follow these steps –
a. On the left-hand pane, right-click on the “CurrentVersion” header.
b. Then, click on “New>” and click on “Key“.
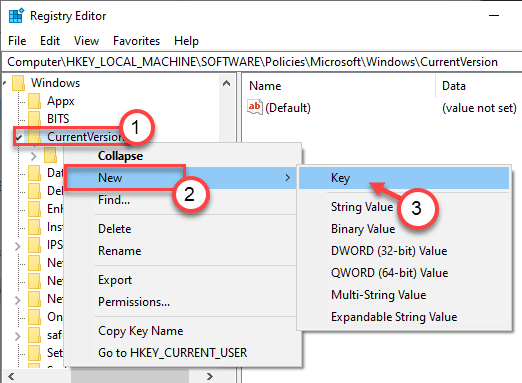
c. Name the new key as “PushNotifications“.
d. After doing that, come to the right-hand side.
e. Right-click on space and click on “New>” and click on “DWORD (32-bit) Value“.
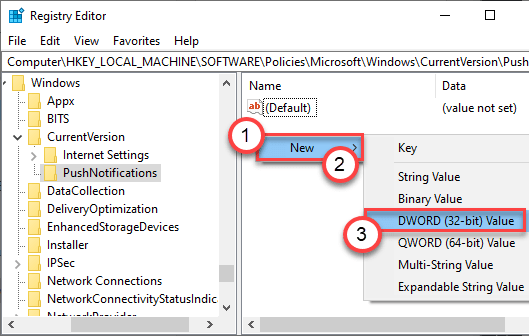
f. Now set the name of this value as “NoToastApplicationNotification“.
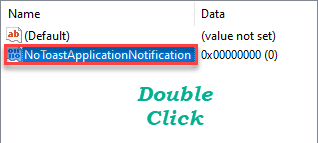
Once you have done this, follow the rest of the instructions detailed below.
]
4. Затем с правой стороны проверьте, есть ли какой-либо ключ «NoToastApplicationNotification».
5. Затем дважды щелкните ключ, чтобы изменить его.
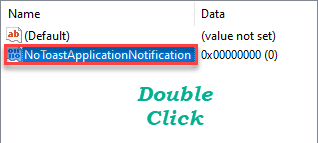
6. Установите значение «0».
7. Затем нажмите «ОК», чтобы сохранить это изменение.
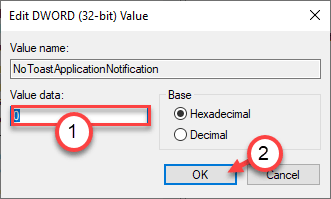
Сделав это, закройте окно редактора реестра.
Теперь перезагрузите компьютер один раз. Проверьте, отображаются ли в настройках все еще это сообщение.
Исправление 3 — Удалить ключ Центра обновления Windows
Вы должны удалить поврежденный ключ WindowsUpdate из редактора реестра.
1. Введите «regedit» в поле поиска.
2. Затем нажмите «Редактор реестра», чтобы открыть его.

3. Теперь перейдите в этот каталог —
HKEY_LOCAL_MACHINESOFTWAREPoliciesMicrosoftWindowsWindowsUpdate
4. Теперь с правой стороны проверьте, не зарегистрированы ли какие-либо значения с левой стороны.
Если он есть, щелкните его правой кнопкой мыши и нажмите «Удалить», чтобы удалить ключ.
(Пример. Как видите, в левой части есть имя значения «Wuserver». Итак, мы его удалили.)
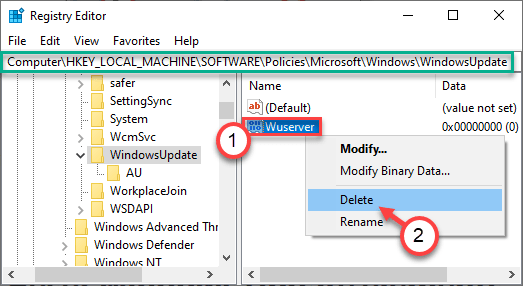
5. Нажмите «Да», чтобы подтвердить удаление.
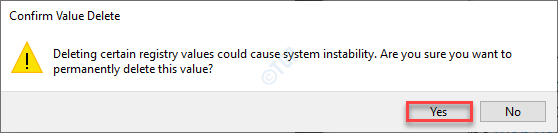
После удаления значений закройте окно реестра. Перезагрузите компьютер, чтобы это изменение вступило в силу.
ПРИМЕЧАНИЕ —
Если вы видите это сообщение при изменении экрана блокировки, тем, шрифтов и т. д., попробуйте удалить значения с левой панели этого места —
ComputerHKEY_LOCAL_MACHINESOFTWAREPoliciesMicrosoftWindowsPersonalization
Затем удалите все значения на левой панели вкладки «Персонализация».
Это должно было решить вашу проблему.
Перезагрузите систему и проверьте дальше.
Исправление 4 — Разрешить телеметрию
Решите проблему с помощью ключа телеметрии в реестре.
1. Щелкните правой кнопкой мыши значок Windows и выберите «Выполнить».
2. Чтобы получить доступ к экрану редактора реестра, напишите «regedit» и нажмите «ОК».

3. Затем перейдите в это место на панели реестра —
ComputerHKEY_LOCAL_MACHINESOFTWAREPoliciesMicrosoftWindowsDataCollection
4. С правой стороны проверьте, есть ли ключ с именем «AllowTelemetry» key*.
5. Дважды щелкните конкретную клавишу.
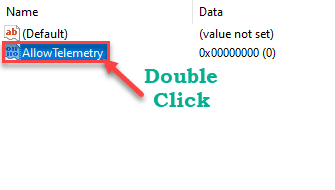
6. После этого установите значение «1».
7. Затем нажмите «ОК», чтобы сохранить значение.
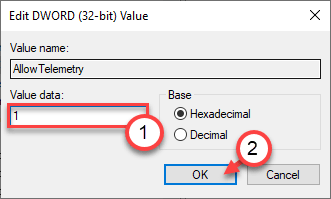
[
NOTE –
If you can’t see the “AllowTelemetry” key on the right-hand side, go for these steps –
a. On the right-hand pane, right-click on “New>” and click on “DWORD (32-bit) Value“.
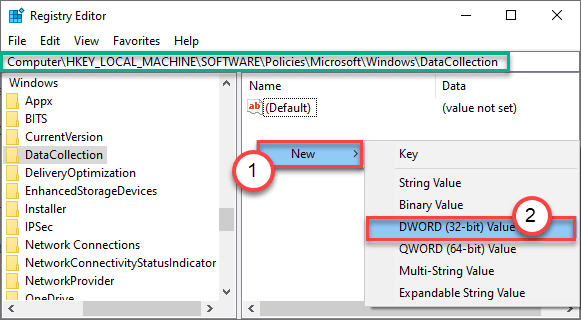
b. Set the name of the key as “AllowTelemetry“.
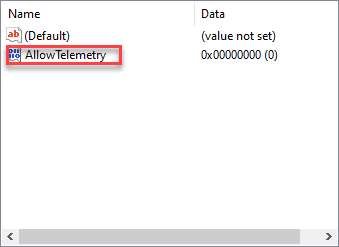
Then modify the value of the key according to the instructions mentioned before.
]
Наконец, закройте окно «Службы».
Еще раз проверьте статус проблемы.
Программы для Windows, мобильные приложения, игры - ВСЁ БЕСПЛАТНО, в нашем закрытом телеграмм канале - Подписывайтесь:)