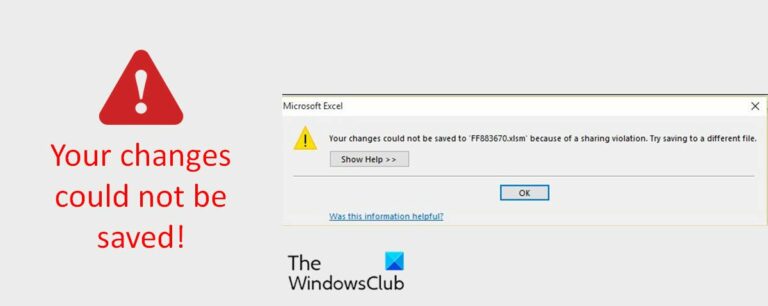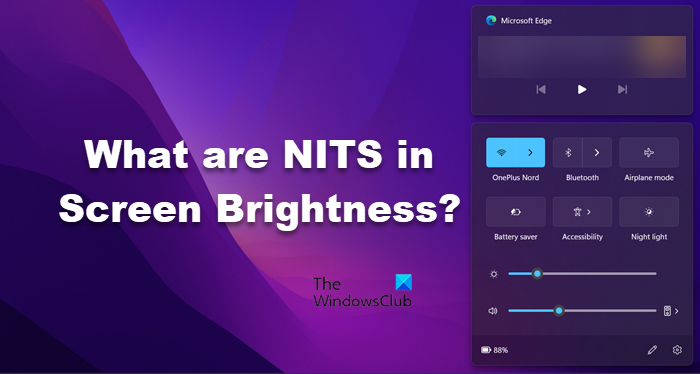Нет звука или звука в VLC в Windows 10
VLC Media Player – это комплексное решение для воспроизведения всех видео и аудио форматов на вашем компьютере. Интерфейс элегантный и профессиональный, но, несмотря на все свои профессиональные функции, VLC довольно прост в использовании. Тем не менее, этот игрок также может время от времени сталкиваться с парой проблем. Распространенный – когда он перестает воспроизводить звук с вашими видеофайлами. Это может расстраивать, потому что без звуков многие видео не стоит смотреть.
Вы, вероятно, находитесь на этой странице, потому что столкнулись с этой проблемой. Обычно это не серьезная проблема, поэтому вам не о чем беспокоиться. Это руководство по устранению неполадок для решения проблем со звуком VLC и восстановления ваших звуков навсегда.
Нет звука или звука в VLC
Если вы воспроизводите видео на VLC и оно не производит звука, я рекомендую вам выполнить следующие шаги по устранению неполадок, чтобы исправить это.
- Включите звук.
- Включите звук VLC.
- Сбросьте настройки звука VLC.
- Измените модуль вывода VLC.
- Включите звуковые устройства системы.
- Включите звуковую дорожку VLC.
- Обновите VLC Media Player.
1]Включить звук
Включение звука VLC из микшера громкости
Прежде чем выполнять какие-либо сложные действия по устранению неполадок, вы должны сначала отметить основные подозреваемые. В этом случае ваши видео VLC могут не иметь звука, потому что ваш компьютер или сам VLC Player отключены.
Программы для Windows, мобильные приложения, игры - ВСЁ БЕСПЛАТНО, в нашем закрытом телеграмм канале - Подписывайтесь:)
Сначала воспроизведите видео на VLC. Во время воспроизведения видео щелкните правой кнопкой мыши значок громкости в правой части панели задач и щелкните значок Смеситель открытого объема вариант.
Здесь вы увидите микшер для различных открытых устройств и программ, которые в данный момент воспроизводят звук. Проверьте под микшером наличие VLC Player и убедитесь, что рядом со значком динамика нет красного кружка.
Если есть красный кружок, это означает, что звук VLC отключен. Нажмите на динамик, чтобы включить проигрыватель и вернуть звук.
Кроме того, звук может быть включенным, но низким. В этом случае щелкните и перетащите его вверх, чтобы увеличить громкость VLC Media Player.
Включить звук VLC на плеере
Для этого воспроизведите видео в VLC, и если нет звука, перейдите в область регулировки громкости на интерфейсе. Если звук проигрывателя отключен, вы увидите красный и белый Икс на значке динамика рядом с регулятором громкости. Щелкните значок динамика, чтобы удалить Икс и включите звук вашего плеера.
2]Включить звук VLC
Еще одна простая настройка, которая может убрать звуки вашего VLC-носителя, содержится в настройках звука. Откройте VLC Media Player и перейдите в Инструменты> Настройки.

Наконец, нажмите на Аудио и проверьте Включить аудио поле для включения звука.
3]Сбросьте настройки звука VLC
Возможно, вы не получаете звук из VLC Media Player из-за плохих настроек в его настройках звука. В большинстве случаев настройки звука по умолчанию работают безупречно. Итак, для этого решения мы собираемся вернуть ваши настройки звука к настройкам по умолчанию.

Перейти к Инструменты меню и нажмите на Предпочтения.
Перейдите к Аудио раздел VLC Media Player и нажмите на Сбросить настройки кнопка.
4]Измените модуль вывода VLC.
Игрок может использовать различные модули вывода производить аудио. Вы можете не получать звуки, если есть проблема с модулем, выбранным в настройках звука VLC Player. Чтобы исправить это, запустите VLC и нажмите на Инструменты меню.
Идти к Предпочтения и нажмите на Аудио. Щелкните раскрывающееся меню для Модуль вывода вариант и установите его на Автоматический. Сохраните настройки и посмотрите, начнет ли воспроизводиться звук.
Если это не помогает, вернитесь к настройкам звука и попробуйте другие модули вывода один за другим. Не забудьте ударить Сохранять после переключения модулей вывода.
5]Включите звуковые устройства системы.
Вот простой трюк, который может исправить ваши проблемы со звуком VLC. Откройте Панель управления и перейдите в Оборудование и звук. Выбирать Звук с правой панели.
Откроется новое диалоговое окно, в котором показаны устройства воспроизведения, установленные на вашем ПК в данный момент. Здесь найдите свое устройство воспроизведения звука. Если он включен, вы увидите зеленую галочку на значке. Если это не так, щелкните его правой кнопкой мыши и нажмите Давать возможность вариант.
Я рекомендую вам выполнить это действие для всех устройств воспроизведения звука, показанных на этом экране. Нажать на Подать заявление кнопка и нажмите Ok для подтверждения ваших изменений и закрытия диалогового окна.
6]Включить звуковую дорожку VLC
Звук, который вы слышите, поступает в виде звуковой дорожки, и если эта дорожка отключена, видео будет воспроизводиться без звука. Откройте VLC Media Player и воспроизведите видео. Затем нажмите на Аудио меню и перейдите в Звуковая дорожка из контекстного меню.

Если вы видите, что он установлен на Запрещать, значит, это причина вашей проблемы. Нажмите на Трек 1 или любой другой трек, перечисленный здесь, чтобы включить звуковую дорожку.
В некоторых случаях звуковая дорожка уже включена. Вы можете попробовать отключить его и снова включить, чтобы решить проблему. Я понятия не имею, почему это работает, но он наверняка устранил проблемы со звуком VLC для многих пользователей Windows.
7]Обновите VLC Media Player
Если вы безуспешно пробовали все вышеперечисленные решения, возможно, в вашей версии VLC Media Player есть ошибка. Программа также может быть устаревшей и больше не совместима с вашими звуковыми драйверами.

Хорошая новость заключается в том, что исправление ошибок – одна из основных причин, по которой существуют обновления программного обеспечения. Не волнуйтесь; вам не нужно платить за обновление VLC, потому что это бесплатное программное обеспечение.
Откройте приложение, нажмите на Помощь меню и Проверить обновления. VLC сразу сообщает вам, актуально ли ваше приложение. Если он найдет обновление, нажмите да в приглашении с вопросом, хотите ли вы его загрузить.
По завершении загрузки нажмите на Установить кнопку и выберите да позволить приложение, чтобы внести изменения в ваше устройство. Щелкните все Следующий и следуйте инструкциям на экране, чтобы применить обновление VLC. Наконец, нажмите Заканчивать.
Это рекомендуемые нами исправления для устранения проблем со звуком в VLC Media Player. В тех редких случаях, когда это не решает вашу проблему, обратитесь к нашему руководству по устранению неполадок со звуком на компьютере, чтобы получить еще больше информации.

Программы для Windows, мобильные приложения, игры - ВСЁ БЕСПЛАТНО, в нашем закрытом телеграмм канале - Подписывайтесь:)