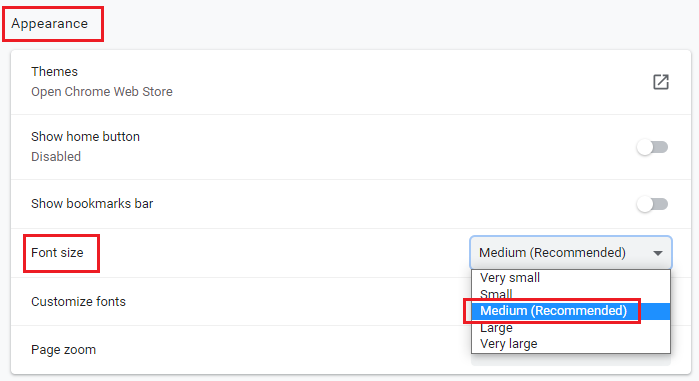Невозможно переименовать папки в Windows 11/10
У некоторых пользователей возникают проблемы при попытке переименовать папку на компьютере с Windows. Иногда контекстное меню не позволяет пользователям переименовывать папку, а иногда пользователь сталкивается с сообщениями об ошибках.. В этой статье мы рассмотрим, что делать, если вы не можете переименовывать папки в Windows 11/10.

Не удается переименовать или удалить папку. Действие невозможно выполнить, так как файл или папка в ней открыты в другой программе.
Почему я не могу переименовать папку на своем ПК?
Могут быть различные возможные факторы, которые могут помешать переименованию папки. Чаще всего, если в этой папке есть файл, который активен или используется какой-либо другой программой, папку нельзя переименовать. Кроме того, некоторые вещи, такие как поврежденные системные файлы или неправильная конфигурация, могут вызвать эту проблему. Мы рассказали обо всех решениях, необходимых для решения проблемы и начала переименования папок.
Исправить Невозможно переименовать папки в Windows 11/10
Если вы не можете переименовать папки на своем компьютере, воспользуйтесь следующими предложениями, решениями и обходными путями.
Программы для Windows, мобильные приложения, игры - ВСЁ БЕСПЛАТНО, в нашем закрытом телеграмм канале - Подписывайтесь:)
- Перезапустите проводник
- Проверьте, открыт ли файл внутри папки или используется другой программой
- Попробуйте дескриптор
- Проверьте, есть ли у вас разрешение на изменение папки
- Запустите SFC и DISM
- Устранение неполадок в чистой загрузке
- Используйте «Сбросить этот компьютер».
Поговорим о них подробно.
1]Перезапустите проводник.

Вы также можете столкнуться с рассматриваемой ошибкой из-за какого-то сбоя в проводнике. В этом случае лучший способ решить эту проблему — просто перезапустить проводник из диспетчера задач. Запустите диспетчер задач (Ctrl + Shift + Esc), найдите проводник, щелкните его правой кнопкой мыши и выберите «Перезагрузить». Ваша панель задач может стать невидимой на некоторое время, но через некоторое время она снова появится и, надеюсь, позволит вам переименовывать папки.
2]Проверьте, открыт ли файл внутри папки или используется другой программой.
Вы должны убедиться, что в папке, которую вы пытаетесь переименовать, нет файлов, работающих в фоновом режиме. Итак, если вы знаете, какой файл открыт, просто закройте его. В случае, если вы не знаете, какое приложение создает проблемы, просто перезагрузите компьютер, так как это все равно закроет все файлы и папки. Надеюсь, после этого вы сможете переименовать папку.
3]Попробуйте обработать
Handle — это программа Microsoft, которая позволяет пользователю искать открытые файлы и каталоги. Это программа, которая показывает пользователю информацию об открытых дескрипторах, каталогах и файлах. Итак, если в папке есть файл, который вам нужно переименовать, используйте Handle, чтобы проверить их, и вы можете довольно легко закрыть эти программы, чтобы решить проблему. Чтобы загрузить Handle или узнать о нем больше, перейдите на docs.microsoft.com.
4]Проверьте, есть ли у вас разрешение на изменение папки

Прежде всего, давайте проверим, есть ли у вас разрешение на переименование этой папки, и если у вас нет прав, мы посмотрим, как их вернуть. Чтобы сделать то же самое, выполните предписанные шаги.
- Щелкните правой кнопкой мыши папку и перейдите в Характеристики.
- Перейти к Безопасность вкладку и проверьте, есть ли у пользователя все необходимые разрешения
- Если у вас нет полного доступа, просто нажмите «Изменить» и дайте ему полный доступ.
- Наконец, нажмите Применить> Хорошо.
Если это не сработает, вам может потребоваться стать владельцем папки, а затем попробовать.
5]Запустите SFC и DISM

Возможно, проблема возникла из-за поврежденных системных файлов. Восстановить эти файлы довольно просто с помощью некоторых команд CMD. Запустите командную строку от имени администратора, а затем выполните следующие команды.
- Прежде всего, мы запустим средство проверки системных файлов, которое просканирует ваши системные файлы, а затем быстро их восстановит. Чтобы сделать то же самое, скопируйте команду, указанную ниже, вставьте ее в CMD и нажмите Enter.
sfc/scannow
- Инструмент DISM также можно использовать для восстановления образов системы. если SFC не работает для вас, выполните следующую команду и посмотрите, поможет ли это.
dism/online/cleanup-image/restorehealth
Надеюсь, это поможет вам.
6]Устранение неполадок в чистой загрузке
Если на вашем компьютере установлено стороннее приложение, которое конфликтует с основными функциями Windows, такими как переименование папки, вам следует выполнить чистую загрузку, чтобы выяснить виновника. Чистая загрузка позволяет отключить все процессы, которые могут помешать процессу, а затем вы можете вручную включить процессы, чтобы обнаружить нарушителя спокойствия. Как только вы узнаете, кто является виновником, все, что вам нужно сделать, это удалить или отключить его на время, и ваша проблема будет решена.
Читайте: Как переименовать все расширения файлов в папке одновременно
7]Используйте «Сбросить этот компьютер».
Если ничего не помогло, в крайнем случае используйте параметр «Сбросить этот компьютер», чтобы вернуть компьютер к точке, когда папки можно было переименовать. Итак, продолжайте и используйте «Сбросить этот компьютер» в настройках Windows, убедившись, что вы решили сохранить существующие файлы и данные, и посмотрите, решена ли проблема.
СОВЕТ: Этот пост поможет вам, если вы не можете переименовывать файлы в Windows.
Как заставить папку переименовываться в Windows 11?
Чтобы переименовать папку, щелкните ее правой кнопкой мыши и выберите параметр «Переименовать» или используйте сочетание клавиш F2 (возможно, вам придется сначала нажать Fn, чтобы активировать функциональные клавиши). Если вы можете переименовать папку или столкнулись с некоторыми проблемами при попытке сделать это, проверьте решения, упомянутые в этом посте, чтобы решить проблему.
Читайте: клавиша переименования F2 не работает в Windows
Как переименовать файл в Windows 11?
Вы можете переименовать файл, используя тот же метод, что и папки. Просто щелкните файл правой кнопкой мыши и выберите Показать дополнительные параметры > Переименовать или просто используйте клавиатуру F2. Это сделает работу за вас. Однако, если это не сработает, ознакомьтесь с нашим руководством, чтобы узнать, что делать, если вы не можете переименовывать файлы в Windows 11 или 10.
Читайте также: Пакетное переименование файлов и расширений файлов в Windows.
Программы для Windows, мобильные приложения, игры - ВСЁ БЕСПЛАТНО, в нашем закрытом телеграмм канале - Подписывайтесь:)