Невозможно перемещаться между ячейками с помощью клавиш со стрелками вверх и вниз в Excel Fix
При использовании программы Microsoft Excel мы обычно перемещаем ячейки вверх и вниз с помощью клавиш со стрелками вверх и вниз на клавиатуре. Клавиши помогают вам перемещаться в каждом направлении, легко переходя от одной ячейки к другой, нажав клавишу всего один раз.
Однако иногда вы можете заметить, что вместо перемещения ячеек вверх и вниз клавиши со стрелками прокручивали весь рабочий лист вверх и вниз. Это предотвращает перемещение между ячейками с помощью клавиш со стрелками вверх и вниз. Это может даже привести вас к следующей электронной таблице, а не перейти к следующей ячейке (вверх или вниз).
К счастью, эту проблему можно решить довольно легко. Иногда ошибку можно исправить одним нажатием клавиши, а клавиши со стрелками должны работать как обычно. Давайте посмотрим, как решить проблему, когда вы не можете перемещаться между ячейками с помощью клавиш со стрелками вверх и вниз в MS Excel.
Программы для Windows, мобильные приложения, игры - ВСЁ БЕСПЛАТНО, в нашем закрытом телеграмм канале - Подписывайтесь:)
Способ 1: отключить блокировку прокрутки с помощью клавиатуры
Одна из основных причин, по которой стрелки не работают между ячейками в MS Excel, заключается в том, что включена блокировка прокрутки. Таким образом, пока он не будет включен, стрелки вверх и вниз не будут работать как обычно.
На большинстве компьютерных клавиатур есть клавиша Scroll Lock (ScrLk), и если вы видите, что индикатор этой клавиши горит, это означает, что Scroll Lock включен. Теперь нажмите кнопку один раз, чтобы выключить его. Когда вы заметите, что индикатор кнопки погас, это означает, что блокировка прокрутки также отключена.
Теперь попробуйте использовать клавиши со стрелками вверх и вниз в электронной таблице, и она должна работать нормально.
Способ 2: отключить блокировку прокрутки с помощью экранной клавиатуры
Многие современные ПК и ноутбуки не имеют на клавиатуре клавиши Scroll Lock (ScrlLk). Это потому, что последние модели ПК и ноутбуков удалили этот ключ, думая, что пользователи редко его используют. В таких ситуациях вы можете использовать экранную клавиатуру, которая предлагает все клавиши, включая те, которых нет на физической клавиатуре. Экранная клавиатура также полезна, когда любая из клавиш физической клавиатуры повреждена или когда они просто перестают работать.
Давайте посмотрим, как использовать экранную клавиатуру для отключения клавиши Scroll Lock:
Шаг 1: Нажмите сочетание клавиш Win + R на клавиатуре, чтобы открыть команду «Выполнить».
Шаг 2: В поле поиска введите OSK.EXE и нажмите Enter, чтобы открыть экранную клавиатуру.
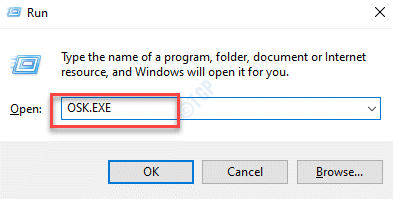
Шаг 3: Теперь вы должны заметить, что кнопка ScrLk (блокировка прокрутки) окрашена в синий цвет, что означает, что она включена.
Нажмите на экранную клавиатуру, чтобы отключить ее, и теперь синий цвет должен исчезнуть.
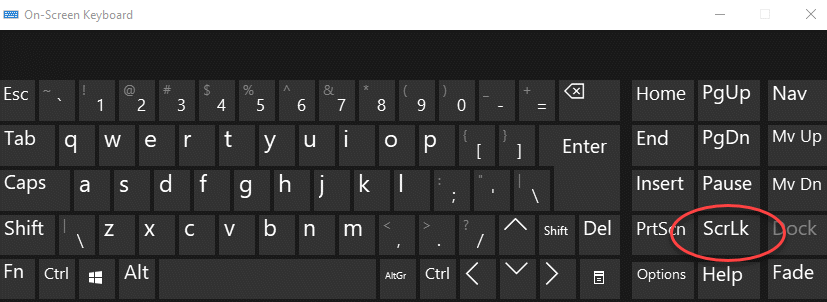
Теперь перейдите на лист Excel и попробуйте использовать клавиши со стрелками. Вы должны иметь возможность перемещаться вверх и вниз по ячейкам с помощью стрелок.
Способ 3: включить залипание клавиш
Хотя приведенных выше методов должно быть достаточно, чтобы исправить неработающие клавиши со стрелками вверх и вниз в MS Excel, если вы все еще сталкиваетесь с проблемой, вы можете попробовать включить функцию залипания клавиш в своей системе и посмотреть, поможет ли это. Хотя это не связано напрямую со стрелкой MS Excel, которая не перемещается между ячейками, возможно, стоит попробовать посмотреть, поможет ли это.
Шаг 1: Перейдите в «Пуск», щелкните его правой кнопкой мыши и выберите «Выполнить» в меню.
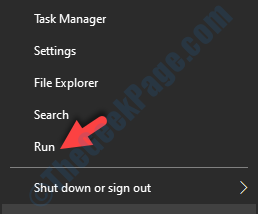
Шаг 2: Когда откроется команда «Выполнить», введите панель управления в поле поиска и нажмите Enter, чтобы открыть окно панели управления.
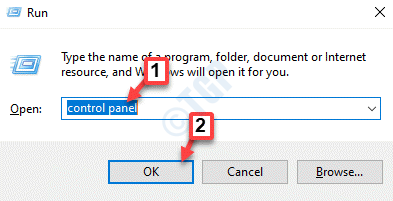
Шаг 3: В окне панели управления перейдите в раздел «Просмотр по» и выберите «Крупные значки» в раскрывающемся списке рядом с ним.
Затем нажмите Центр специальных возможностей из списка.
![]()
Шаг 4: В следующем окне перейдите в правую сторону и изучите раздел «Все настройки», нажмите «Облегчить использование клавиатуры».
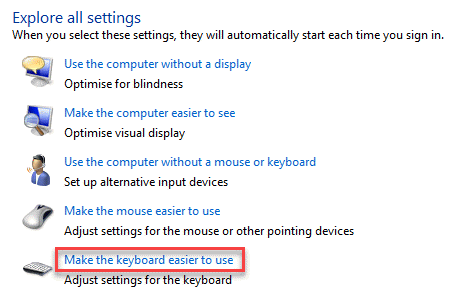
Шаг 5. В разделе «Упростить использование клавиатуры» перейдите в раздел «Облегчение ввода» и установите флажок «Включить залипание клавиш».
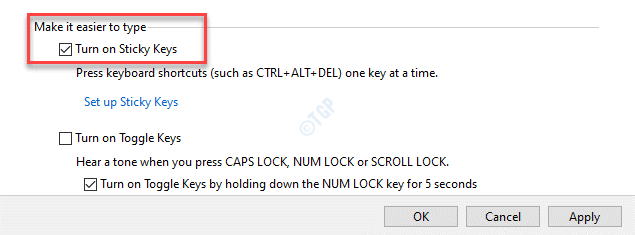
Это поможет вам использовать сочетания клавиш по одной, а не нажимать их все сразу. Например, вместо того, чтобы одновременно нажимать сочетания клавиш Ctrl + Alt + Del, вы можете нажимать по одной клавише за раз, и она по-прежнему будет открывать параметры безопасности.
Теперь попробуйте использовать клавиши со стрелками в электронной таблице, и клавиши должны работать нормально.
Способ 4: отключить надстройки
Иногда надстройки, установленные в MS Excel, могут иногда мешать функциям приложения, что вызывает проблему с клавишами со стрелками в электронной таблице. Поэтому вы должны отключить все установленные надстройки и посмотреть, решит ли это проблему.
Шаг 1: Откройте MS Excel, а затем щелкните вкладку «Файл» в крайнем верхнем левом углу окна.
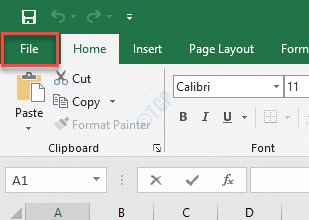
Шаг 2: Теперь перейдите в нижний левый угол, нажмите «Еще» и выберите «Параметры».
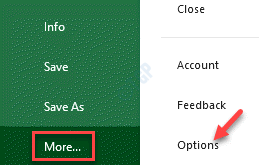
Шаг 3. В открывшемся окне «Параметры Excel» нажмите «Надстройки» в левой части панели.
Теперь идите к правой стороне окна и идите вниз.
Перейдите в поле «Управление» и нажмите кнопку «Перейти» рядом с раскрывающимся списком.
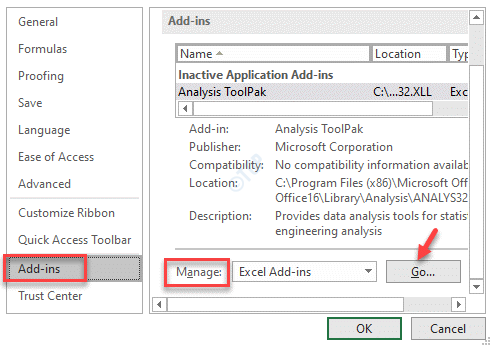
Шаг 4. В диалоговом окне «Надстройки» снимите все флажки рядом с надстройками и нажмите «ОК», чтобы сохранить изменения и вернуться на лист Excel.
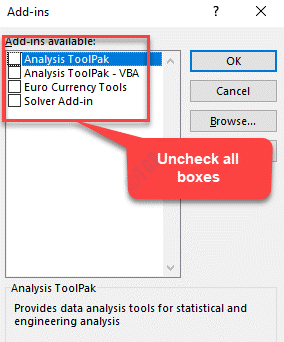
Теперь клавиши со стрелками должны работать, и вы снова можете перемещаться между ячейками.
Программы для Windows, мобильные приложения, игры - ВСЁ БЕСПЛАТНО, в нашем закрытом телеграмм канале - Подписывайтесь:)
СПАСИБО БОЛЬШОЕ!!!!!!!