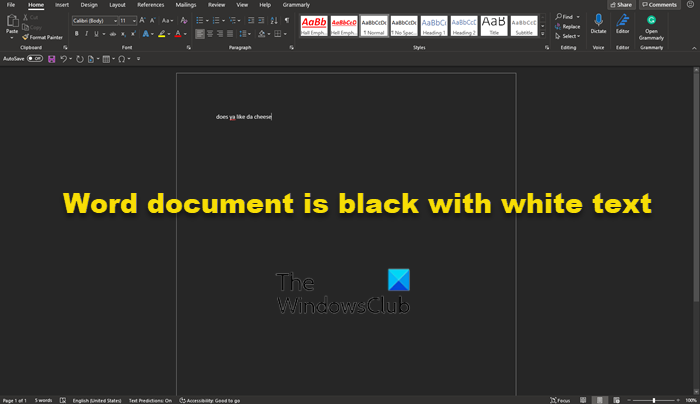Облачные игры не работают в приложении Xbox в Windows 11/10
Игры Xbox Cloud позволяют пользователям играть в игры Xbox Game Pass на разных устройствах. Это отличная функция, поскольку она позволяет пользователям мгновенно играть в игры, не загружая и не устанавливая их на свои устройства. Следовательно, игры в облаке Xbox также экономят место на диске. Игры, поддерживающие функцию облачных игр, отмечены значком облака в библиотеке игр Xbox Game Pass. Поскольку это отличная функция, многие геймеры используют ее, чтобы играть в онлайн-игры. Что, если игра Xbox Cloud перестанет работать? В этой статье мы увидим, что вы можете сделать, если облачные игры не работают в приложении Xbox на вашем ПК с Windows 11/10.

Могут быть разные причины, по которым игры Xbox Cloud не работают на ПК. Фоновое приложение может мешать работе приложения Xbox, или ваш профиль пользователя в Windows 11/10 мог быть поврежден. В некоторых случаях игровые службы Xbox также могут вызывать проблемы, поэтому может помочь удаление и повторная установка игровых служб. Иногда проблемы зависят от региона.
Облачные игры не работают в приложении Xbox в Windows 11/10
Если Игры Xbox Cloud не работают в приложении Xbox на вашем компьютере с Windows 11/10используйте следующие исправления для решения проблемы.
Программы для Windows, мобильные приложения, игры - ВСЁ БЕСПЛАТНО, в нашем закрытом телеграмм канале - Подписывайтесь:)
- Обновите приложение Xbox
- Создать новый профиль пользователя
- Измените свой регион и добавьте предпочитаемый язык
- Удалите и переустановите игровые сервисы.
- Отключить все запускаемые приложения
- Восстановите или сбросьте приложение Xbox
- Удалите и переустановите приложение Xbox.
Давайте подробно рассмотрим все эти исправления.
1]Обновите приложение Xbox
Первое, что вы должны сделать, это проверить наличие обновлений для приложения Xbox. Установка последних обновлений устраняет несколько проблем. Вам помогут следующие шаги:

- Откройте Магазин Майкрософт
- Перейти в библиотеку.
- Нажмите кнопку «Получить обновления».
После этого Microsoft Store начнет обновлять приложения, для которых доступны обновления.
2]Создайте новый профиль пользователя
Если обновление приложения Xbox не помогает или если обновление недоступно для приложения Xbox, попробуйте другие исправления. Создайте новый профиль пользователя в Windows 11/10. Вы можете сделать это через настройки Windows 11/10. Теперь войдите в свой новый профиль пользователя и проверьте, можете ли вы использовать игры Xbox Cloud.
3]Измените свой регион и добавьте предпочтительный язык

Многие затронутые пользователи сообщили, что проблема исчезла после смены региона в настройках Windows 11/10. Вы также должны попробовать это. Откройте настройки Windows 11/10, измените страну или регион и посмотрите, поможет ли это. По словам пользователей, смена региона на Францию решила их проблему. Во-первых, измените свое местоположение на Францию и посмотрите, поможет ли это. Если нет, то вам придется использовать метод проб и ошибок. Следовательно, это исправление займет ваше время.
Кроме того, добавьте еще один язык в список предпочитаемых языков в Windows 11/10. Откройте настройки Windows 11/10 и выберите «Время и язык > Язык и регион». Теперь нажмите кнопку «Добавить язык», чтобы добавить другой язык. Добавление любого из следующих языков решило проблему многих пользователей:
Английский (США), английский (Ирландия), английский (Великобритания), английский (Австралия), русский, испанский (Испания) и французский (Франция).
После добавления любого из вышеперечисленных языков в список предпочитаемых языков переместите его наверх, перетащив его.
4]Удалите и переустановите игровые сервисы.
Если в вашей системе не установлены игровые службы, откройте Microsoft Store и установите их оттуда. После этого посмотрите, устранена ли проблема. Если игровые службы уже установлены, удалите и переустановите их.
Откройте Windows PowerShell от имени администратора, скопируйте следующую команду и вставьте ее в окно администрирования PowerShell. После этого нажмите Enter.
get-appxpackage Microsoft.GamingServices | удалить-AppxPackage-allusers
Когда приведенная выше команда будет выполнена успешно, скопируйте следующую команду и вставьте ее в то же окно администратора PowerShell. Нажмите Ввод.
запустите ms-windows-store://pdp/?productid=9MWPM2CQNLHN
Приведенная выше команда откроет приложение Gaming Services в Microsoft Store, откуда его можно загрузить и установить.
Связанный: нам не удалось включить вашу консоль — ошибка Xbox.
5]Отключить все запускаемые приложения
Если проблема не устранена, причиной проблемы может быть любое стороннее приложение для запуска. Мы предлагаем вам отключить все запускаемые приложения и перезагрузить компьютер. Вы можете использовать различные приложения в Windows 11/10 для отключения автозапуска приложений, но использование диспетчера задач — самый простой способ.
После перезагрузки компьютера проверьте, можете ли вы использовать игровые сервисы или нет. Некоторые пользователи сказали, что проблема возникает из-за того, что клиент Steam работает в фоновом режиме. Если вы хотите определить проблемное приложение для запуска, выполните шаги, описанные ниже:
- Откройте Диспетчер задач и перейдите на вкладку Автозапуск приложений.
- Отключите любое из включенных приложений запуска.
- Перезагрузите компьютер и посмотрите, сохраняется ли проблема.
Повторяйте описанные выше шаги, пока не найдете конфликтующее приложение для запуска.
6]Восстановите или сбросьте приложение Xbox.
В Windows 11/10 есть функция, которая позволяет пользователям восстанавливать приложение, с которым у них возникли проблемы. Вы можете использовать эту функцию, если приложение не работает должным образом в вашей системе. Следуйте шагам, написанным ниже:
- Откройте настройки Windows 11/10.
- Перейдите в «Приложения > Установленные приложения».
- Прокрутите вниз и найдите приложение Xbox.
- Найдя его, нажмите на три горизонтальные точки и выберите «Дополнительные параметры».
- Прокрутите вниз и найдите раздел «Сброс».
- Щелкните Восстановить.
Дождитесь завершения процесса восстановления. После этого проверьте, сохраняется ли проблема. Если да, сбросьте приложение Xbox. На этот раз вам нужно нажать «Сброс» вместо «Восстановить». Сброс приложения Xbox удалит все ваши локально сохраненные данные. Следовательно, перед выполнением этого действия сделайте резервную копию всех сохраненных игр в облаке.
7]Удалите и переустановите приложение Xbox.
Если ни одно из вышеперечисленных исправлений не помогло вам, удалите и переустановите приложение Xbox.
Это должно помочь.
Читать далее. Исправьте код ошибки оплаты Xbox 80169D3.
Программы для Windows, мобильные приложения, игры - ВСЁ БЕСПЛАТНО, в нашем закрытом телеграмм канале - Подписывайтесь:)