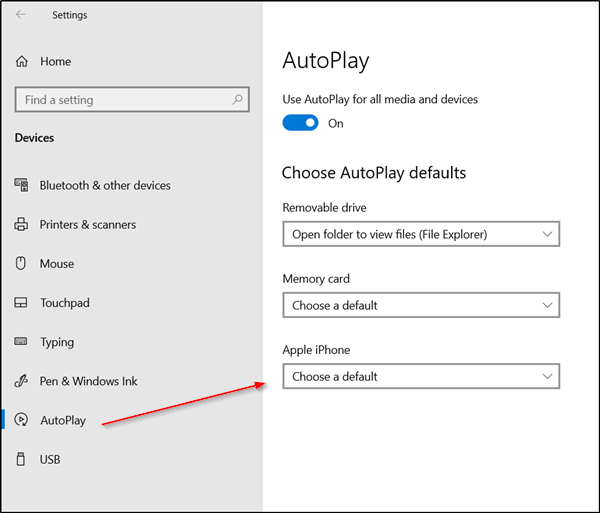Ошибка остановки установки при установке игр на Xbox
Вы сталкиваетесь с ошибкой «Установка остановлена» на консоли Xbox One или Xbox Series S/X? Согласно отчетам нескольких пользователей, многие пользователи консоли Xbox жаловались на получение этой ошибки при попытке установить игру на свою консоль. Установка игры внезапно прерывается с сообщением об ошибке «Установка остановлена», и игра просто не устанавливается.

Почему мой Xbox продолжает говорить, что установка остановлена?
Может быть несколько факторов, ответственных за ошибку «Установка остановлена» на Xbox. Это может быть вызвано повреждением локально сохраненных игр, недостатком свободного места на диске для установки игры или устаревшей версией консоли. Другие причины ошибки «Установка остановлена» на Xbox включают неработоспособность служб Xbox Live, повреждение диска Xbox One, несоответствия DNS-сервера и поврежденные данные консоли.
Теперь, если вы являетесь одним из затронутых пользователей, которые получают сообщение об ошибке «Установка остановлена» при установке игр на Xbox, этот пост поможет вам с возможными исправлениями. Но перед этим мы рекомендуем вам проверить подключение к Интернету, перезагрузить консоль или выполнить перезагрузку консоли. Если это не поможет, следуйте приведенным ниже исправлениям.
Программы для Windows, мобильные приложения, игры - ВСЁ БЕСПЛАТНО, в нашем закрытом телеграмм канале - Подписывайтесь:)
Исправить ошибку остановки установки на Xbox
Вот методы, которые вы можете использовать для исправления ошибки «Установка остановлена» на консоли Xbox:
- Удалите локальные сохранения и переустановите игру.
- Установите игру в автономном режиме.
- Убедитесь, что на диске достаточно места для установки игры.
- Убедитесь, что службы Xbox Live не отключены.
- Установите обновления системы на консоль.
- Установите игру на внутренний жесткий диск.
- Очистите диск Xbox One.
- Войдите в правильную учетную запись Xbox.
- Переключитесь на Google DNS.
- Выполните сброс до заводских настроек.
- Отформатируйте внешний жесткий диск Xbox One.
1]Удалите локальные сохраненные игры и переустановите игру.

Эта ошибка может быть результатом повреждения сохраненных игровых данных и кеша. Следовательно, если сценарий относится к вам, попробуйте очистить локальные сохранения, а затем снова попытаться установить игру. Прежде чем сделать это, убедитесь, что вы сделали резервную копию своих локальных сохранений в облаке, чтобы вы могли восстановить свой игровой прогресс.
Вот как это сделать:
- Во-первых, убедитесь, что в консоль не вставлен диск.
- Теперь нажмите кнопку Xbox на геймпаде, чтобы открыть меню гида.
- Затем перейдите в раздел «Профиль и система» > «Настройки», а затем перейдите в раздел «Система» > «Хранилище».
- После этого нажмите кнопку «Очистить локальные сохраненные игры» и нажмите «Да» в следующем диалоговом окне подтверждения.
- Наконец, перезагрузите консоль Xbox, а затем попробуйте переустановить игру, чтобы проверить, устранена ли ошибка.
Обратите внимание, что это не очистит ваши облачные данные Xbox Live, и вы сможете восстановить файлы игры и прогресс оттуда.
Если ошибка «Установка остановлена» по-прежнему сохраняется, вы можете использовать другой метод для ее устранения.
2]Установите игру в автономном режиме.
Эта ошибка может возникнуть, когда Xbox обновляет игру во время установки. В этом случае рекомендуется попробовать установить игру в автономном режиме. Для этого вы можете выполнить следующие шаги:
- Сначала нажмите кнопку Xbox, чтобы открыть главное меню, а затем выберите «Профиль и система» > «Настройки».
- Теперь нажмите «Сеть»> «Настройки сети» и нажмите «Перейти в автономный режим».
- Как только вы выйдете из сети, откройте Мои игры и приложения раздел и выберите «Очередь».
- После этого выделите проблемную игру, нажмите кнопку «Меню» на контроллере и выберите «Отмена».
- Затем извлеките диск с игрой из консоли и снова откройте меню «Руководство» с помощью кнопки Xbox на геймпаде.
- Затем выберите «Профиль и система» > «Перезапустить консоль» и нажмите «Да» для подтверждения.
- После перезагрузки консоли вставьте диск с игрой и попробуйте переустановить игру.
- После установки игры откройте «Мои игры и приложения» и нажмите «Настройки»> «Все настройки»> «Сеть»> «Настройки сети».
- Наконец, нажмите кнопку «Войти в сеть» и попробуйте загрузить обновления для своей игры.
Надеюсь, это решит проблему для вас. Однако, если этот обходной путь не работает для вас, перейдите к следующему исправлению.
Чтение. Ошибка 0xc101ab66 при воспроизведении контента в приложении «Кино и ТВ» на Xbox.
3]Убедитесь, что для установки игры достаточно места на диске.
Обычно большинство игр для Xbox имеют большой размер и занимают довольно много места для хранения. Вам необходимо достаточно места на жестком диске для установки игр. Эта ошибка может возникнуть, если вам не хватает места для загрузки и установки игры. Итак, убедитесь, что у вас достаточно места для сохранения игры.
Если у вас мало места на жестком диске, вы получите уведомление. Но, если вы пропустили его, вы также можете проверить его вручную. Для этого нажмите кнопку Xbox на геймпаде и перейдите в раздел «Уведомления». Здесь вы можете проверить, есть ли какие-либо уведомления, связанные с местом на вашем жестком диске. Если да, вы можете попробовать освободить место на диске для установки игры или добавить новый внешний жесткий диск и установить на него свои игры.
Чтобы освободить место для хранения, вы можете удалить некоторые неиспользуемые элементы с жесткого диска. Для этого выполните следующие шаги:
- Сначала откройте раздел «Мои игры и приложения» и найдите приложения или игры, которыми вы больше не пользуетесь.
- Теперь выделите приложение или игру, которую хотите удалить, и нажмите кнопку «Меню» на контроллере Xbox.
- Затем нажмите «Управление игрой» или «Управление приложением», а затем нажмите «Внутреннее управление всеми»> «Удалить все».
- Повторите описанный выше процесс и для других элементов.
- Как только на диске будет достаточно свободного места, попробуйте переустановить игру и проверьте, устранена ли ошибка.
Если ошибка все еще появляется, используйте следующее решение.
4]Убедитесь, что службы Xbox Live не отключены.
В некоторых случаях для установки игр требуются службы Xbox Live. Таким образом, если службы Xbox Live в настоящее время недоступны или не работают, вы можете получить эту ошибку. Следовательно, убедитесь, что службы Xbox Live запущены и работают в данный момент. Если вы обнаружите, что проблема с сервером, вам придется подождать некоторое время, пока Microsoft не устранит проблему. Вы можете попробовать установить игру после того, как станут доступны службы Xbox Live.
См.: Исправление ошибки 0x00000001 Game Pass на Xbox.
5]Установите обновления системы на свою консоль.
Если вы по-прежнему получаете ту же ошибку при установке игр, есть вероятность, что ваша консоль устарела. Вы должны поддерживать свою систему в актуальном состоянии, чтобы избежать таких ошибок и проблем. Следовательно, убедитесь, что вы установили все доступные системные обновления Xbox. Для этого вы можете использовать следующие шаги:
- Во-первых, откройте главное меню с помощью кнопки Xbox на геймпаде.
- Теперь перейдите к опции «Профиль и система»> «Настройки».
- Затем перейдите в раздел Система > Обновления.
- Отсюда вы можете загрузить и установить ожидающие обновления (нажмите Доступно обновление консоли), если доступно.
- После установки доступного системного обновления перезапустите консоль и проверьте, можете ли вы установить свои игры без ошибки «Установка остановлена».
Если ваша система обновлена, но вы все еще получаете эту ошибку, перейдите к следующему потенциальному исправлению.
6]Установите игру на внутренний жесткий диск.
Согласно сообщениям некоторых пользователей, ошибка появляется при попытке установить игру на внешний жесткий диск. В этом случае вы можете попробовать установить игру на внутренний жесткий диск и посмотреть, устранена ли ошибка. Для этого измените место загрузки на внутренний жесткий диск, а затем загрузите и установите игры.
7]Очистите диск Xbox One.
Если вы получаете сообщение об ошибке «Установка остановлена» при установке игры с диска, возможно, диск поврежден. Итак, в этом случае вы можете очистить диск Xbox One и посмотреть, устранена ли ошибка. Если вы знаете, как чистить диски дома, вы можете использовать влажную ткань для очистки диска Xbox One. Или обратитесь к профессионалу и почистите диск в магазине с помощью машины для полировки дисков. Если диск не подлежит ремонту, вы можете заменить его, а затем проверить, решена ли проблема.
Читать: Ошибка входа в приложение Xbox (0x409) 0x80070422 на ПК с Windows.
8]Войдите в правильную учетную запись Xbox.
Если у вас несколько учетных записей Xbox, эта ошибка может возникнуть, если вы вошли в неправильную учетную запись. Итак, убедитесь, что вы вошли в правильную учетную запись Xbox, с помощью которой вы приобрели или установили игру, с которой вы получаете сообщение об ошибке. Это исправление применимо только к загрузкам цифровых игр.
9]Переключиться на Google DNS
Установка игры на консоль Xbox может быть прервана или не выполнена из-за несоответствия DNS-серверу по умолчанию. Если это действительно является причиной ошибки «Установка остановлена», вы можете переключиться на более надежный общедоступный DNS, такой как Google DNS, чтобы исправить ошибку. Вот как это сделать:
- Во-первых, на главном экране нажмите кнопку Xbox на контроллере, чтобы открыть главное меню, а затем нажмите «Профиль и система»> «Настройки».
- Затем перейдите в раздел «Основные»> «Настройки сети» и нажмите «Дополнительные настройки».
- После этого выберите параметр «Настройки DNS», а затем выберите параметр «Вручную».
- Теперь введите 8.8.8.8 для основного DNS и 8.8.4.4 для вторичного DNS.
- Наконец, примените новые настройки и перезагрузите консоль Xbox и маршрутизатор. Посмотрите, можете ли вы установить свои игры сейчас без ошибки «Установка остановлена» или нет.
Если вы также можете использовать OpenDNS, введите 208.67.222.222 для первичного DNS и 208.67.220.220 для вторичного DNS.
См. Как исправить код ошибки Xbox 0x80242020 на ПК с Windows?
10]Выполните сброс до заводских настроек

Если все вышеперечисленные решения не помогли устранить ошибку, попробуйте выполнить сброс настроек к заводским настройкам на консоли Xbox. Возможно, вы получаете сообщение об ошибке из-за поврежденных файлов и данных, хранящихся на вашей консоли. Таким образом, если сценарий применим, сброс вашей консоли до заводских настроек по умолчанию — единственный способ избавиться от ошибки. Вот шаги для этого:
- Сначала вызовите меню гида с помощью кнопки Xbox на геймпаде.
- Затем перейдите в «Профиль и система» > «Настройки» > «Система» > «Информация о консоли».
- После этого нажмите кнопку «Сбросить консоль», и вам будут предложены следующие два варианта:
- Сбросить и удалить все.
- Сбросить и сохранить мои игры и приложения.
- Если вы не хотите, чтобы ваши данные были удалены, нажмите «Сбросить и сохранить мои игры и приложения», а затем следуйте инструкциям для завершения процесса.
- Если этот вариант не помогает, выберите вариант «Сбросить и удалить все», а затем посмотрите, устранена ли проблема. Однако не забудьте создать резервную копию необходимых данных, которые вы хотите восстановить позже.
11]Отформатируйте внешний жесткий диск Xbox One.
Если вы получаете эту ошибку при установке игры на внешний жесткий диск, возможно, в вашем драйвере есть поврежденные данные, которые вызывают проблему. Следовательно, если этот сценарий применим, вы можете попробовать отформатировать внешний жесткий диск Xbox One. Но это приведет к удалению всех ваших файлов, поэтому создайте резервную копию ваших файлов, прежде чем продолжить.
Вы можете использовать следующие шаги для форматирования внешнего жесткого диска:
- Сначала откройте меню «Руководство» и перейдите в «Профиль и система» > «Настройки».
- Теперь щелкните раздел «Система»> «Хранилище» и выберите внешний жесткий диск.
- Затем нажмите «Форматировать для игр и приложений» и следуйте инструкциям.
- После этого попробуйте установить игру и посмотреть, исправлена ли ошибка или нет.
Надеюсь, это руководство поможет.
Почему мой Xbox не позволяет мне установить игру?
Если вы не можете установить игру на свою игру Xbox, проблема, скорее всего, связана с тем, что ваша консоль не обновлена. Кроме того, если службы Xbox в настоящее время находятся в состоянии простоя, это вызовет проблемы с загрузкой или установкой игр. Другими причинами, по которым вы не можете установить игру на консоль Xbox, являются неправильный профиль Xbox и нехватка места для установки игры.
Теперь прочитайте . Исправьте код ошибки Xbox 0x87e5002b при запуске игры.
Программы для Windows, мобильные приложения, игры - ВСЁ БЕСПЛАТНО, в нашем закрытом телеграмм канале - Подписывайтесь:)

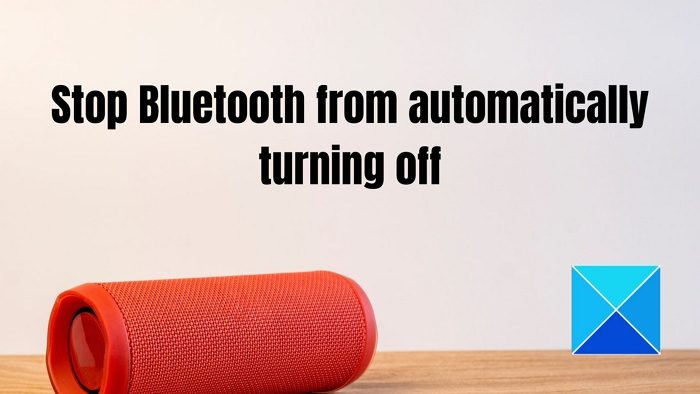

![Пользовательское разрешение NVIDIA не поддерживается вашим дисплеем [Fixed]](https://zanz.ru/wp-content/uploads/2022/10/nvidia-custom-resolution-not-supported-by-your-display-768x432.png)