Ошибка подписи метки времени и / или сертификата в .NET Framework в Windows 10/11
При установке Microsoft .NET Framework пользователи обнаружили следующее сообщение об ошибке:
«Установка не удалась
.NET Framework 4.8 не установлен по следующим причинам:
Подпись с меткой времени и / или сертификат не могут быть проверены или имеют неправильный формат ».
Программы для Windows, мобильные приложения, игры - ВСЁ БЕСПЛАТНО, в нашем закрытом телеграмм канале - Подписывайтесь:)
Как правило, эта ошибка возникает, когда Windows в вашей системе устарела или у вас устаревший установщик .NET, драйвер или корневой сертификат. Также, если системные драйверы не имеют цифровой подписи, есть вероятность увидеть эту ошибку. В этой статье вы узнаете о некоторых решениях для преодоления этой ошибки подписи времени или сертификата не подтвержден на вашем ПК с Windows.
Исправление 1. Выполните обновление Windows.
Некоторые пользователи сообщают, что ошибка временной метки может быть связана с несоответствием между вашей операционной системой и приложением, которое выдает ошибку. Обновление Windows до последней версии помогло многим решить эту ошибку.
1. Нажмите Windows + R, чтобы открыть «Выполнить».
2. Введите ms-settings: windowsupdate, чтобы открыть Центр обновления Windows.
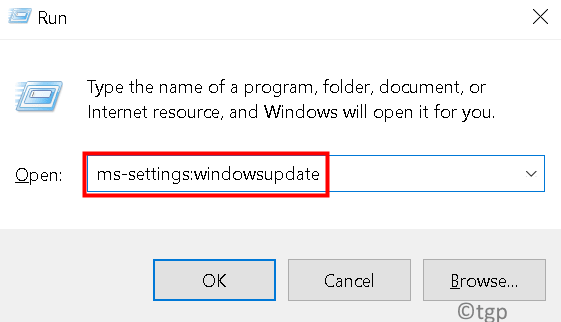
3. Теперь нажмите кнопку Проверить наличие обновлений.
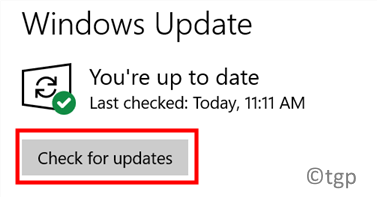
4. Загрузите и установите все доступные обновления (даже необязательные).
5. Перезагрузите систему и проверьте, решена ли проблема.
Исправление 2 — Загрузите последнее обновление безопасности для Windows
1. Щелкните по этому ссылка на сайт для перенаправления в браузер для получения обновления безопасности для Windows.
2. Здесь нажмите кнопку «Загрузить», соответствующую вашей архитектуре Windows.
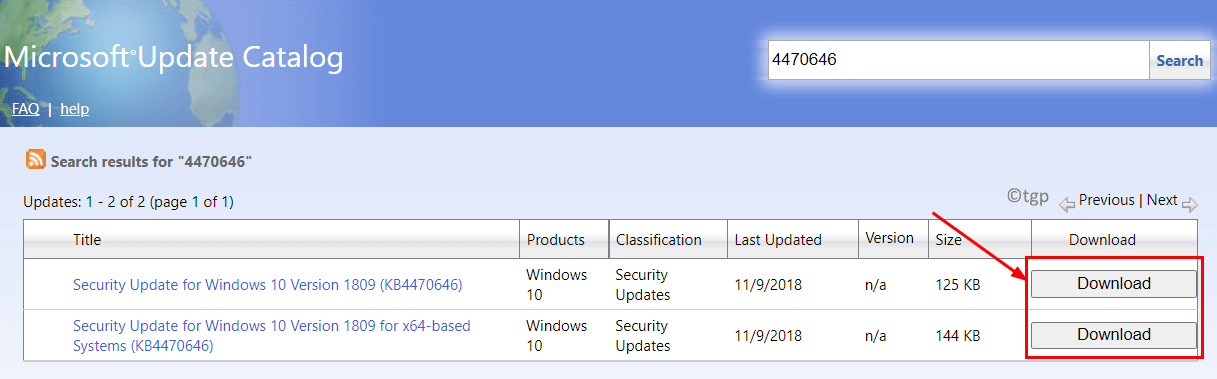
3. После загрузки запустите установщик, чтобы начать процесс установки.
4. Следуйте инструкциям на экране, чтобы завершить установку обновления безопасности.
5. Нажмите кнопку «Перезагрузить сейчас», когда появится запрос на перезагрузку системы.
6. После перезапуска выполните процесс установки .NET framework и проверьте, исправлена ли ошибка.
Исправление 3 — Проверить отметку времени сертификата
Если у вас есть сертификат с истекшим сроком действия, то Windows не позволит установить драйвер или платформу .NET на ваш компьютер.
1. Щелкните правой кнопкой мыши в файле установщика и выберите Свойства.
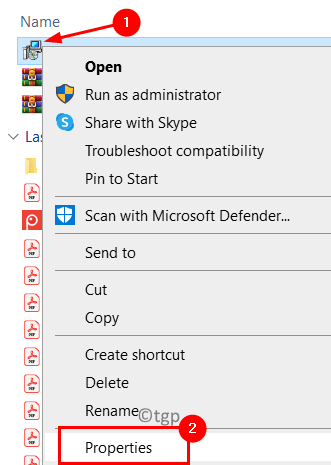
2. Перейдите на вкладку Цифровые подписи.
3. Выберите подписавшего и нажмите кнопку «Подробности».
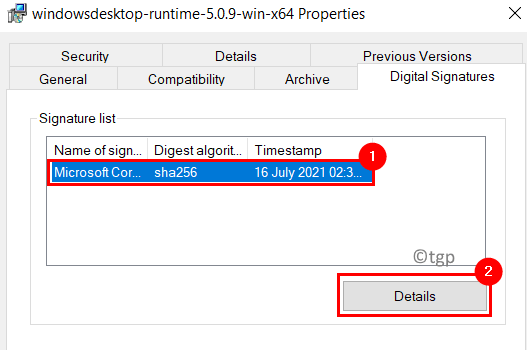
4. В окне «Сведения о цифровой подписи» нажмите кнопку «Просмотр сертификата» в разделе «Информация о подписавшем».
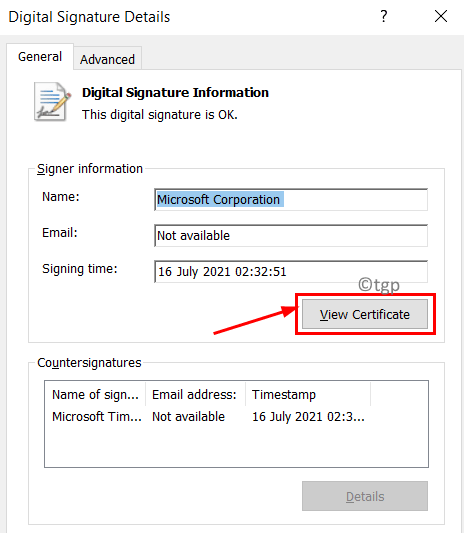
5. Установите флажок «Действителен с даты» до «Действительно до даты».
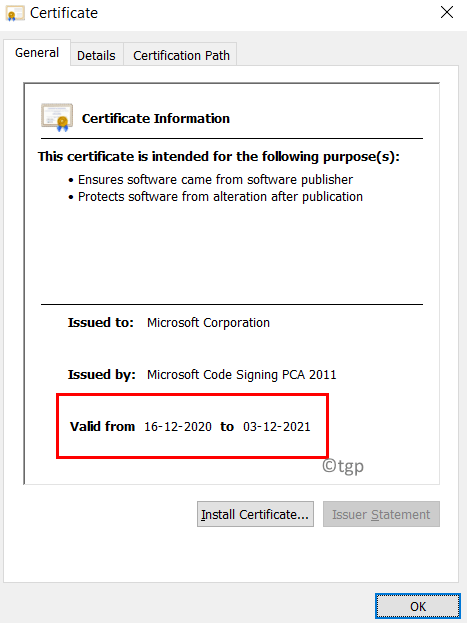
6. Если срок действия сертификата истек, вы можете скачать последнюю версию установщика. Еще посмотрите на другие исправления, упомянутые ниже.
Исправление 4 — Используйте последнюю версию установщика .NET Framework.
1. В браузере перейдите на сайт Microsoft. Страница загрузки .NET framework.
2. Выберите последнюю и рекомендуемую версию .NET framework (в настоящее время 4.8).
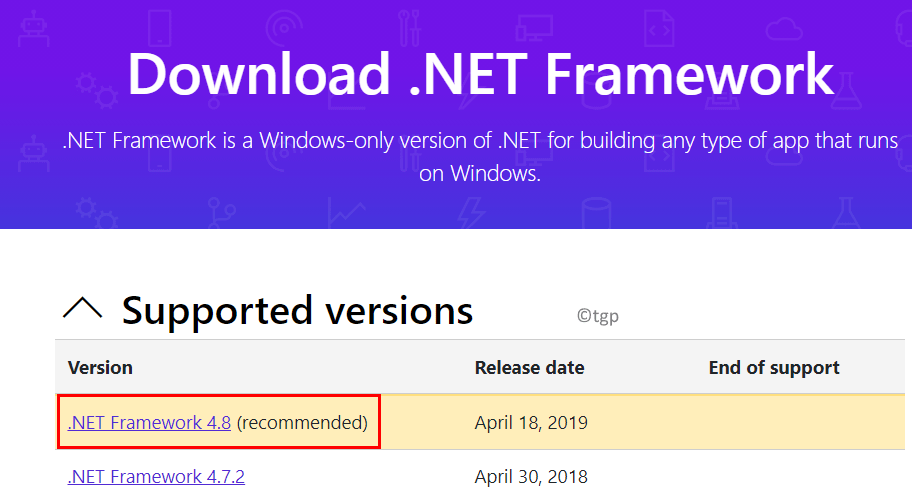
3. Нажмите кнопку «Загрузить среду выполнения .NET Framework 4.8».
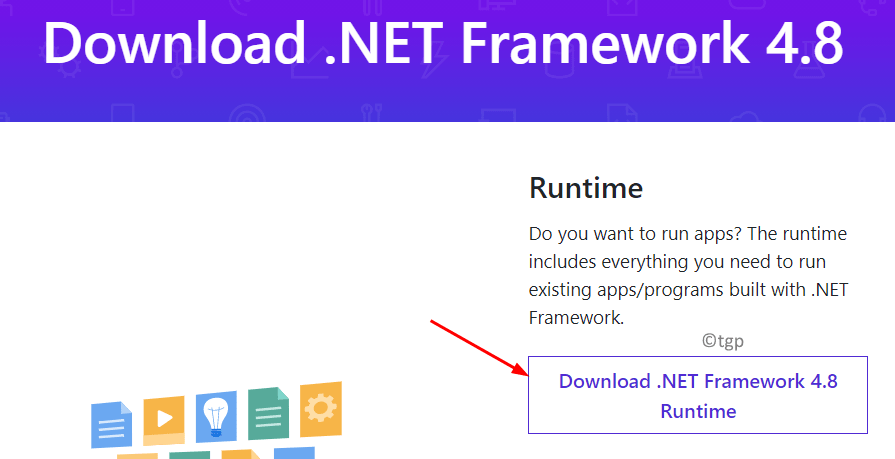
4. После завершения загрузки дважды щелкните, чтобы запустить установщик. Убедитесь, что при установке не возникает ошибка отметки времени или проверки сертификата.
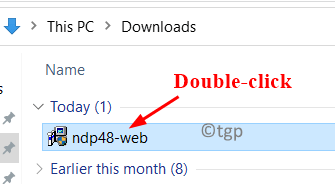
Исправление 5 — отключение подписи кода для пакета драйверов
1. Откройте «Выполнить», удерживая вместе клавиши Windows и R.
2. Введите gpedit.msc, чтобы открыть редактор групповой политики.
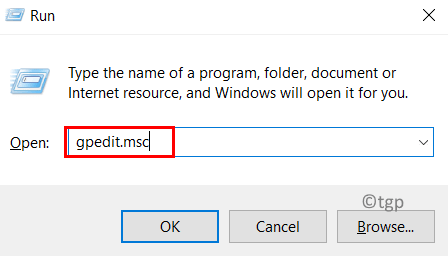
3. В окне редактора групповой политики разверните Конфигурация пользователя. Затем перейдите в следующие папки:
Административные шаблоны -> Система -> Установка драйвера
4. При выборе установки драйвера справа двойной щелчок о подписании кода для пакетов драйверов.
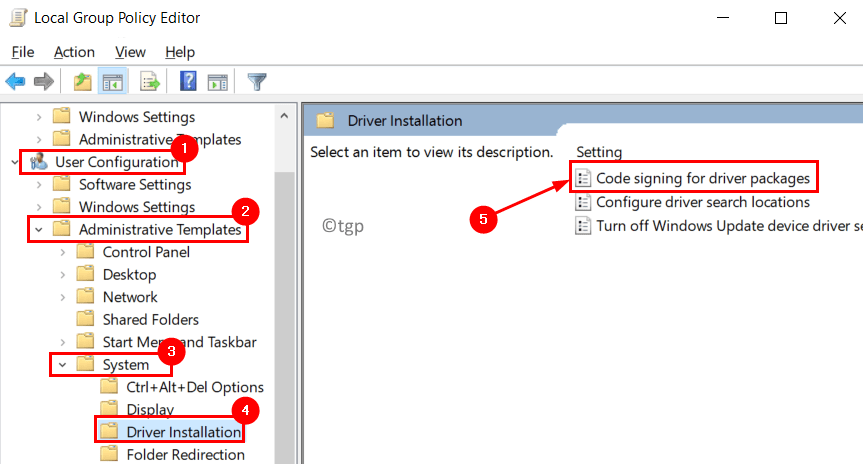
5. В новом открывшемся окне выберите параметр Включено.
6. Откройте раскрывающийся список ниже. Когда Windows обнаружит файл драйвера без цифровой подписи: и выберите Игнорировать.
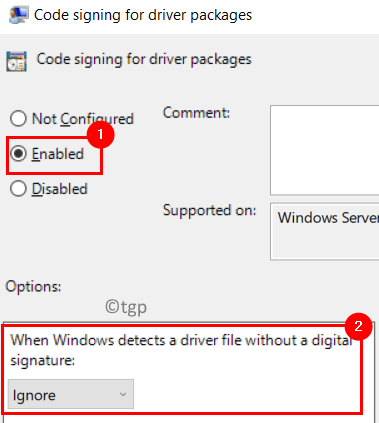
7. Нажмите «Применить», чтобы сохранить изменения.
8. Перезагрузите вашу систему.
9. После запуска проверьте, можно ли установить драйвер, вызывающий ошибки, без каких-либо проблем.
Исправление 6 — Отключить автоматическое обновление корневых сертификатов
Используя стороннее программное обеспечение DigiCert, вы можете отключить автоматическое обновление корневых сертификатов.
1. Перейдите в Страница загрузки DigiCert используя ваш браузер.
2. Щелкните кнопку «Загрузить». После завершения загрузки запустите утилиту.
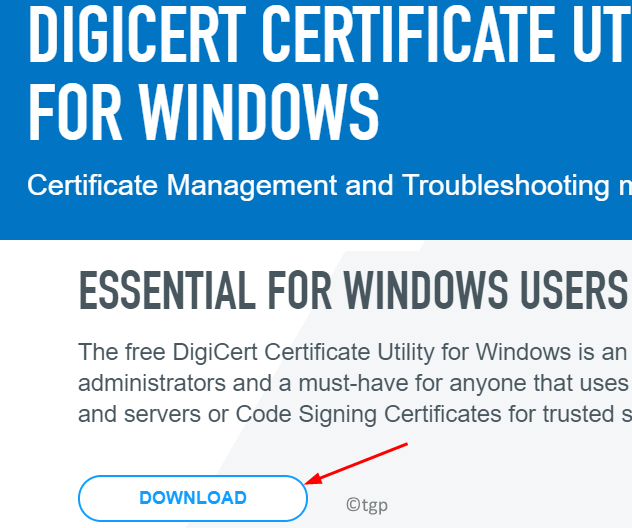
3. В окне утилиты DigiCert перейдите на вкладку Инструменты слева.
4. С правой стороны нажмите кнопку «Автообновление корневого доступа» в разделе «Автоматическое корневое обновление Windows».
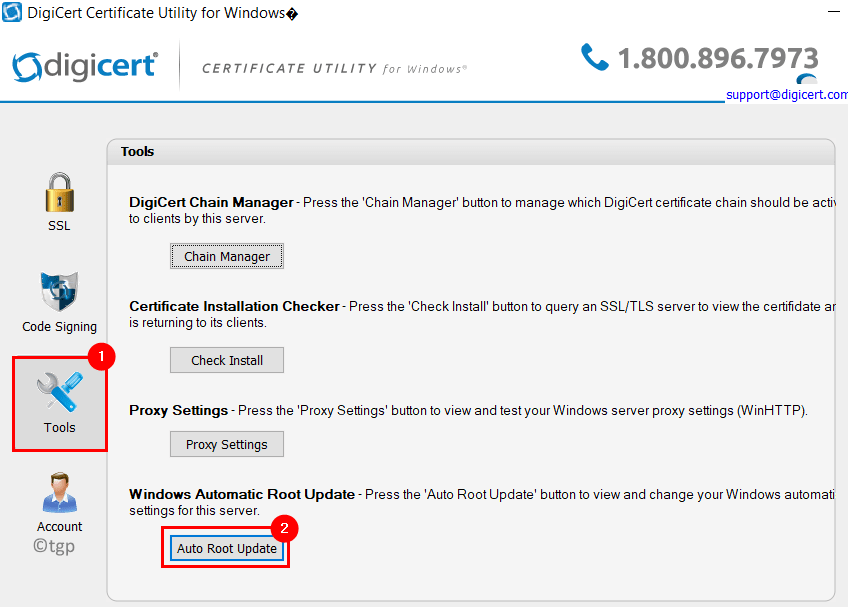
5. Измените настройку на Отключено и нажмите ОК.
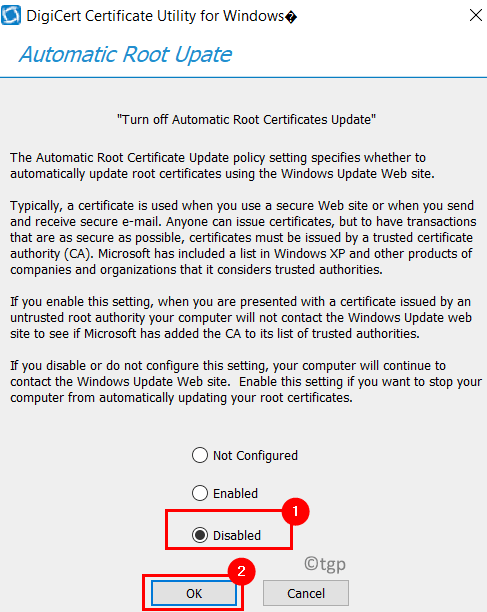
6. Закройте утилиту.
6. Перезагрузите компьютер и проверьте, устранена ли ошибка.
Исправление 7 — Отключить принудительное использование подписи драйверов
Пользователи сообщают, что если отключение принудительной подписи драйверов помогло им решить проблему. Следуйте инструкциям по ссылке Отключить принудительное использование подписи драйверов.
Исправление 8 — Загрузить автономный установщик
Если ни одно из вышеперечисленных исправлений не помогло, проверьте, работает ли загрузка автономного установщика со страницы загрузки Microsoft для платформы .NET для решения проблемы.
1. Перейдите в Страница загрузки Microsoft для .NET framework.
2. Щелкните ссылку для получения последней версии (в настоящее время .Net Framework 4.8).
3. Прокрутите вниз до раздела «Дополнительные загрузки».
4. В списке «Тип загрузки автономного установщика» щелкните «Время выполнения» справа, чтобы загрузить автономный установщик.
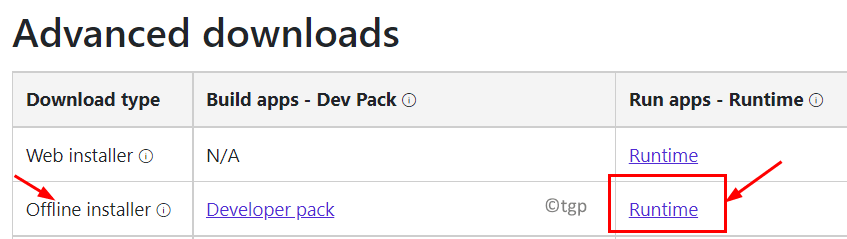
5. Щелкните правой кнопкой мыши в установщике и выберите Запуск от имени администратора.
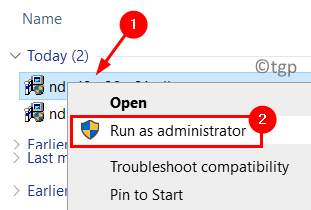
6. Если установка завершилась, значит, ошибка исправлена.
Спасибо за чтение.
Мы надеемся, что эта статья была достаточно информативной, чтобы устранить ошибку «Подпись временной метки» и / или «Сертификат не проверен». Прокомментируйте и дайте нам знать, какое исправление сработало для вас.
Программы для Windows, мобильные приложения, игры - ВСЁ БЕСПЛАТНО, в нашем закрытом телеграмм канале - Подписывайтесь:)