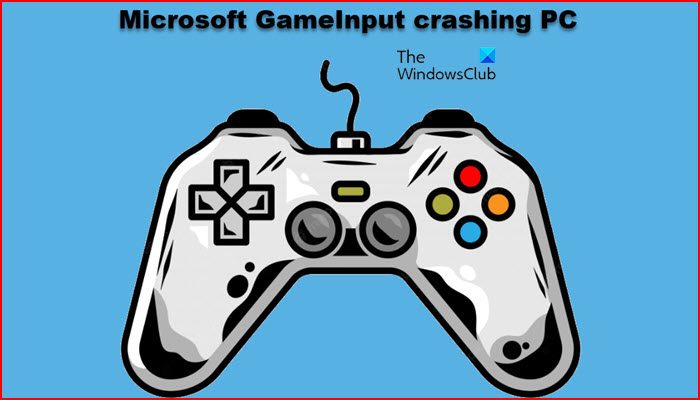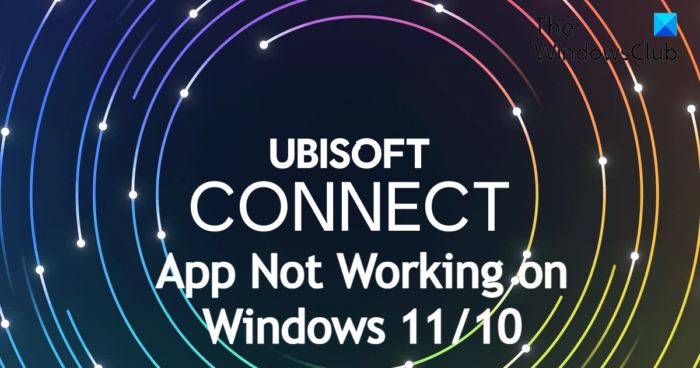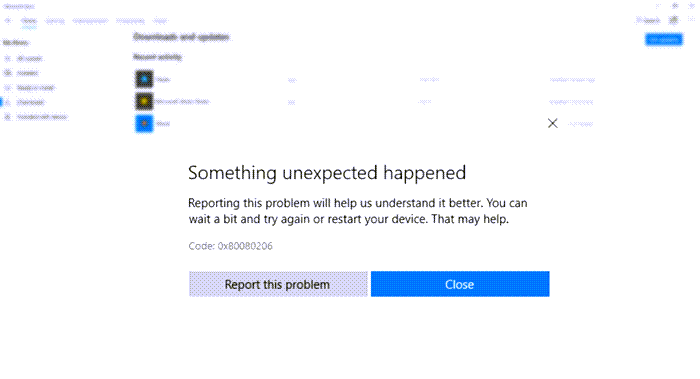Ошибка принтера 0x00000bbb, операция не может быть завершена
Некоторые пользователи Windows сталкиваются с ошибкой принтера 0x00000bbb. Операция не может быть завершена на их компьютере с Windows при создании задания на печать с использованием установленного принтера. Эта проблема особенно усугубляется, если вам нужно что-то быстро распечатать. Похоже, эта проблема возникает, когда Windows не может распознать определенные принтеры. В этом уроке мы узнаем, как решить эту проблему.

Операция не может быть завершена (ошибка 0x00000bbb), Невозможно создать задание на печать.
Исправить ошибку принтера 0x00000bbb на ПК с Windows
Эта проблема может возникнуть по нескольким причинам. Некоторыми распространенными причинами этой ошибки являются устаревшие драйверы принтера, несовместимые настройки принтера, поврежденные системные файлы или попытка вашего ПК использовать порт WSD. Кроме того, неправильная конфигурация принтера в меню «Параметры печати» также может создать проблему. Так как причин может быть много, мы рекомендуем начинать выполнение решений в систематическом порядке. Однако, прежде чем делать какие-либо шаги, важно иногда проверять наличие обновлений на вашем компьютере, простое обновление может решить проблему. Если обновление не помогло, чтобы устранить ошибку принтера 0x00000bbb, последовательно выполните следующие решения.
- Запустите средство устранения неполадок принтера
- Обновите драйвер принтера
- Перезапустите службы диспетчера очереди печати.
- Добавить новый порт
- Переустановите принтер
Давайте начнем.
Программы для Windows, мобильные приложения, игры - ВСЁ БЕСПЛАТНО, в нашем закрытом телеграмм канале - Подписывайтесь:)
1]Запустите средство устранения неполадок принтера.

Если у вас возникла проблема, связанная с вашим принтером на компьютере с Windows, для решения этой проблемы вам следует запустить средство устранения неполадок принтера. Некоторые пользователи говорят, что их проблема была решена, просто запустив средство устранения неполадок принтера, что понятно, поскольку средство устранения неполадок принтера просканирует, определит причину и устранит ее.
Выполните предписанные шаги, чтобы запустить средство устранения неполадок принтера на компьютере с Windows 11.
- Нажмите клавишу Windows + I, чтобы открыть настройки Windows.
- Зайдите в Систему и нажмите Устранение неполадок.
- Нажать на Другое средство устранения неполадок вариант.
- Теперь найдите средство устранения неполадок принтера и нажмите кнопку «Выполнить» рядом с ним.
Если вы работаете на компьютере с Windows 10, выполните следующие действия.
- Открыть настройки.
- Перейти к Обновление и безопасность > Устранение неполадок > Дополнительные средства устранения неполадок.
- Выбирать Средство устранения неполадок печати а затем нажмите на Запустите средство устранения неполадок.
После того, как средство устранения неполадок завершит процесс сканирования, оно попросит вас применить это исправление. Надеемся, что запуск средства устранения неполадок принтера устранил вашу ошибку.
2]Обновите драйвер принтера
Эта проблема также может возникнуть, если на вашем компьютере установлен устаревший драйвер принтера. Убедитесь, что на вашем компьютере установлена последняя версия драйвера принтера. Если у вас нет последней версии драйвера, вам следует обновить драйвер принтера, чтобы исправить указанную ошибку. Итак, продолжайте и обновите драйверы принтера на вашем компьютере с Windows. После обновления драйвера принтера ваша проблема будет решена.
3]Перезапустите службы диспетчера очереди печати.

Диспетчер очереди печати — это служба, которая управляет заданием на печать. В случае, если вы столкнулись с некоторыми ошибками, лучше всего перезапустить службу, так как она устранит все сбои. Это довольно просто, все, что вам нужно сделать, это получить доступ к диспетчеру служб на вашем компьютере с Windows. Вот как перезапустить службу диспетчера очереди печати:
- Нажмите клавишу Windows + R, чтобы открыть диалоговое окно «Выполнить».
- Введите services.msc в диалоговом окне «Выполнить» и нажмите кнопку «Ввод».
- Щелкните правой кнопкой мыши Диспетчер очереди печати услуги в разделе Услуги.
- Выберите «Свойства» и нажмите кнопку «Стоп».
Подождите не менее 10 секунд. - Снова щелкните правой кнопкой мыши диспетчер очереди печати и выберите «Свойства».
- Выбирать автоматический в раскрывающемся списке «Тип запуска» и нажмите кнопку «Пуск».
Надеемся, что запуск диспетчера очереди печати устранил указанную ошибку.
4]Добавить новый порт

Веб-службы для порта устройства — это логический порт, который использует IP для подключения к внешним устройствам, таким как принтеры. Однако их не следует использовать в этой ситуации, и угадайте, что Windows пытается использовать этот порт для управления вашим принтером. В этом случае все, что вам нужно сделать, это добавить новый порт и добавить IP-адрес вашего принтера. Выполните предписанные шаги, чтобы сделать то же самое.
- Открыть настройки.
- Перейти к Bluetooth и устройства.
- Выбирать Принтеры и сканеры.
- Прокрутите вниз и выберите Свойства сервера печати или Свойства печати.
- Перейдите на вкладку «Порт» и нажмите «Добавить порт».
- Дважды щелкните по Стандартный TCP/IP.
- Нажмите «Далее» и добавьте IP-адреса вашего принтера.
- После настройки принтера откройте Командная строка с правами администратора.
- Выполните следующие команды одну за другой.
cd C:\Windows\System32\spoolcacls.exe ПРИНТЕРЫ /E /G администратор:C
После выполнения этих команд проверьте, решена ли проблема.
Читайте также: Ошибка 0x00000520, Windows не может подключиться к принтеру
5]Переустановите принтер
Если вы применили все методы для устранения указанной ошибки, но все еще находитесь в том же месте, удалите драйвер принтера с компьютера. Сначала отключите принтер от настроек, затем удалите драйвер,
Вот как это сделать:
- нажмите Окна + я ключ, чтобы открыть параметр «Настройки».
- Нажмите на Bluetooth и устройства вариант.
- В правой части экрана нажмите «Принтеры и сканеры».
- Выберите принтер, чтобы открыть его свойства.
- Теперь нажмите на Удалять кнопку и выберите Да.
После того, как вы выполнили шаги, вы можете удалить драйвер из Windows 11.
- Нажмите клавишу Windows, введите «Диспетчер устройств» в строке поиска и нажмите «Ввод».
- Найдите раздел Очереди печати, разверните его и щелкните правой кнопкой мыши неисправный принтер.
- Выберите Удалить устройство.
- Нажмите «Удалить», когда будет предложено
- Отключите принтер от устройства и перезагрузите компьютер.
- Когда система перезагрузится, снова подключите принтер.
Таким образом, Windows автоматически обнаружит, что принтер добавлен, и установит его драйвер. Наконец, указанная ошибка будет устранена.
Надеюсь, вы смогли решить проблему, используя решения, упомянутые в этом посте.
Как решить ошибку 0x0000011b?
Вы можете устранить ошибку Operation failed 0x0000011b, используя решения, упомянутые в связанной статье. Тем временем вы можете попробовать обходной путь, чтобы создать новый ключ с именем RpcAuthnLevelPrivacyEnabled и установите его значение равным 0. Чтобы узнать больше об этом, ознакомьтесь с приведенным выше руководством.
Читайте: исправьте ошибку 0x00000bc4, принтеры не найдены в Windows 11.
Программы для Windows, мобильные приложения, игры - ВСЁ БЕСПЛАТНО, в нашем закрытом телеграмм канале - Подписывайтесь:)