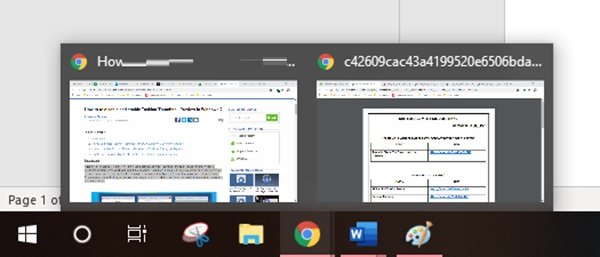Отключить ключ Windows или WinKey в Windows 10
Нажатие клавиш Windows открывает стартовое меню. Используя комбинации WinKey с другими клавишами на клавиатуре позволяет выполнять множество действий и команд, которые вы выполняете с помощью мыши. Это ярлыки WinKey или Windows Key, и они очень полезны.
Но когда вы играете и нажимаете клавишу Windows, любая открытая компьютерная игра, на которой не отображается панель задач, будет свернута без выхода из программы! Это часто становится кошмаром для компьютерных геймеров, и поэтому, играя в компьютерные игры, большинство предпочитает отключать этот ключ.
Давайте посмотрим, как мы можем отключить клавишу Windows на клавиатуре, чтобы улучшить игровой процесс.
Отключить ключ Windows или WinKey
Есть пять способов отключить WinKey или Windows Key:
Программы для Windows, мобильные приложения, игры - ВСЁ БЕСПЛАТНО, в нашем закрытом телеграмм канале - Подписывайтесь:)
- Используйте WinKey Killer или WinKill
- Отредактируйте реестр вручную
- Используйте редактор групповой политики
- Используйте реестр.
- Используйте RemapKeyboard PowerToy.
1]Используйте WinKey Killer или WinKill
Загрузите и используйте WinKey Killer, бесплатное приложение. Но, похоже, это не работает в более поздних версиях Windows.

Однако я пробовал WinKill на моей Windows 10, и это сработало.

WinKill находится на панели задач, где вы можете включить или выключить отключение клавиши Windows. Вы можете скачать это здесь.
2]Отредактируйте реестр вручную
К полностью отключить ключ Windows, Следуй этим шагам:
- Откройте regedit.
- В меню Windows щелкните
HKEY_LOCAL_ MACHINEна локальной машине. - Дважды щелкните значок
SystemCurrentControlSetControlпапку, а затем щелкните папку Раскладка клавиатуры. - В меню «Правка» нажмите «Добавить значение», введите «Карта скан-кода», выберите «REG_BINARY» в качестве типа данных и нажмите «ОК».
- Тип
00000000000000000300000000005BE000005CE000000000в поле «Данные» и нажмите кнопку «ОК». - Закройте редактор реестра и перезагрузите компьютер.
Чтобы включить клавишу Windows, выполните следующие действия:
- Откройте regedit.
- В меню Windows щелкните
HKEY_LOCAL_ MACHINEна локальной машине. - Дважды щелкните значок
SystemCurrentControlSetControlпапку, а затем щелкните папку Раскладка клавиатуры. - Щелкните правой кнопкой мыши запись реестра Scancode Map и выберите команду Удалить. Щелкните Да.
- Закройте редактор реестра и перезагрузите компьютер.
Вы можете захотеть сделайте резервную копию вашего реестра первый.
3]Использование редактора групповой политики
Вы также можете сделать это с помощью Редактор групповой политики. Запустите gpedit.msc и перейдите к следующему параметру:
Конфигурация пользователя> Административные шаблоны> Компоненты Windows> Проводник

На правой панели вы увидите Отключить горячие клавиши Windows + X. Дважды щелкните по нему и выберите Включено.
Клавиатуры с клавишей Windows предоставляют пользователям ярлыки для общих функций оболочки. Например, нажатие комбинации клавиш Windows + R открывает диалоговое окно «Выполнить»; нажатие Windows + E запускает проводник. Используя этот параметр, вы можете отключить эти сочетания клавиш Windows + X. Если вы включите этот параметр, сочетания клавиш Windows + X будут недоступны. Если вы отключите или не настроите этот параметр, будут доступны сочетания клавиш Windows + X.
Это должно сработать!
4]Использование редактора реестра
Если в вашей Windows нет редактора групповой политики, вы можете использовать Редактор реестра чтобы выключить клавишу Windows.
Перейдите к –
HKEY_CURRENT_USERSoftwareMicrosoftWindowsCurrentVersionPoliciesExplorer
Создайте 32-битное значение DWORD, назовите его NoWinKeys и присвоить ему значение 1.
5]Использование Remap Keyboard PowerToy

- Загрузите и установите Microsoft PowerToys.
- Запустить PowerToys
- Перейти к диспетчеру клавиатуры
- Выберите Переназначить ключ
- Нажмите кнопку “+”
- В разделе “Ключ” нажмите на Тип ключа кнопка
- Нажмите свой Winkey и нажмите ОК.
- Под Сопоставлен с, выберите в раскрывающемся списке “Не определено”.
Вот и все!
Проверьте этот пост, чтобы найти исправление, которое поможет вам, если ваш Клавиша WinKey или Windows отключена, и этот, если вы хотите отключить только сочетание клавиш Win + L.

Программы для Windows, мобильные приложения, игры - ВСЁ БЕСПЛАТНО, в нашем закрытом телеграмм канале - Подписывайтесь:)