Отключите встроенный PDF Viewer по умолчанию в Chrome, Firefox, Edge, Safari
Каждый крупный веб-браузер — будь то Chrome, Firefox, Edge или Safari — имеет встроенную программу просмотра PDF-файлов, которая автоматически открывает обнаруженные вами PDF-документы. Хотя это быстрый и удобный способ начать их чтение, вы, вероятно, упустите расширенные функции в предпочитаемом вами читателе или редакторе PDF. Следовательно, вы можете предпочесть прямую загрузку PDF-файлов.
В приведенных ниже инструкциях показано, что вы должны сделать, чтобы отключить встроенное средство просмотра PDF по умолчанию в Chrome, Firefox и Edge. Это заставляет ваш браузер загружать PDF-файлы в локальное хранилище. К сожалению, вы не можете сделать то же самое в Safari, но существует полезный обходной путь, который позволяет загружать PDF-файлы, не открывая их.

Отключите встроенную программу просмотра PDF-файлов в Chrome
В Google Chrome у вас есть возможность загружать PDF-файлы вместо их открытия. Это также отключает встроенную в браузер программу просмотра PDF-файлов.
Программы для Windows, мобильные приложения, игры - ВСЁ БЕСПЛАТНО, в нашем закрытом телеграмм канале - Подписывайтесь:)
1. Откройте меню Chrome (выберите значок с тремя точками в правом верхнем углу окна) и выберите «Настройки».
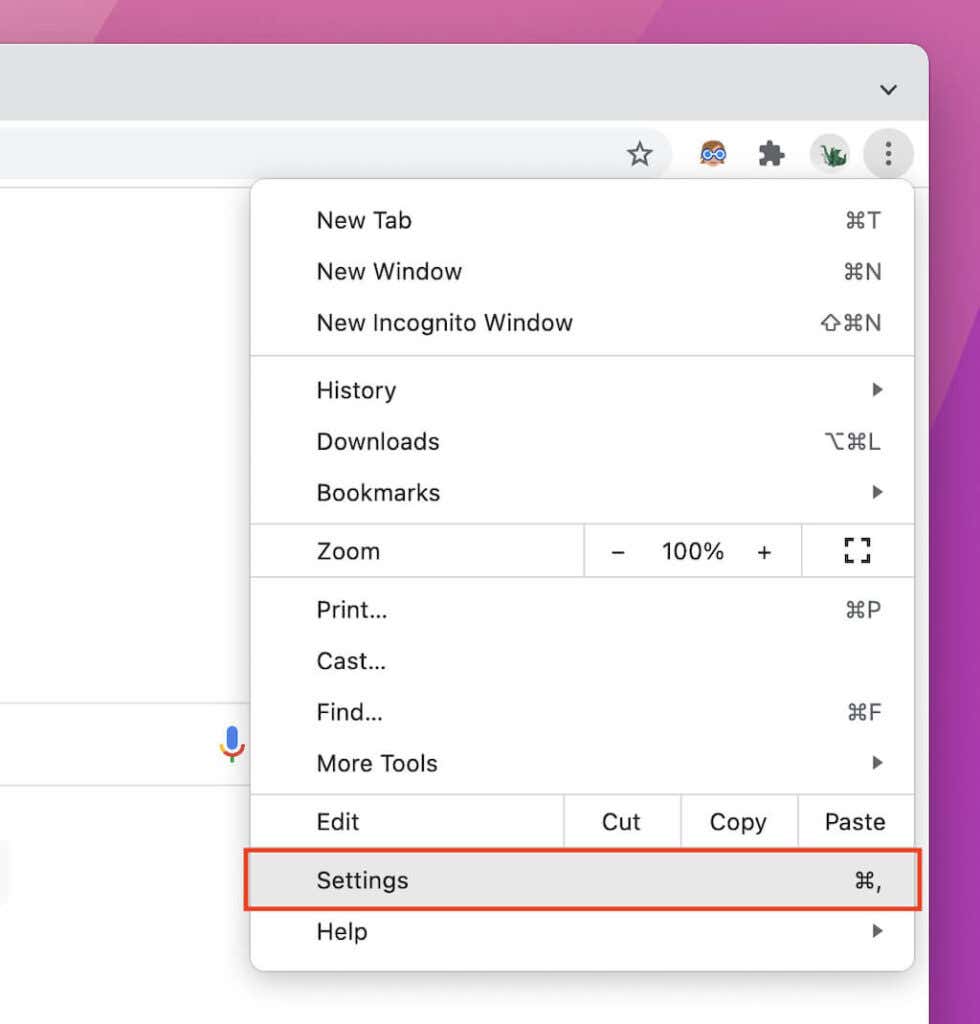
2. Выберите Конфиденциальность и безопасность на боковой панели.
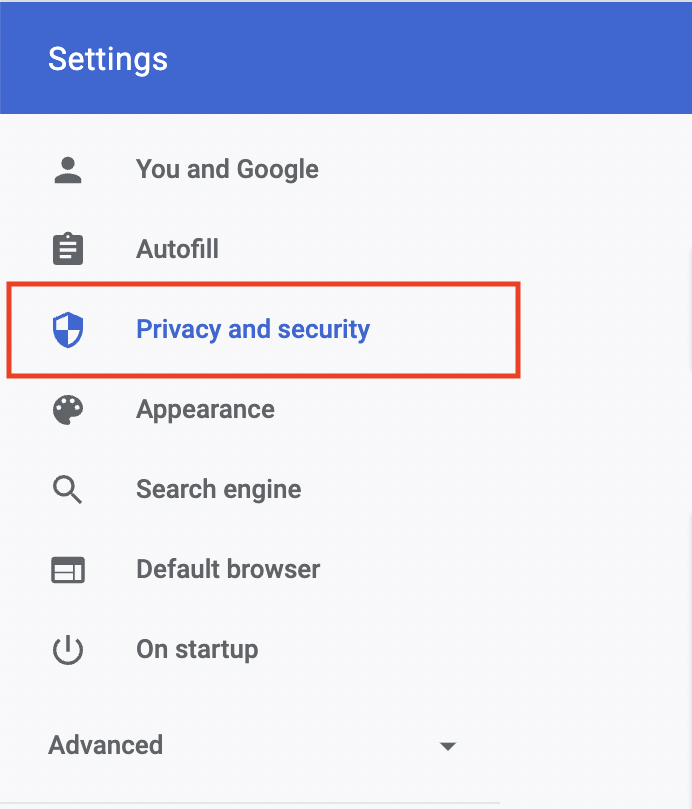
3. Выберите «Настройки сайта».
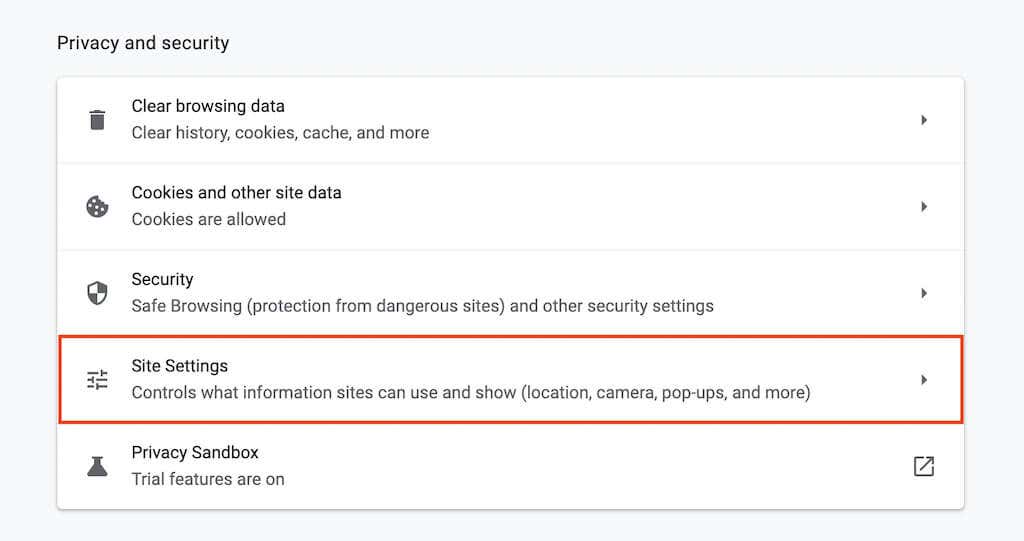
4. Прокрутите вниз и выберите Дополнительные параметры содержимого.
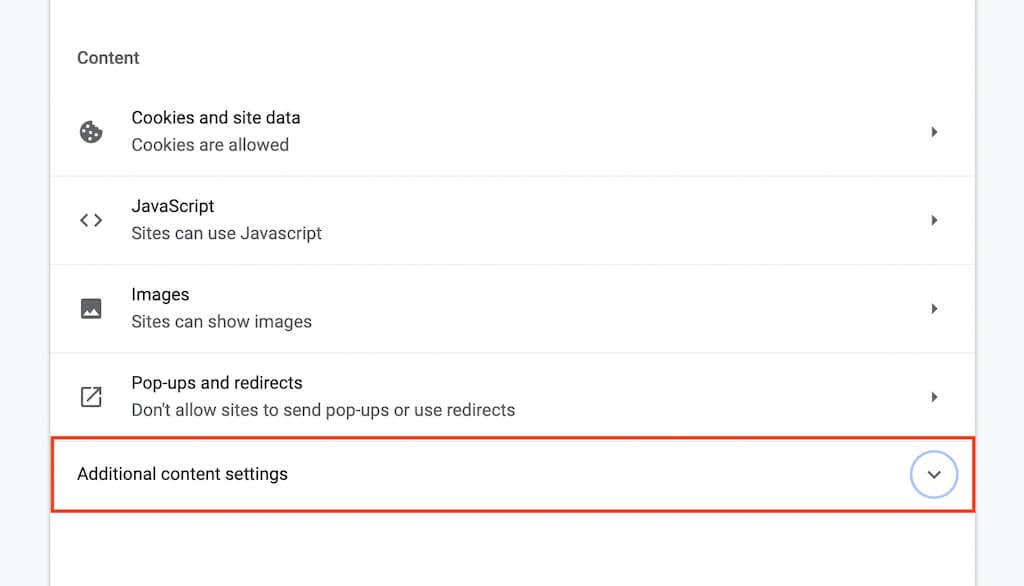
5. Выберите PDF-документы.
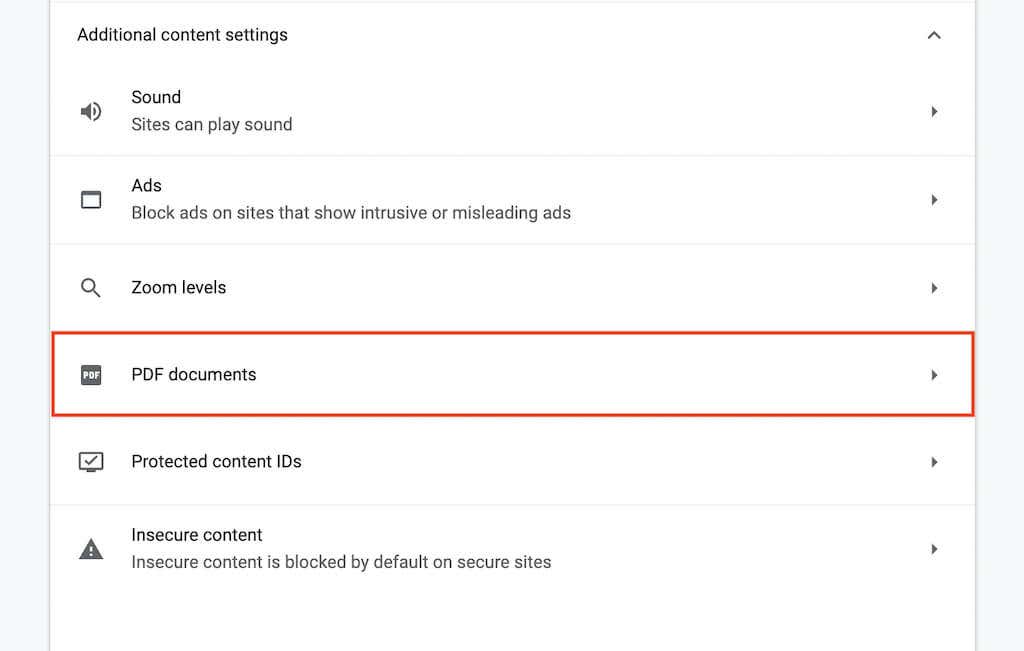
6. Установите переключатель рядом с «Загрузить PDF-файлы».
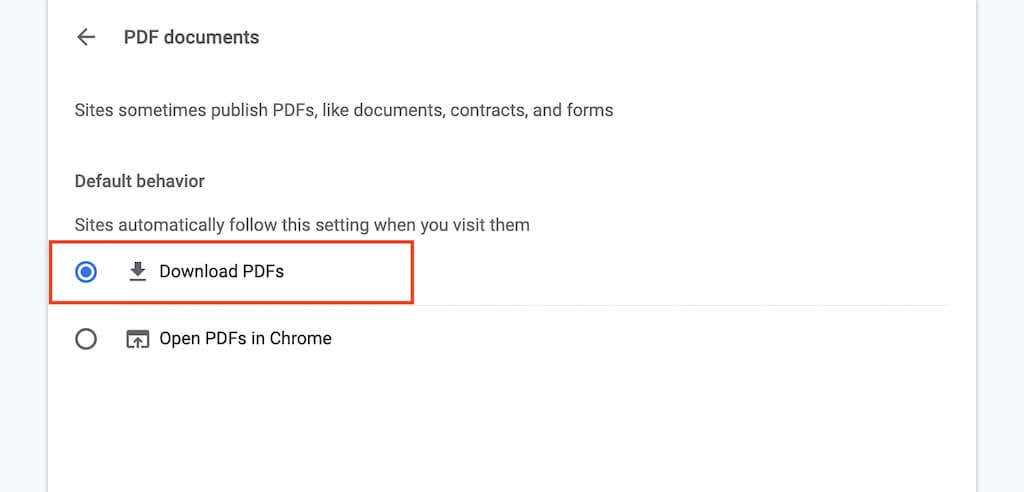
Это должно отключить программу просмотра PDF в Chrome. Если вы хотите снова включить его позже, повторите описанные выше шаги, но выберите «Открыть PDF-файлы в Chrome» на шаге 6.
Отключите встроенную программу просмотра PDF-файлов в Firefox
Mozilla Firefox не только позволяет отключить встроенную программу просмотра PDF-файлов, но также позволяет выбирать между загрузкой документов и их автоматическим открытием в программе просмотра PDF-файлов вашего компьютера по умолчанию.
1. Откройте меню Firefox (выберите значок с тремя рядами строк в правом верхнем углу экрана) и выберите «Настройки».
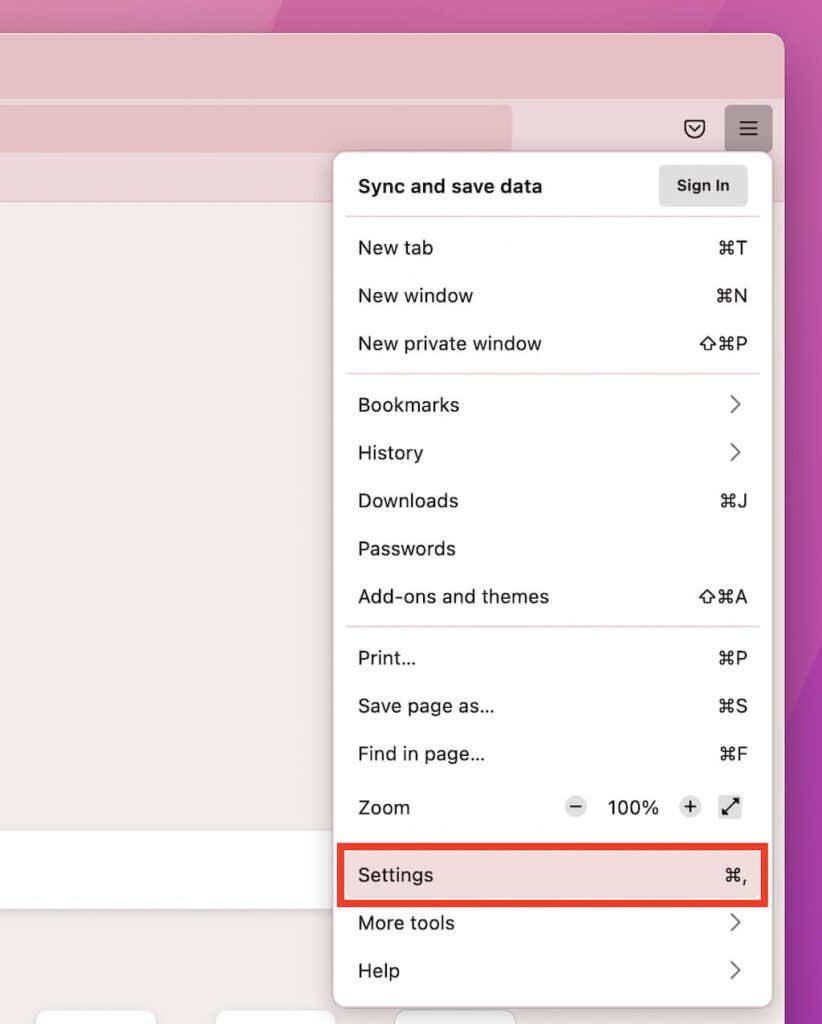
2. На вкладке «Общие» прокрутите вниз до «Файлы и приложения»> «Приложения».
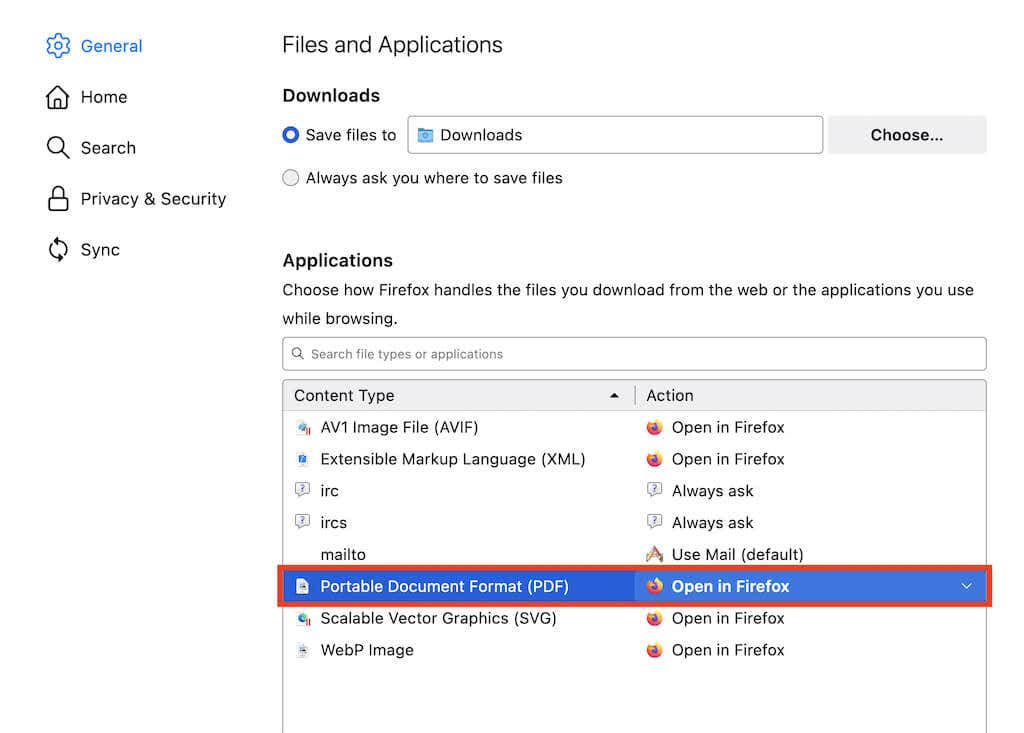
3. Выберите Portable Document Format (PDF) и установите действие «Сохранить файл» или «Использовать приложение по умолчанию для macOS / Windows».
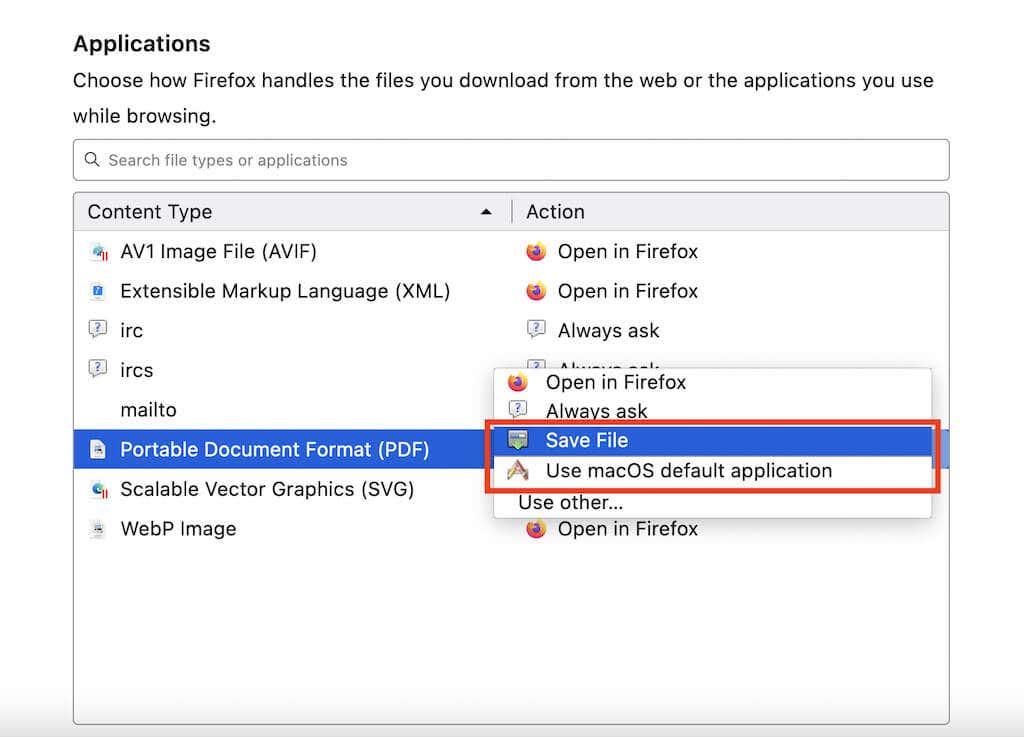
Вы отключили программу просмотра PDF в Firefox, и любые PDF-документы будут загружены или запущены в программе просмотра PDF по умолчанию на вашем ПК или Mac (в зависимости от выбранных вами настроек).
Если вы хотите повторно включить программу просмотра PDF-файлов в Firefox, повторите шаги, описанные выше, но выберите «Открыть в Firefox» на шаге 3.
Отключите встроенную программу просмотра PDF-файлов в Edge
Как и в случае с Chrome, вы можете настроить Microsoft Edge для загрузки PDF-файлов в локальное хранилище. Все, что требуется, — это краткое посещение страницы настроек браузера.
1. Откройте меню Edge (выберите значок с тремя точками в правом верхнем углу экрана) и выберите «Настройки».
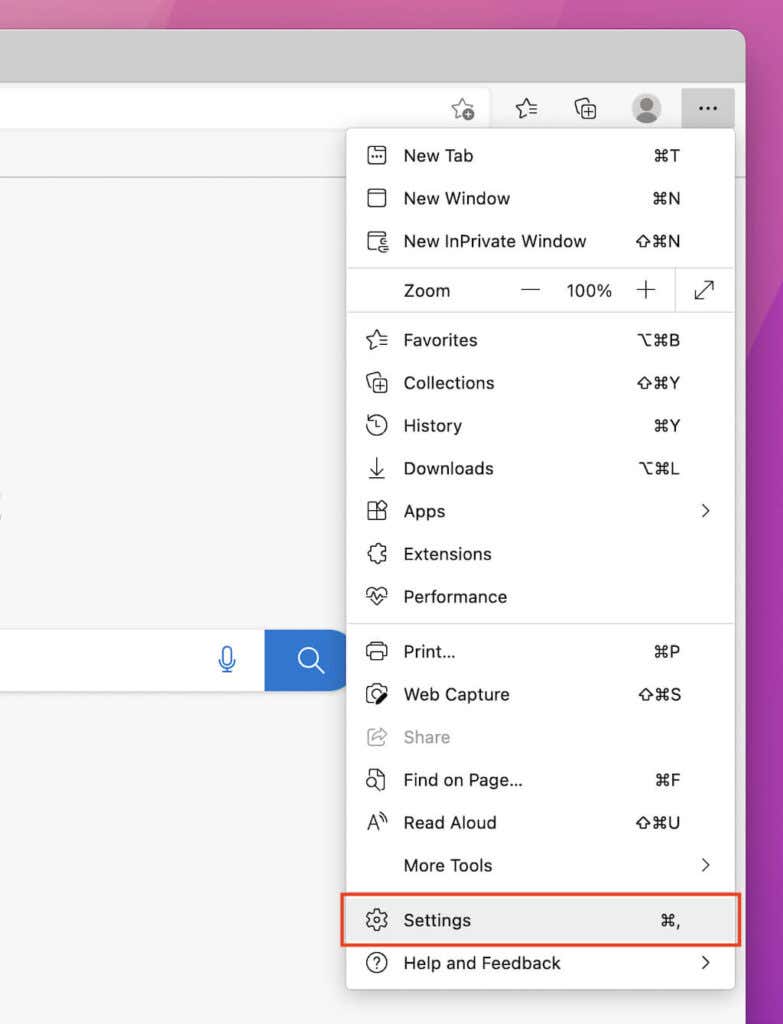
2. На боковой панели выберите «Файлы cookie» и «Права доступа к сайту».
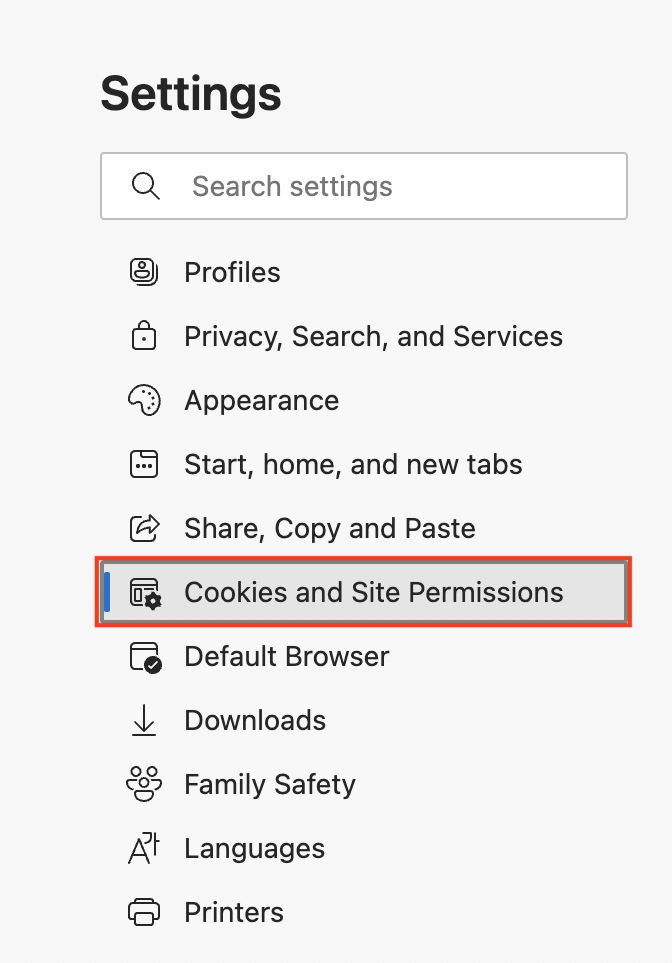
Прокрутите экран вниз и выберите PDF-документы.
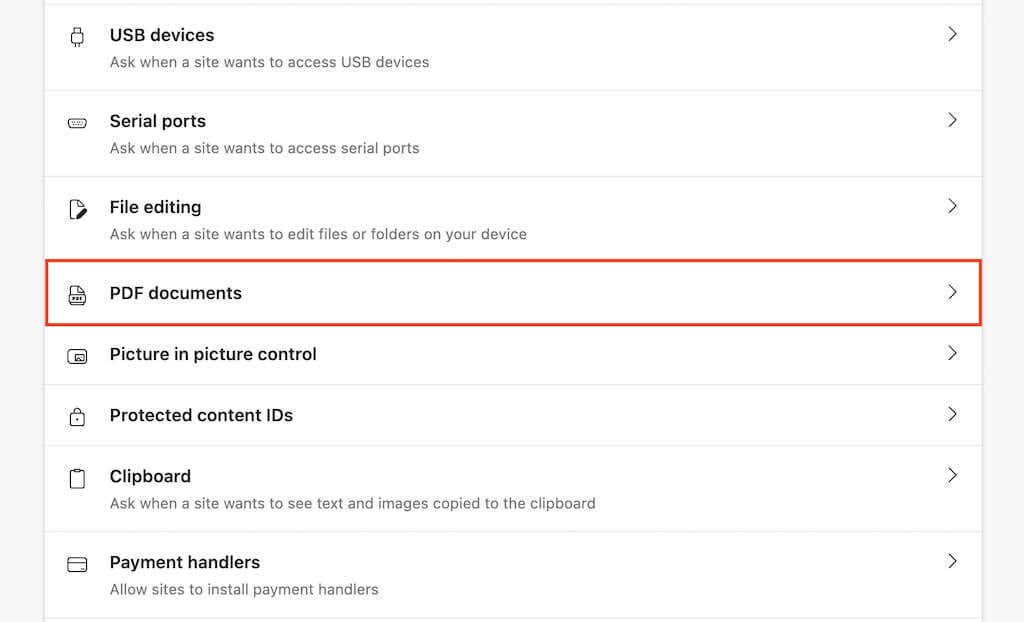
4. Установите переключатель рядом с «Всегда загружать PDF-файлы».
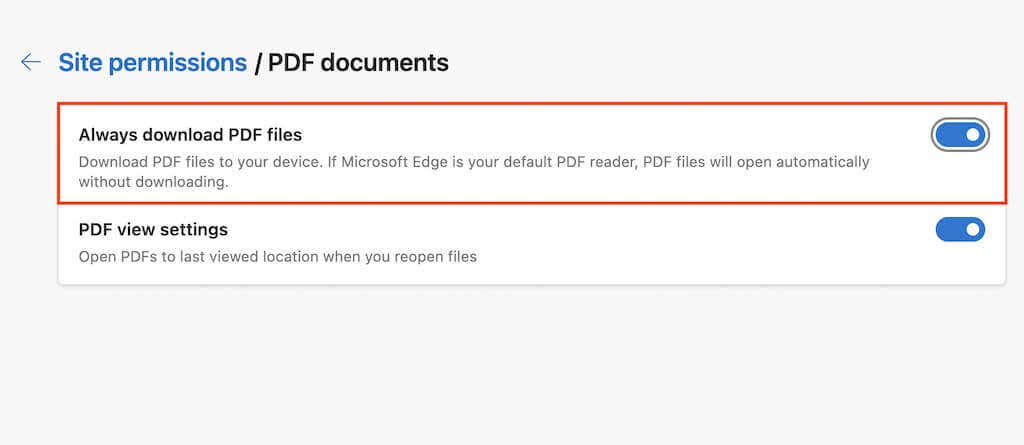
Вы отключили программу просмотра PDF по умолчанию в Edge. Если вы хотите снова включить его позже, повторите описанные выше шаги, но выключите переключатель рядом с Всегда загружать PDF-файлы на шаге 4.
Обход программы просмотра PDF-файлов и принудительная загрузка PDF-файлов в Safari
В отличие от других браузеров, у вас нет возможности отключить программу просмотра PDF в собственном браузере Mac Safari. Но вы можете загрузить PDF-файл, не открывая его.
Для этого просто удерживайте клавишу Option, выбирая ссылку, указывающую на файл PDF. Попробуй попрактиковаться здесь.
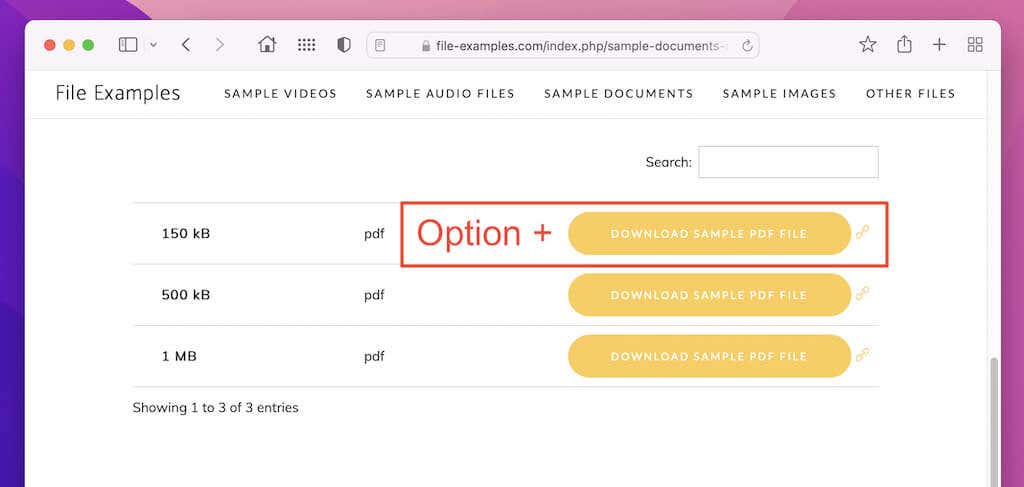
Однако, если ваш Mac работает старая версия macOS (например, macOS 10.13 High Sierra или более ранней версии), выполнение следующей команды в Терминале отключит встроенное средство просмотра PDF в Safari:
по умолчанию пишите com.apple.Safari WebKitOmitPDFSupport -bool ДА
Примечание. Если вы хотите повторно активировать программу просмотра PDF-файлов позже, повторно выполните ту же команду, заменив ДА на НЕТ.
Измените расположение загрузки по умолчанию в веб-браузере
По умолчанию каждый веб-браузер сохраняет PDF-файлы (и другие загрузки) в папку «Загрузки» на вашем ПК или Mac. Вот краткое описание изменения места загрузки в Chrome, Firefox, Edge и Safari. Для получения дополнительной информации ознакомьтесь с нашим руководством по изменению места загрузки в любом браузере.
Гугл Хром
Вернитесь на страницу настроек Chrome и выберите «Дополнительно»> «Загрузки» на боковой панели. Затем используйте кнопку «Изменить» рядом с полем «Местоположение», чтобы указать другой каталог.
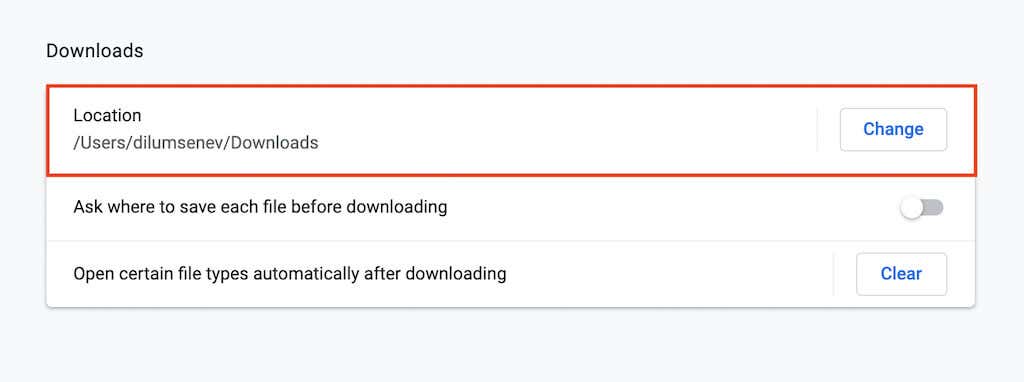
Mozilla Firefox
Откройте страницу настроек Firefox и прокрутите вниз до раздела «Файлы и приложения». В разделе «Загрузки» нажмите кнопку «Выбрать», чтобы выбрать другой каталог для загрузки.
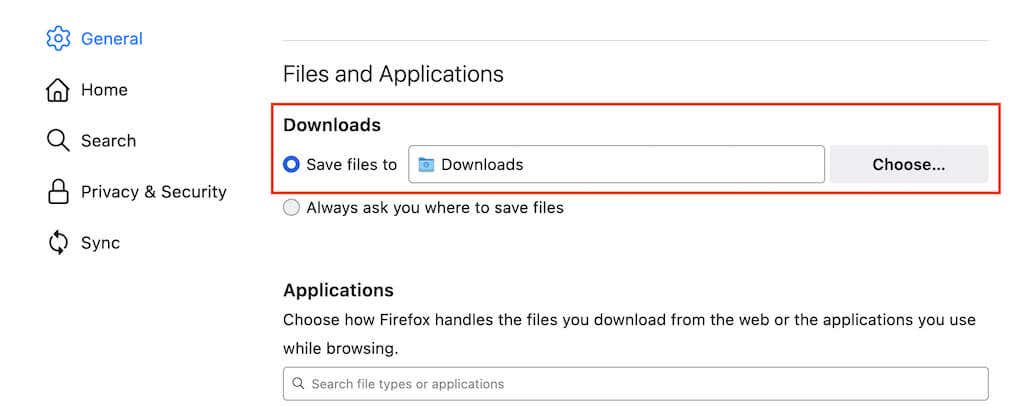
Microsoft Edge
Снова откройте страницу настроек в Edge и выберите Загрузки на боковой панели. Затем выберите «Изменить» рядом с «Местоположение», чтобы переключить каталоги загрузки.
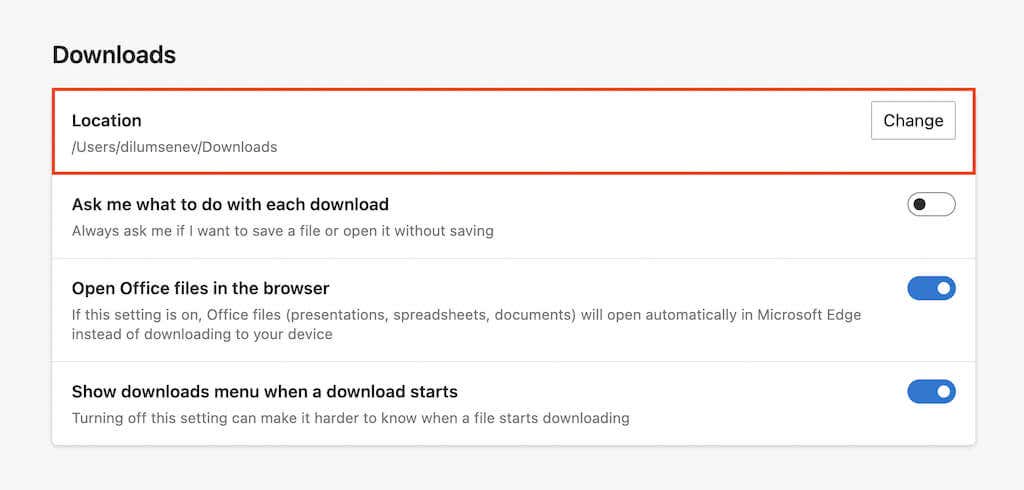
Apple Safari
Выберите Safari> Настройки в строке меню. Затем на вкладке «Общие» откройте раскрывающееся меню рядом с пунктом «Местоположение загрузки файла» и выберите «Другое», чтобы изменить каталог загрузки.
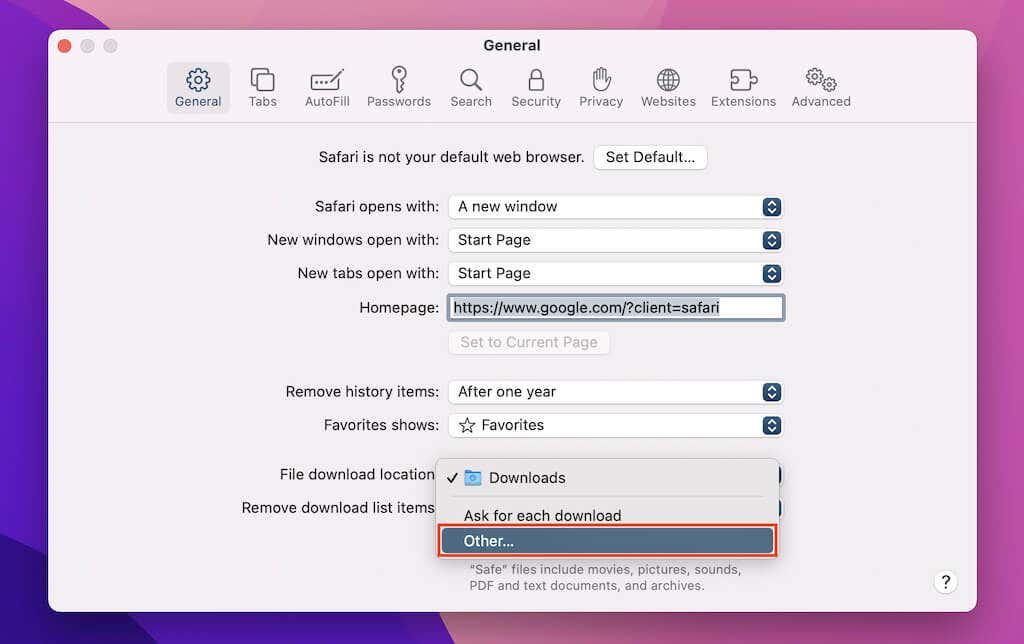
Измените программу просмотра PDF по умолчанию в Windows и macOS
После загрузки PDF-файла на компьютер, двойной щелчок по нему откроет файл в программа просмотра PDF по умолчанию на вашем компьютере (Microsoft Edge в Windows и Предварительный просмотр в macOS).
Если вы предпочитаете, чтобы ваши PDF-файлы всегда открывала другая программа, вам необходимо изменить программу просмотра PDF-файлов по умолчанию.
Окна
1. Щелкните правой кнопкой мыши любой файл PDF и выберите «Открыть с помощью»> «Выбрать другое приложение».
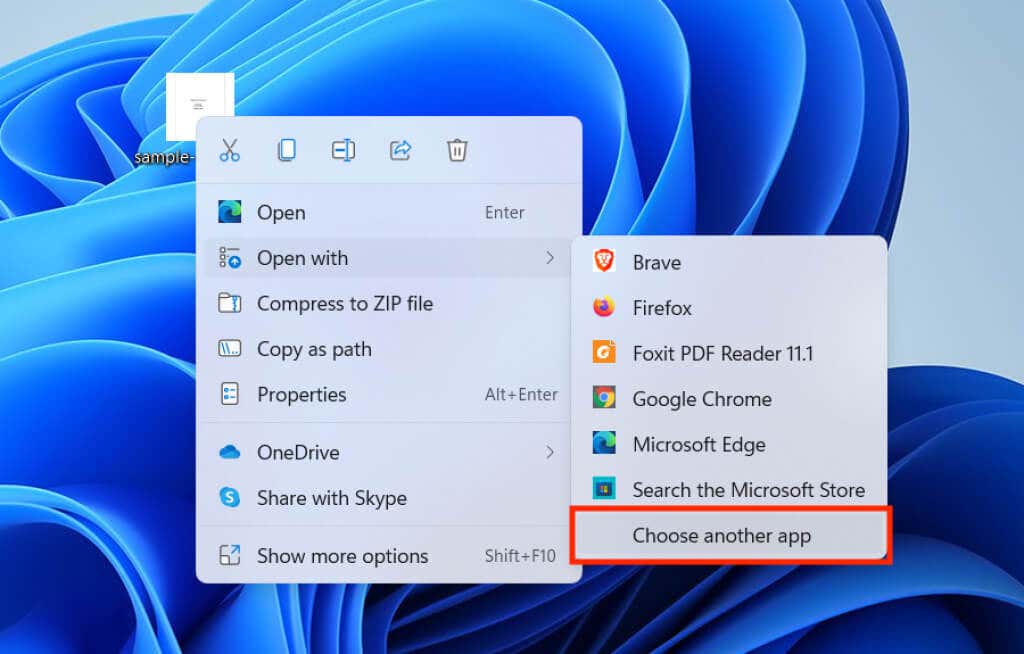
2. Выберите программу просмотра или редактирования PDF-файлов из списка программ.
Установите флажок «Всегда использовать это приложение для открытия файлов .pdf» и нажмите «ОК».
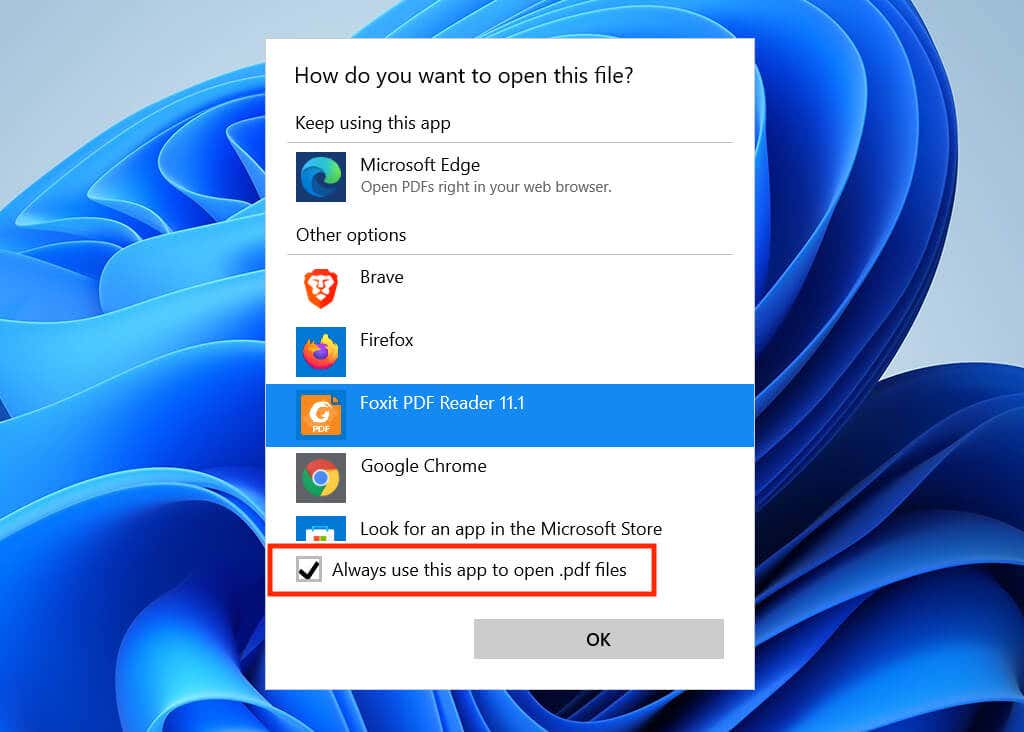
macOS
Щелкните любой PDF-файл, удерживая клавишу Control, или щелкните правой кнопкой мыши и выберите «Получить информацию».
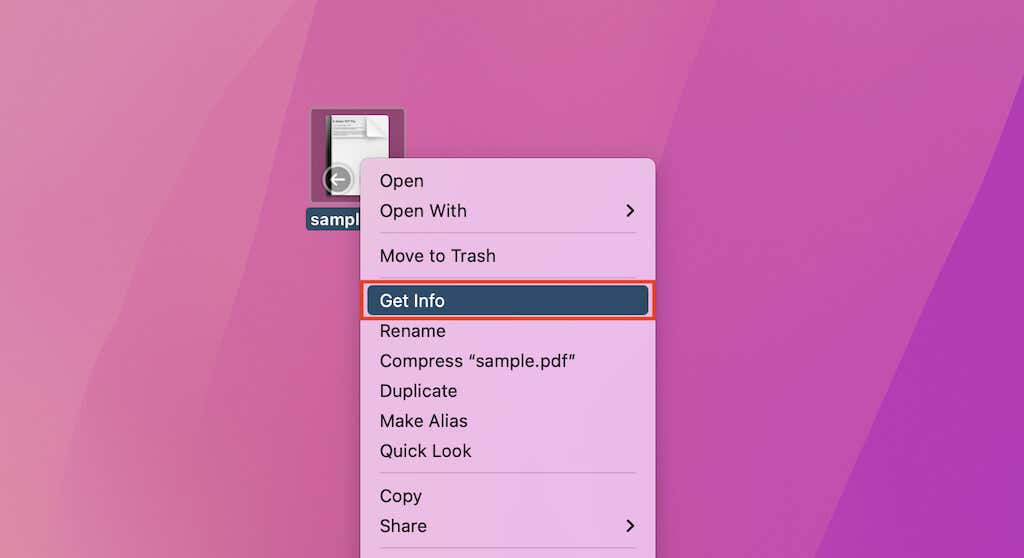
2. Откройте раскрывающееся меню в разделе «Открыть с помощью» и выберите предпочтительную программу просмотра или редактирования PDF-файлов.
3. Выберите «Заменить все».
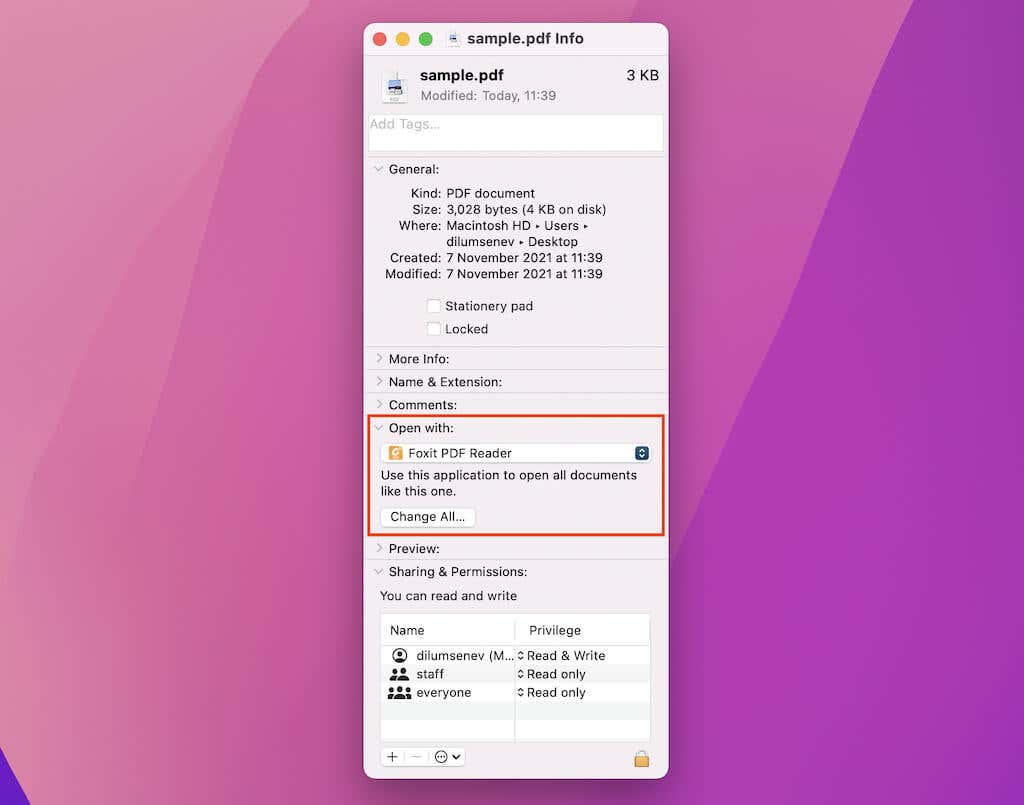
Примечание. Если вы не можете внести какие-либо изменения, попробуйте щелкнуть значок замка в нижнем левом углу информационного окна.
Прямые загрузки помогают сэкономить время
Вы всегда можете загрузить PDF-файлы после их открытия во встроенной программе просмотра PDF-файлов вашего браузера, но автоматизация процедуры позволяет сэкономить много кликов в долгосрочной перспективе. Не забудьте попробовать эти лучшие утилиты для просмотра и редактирования файлов PDF.
Программы для Windows, мобильные приложения, игры - ВСЁ БЕСПЛАТНО, в нашем закрытом телеграмм канале - Подписывайтесь:)