Руководство по началу работы с комнатами обсуждения Zoom
Zoom – это веб-приложение для видеоконференций и / или аудиоконференций, а также один из лучших инструментов для совместной работы удаленных команд. Приложение позволяет проводить неограниченные собрания, совершать неограниченные телефонные звонки и записывать ваши звонки или встречи,
Одна из малоизвестных функций Zoom, которую вы не найдете в Команды Microsoft или Google Meet – это комнаты обсуждения Zoom. Комнаты обсуждения работают как группы обсуждения на физическом семинаре или семинаре, позволяя вам разделить собрание Zoom на отдельные сессии.

В этом руководстве мы расскажем вам, как настроить Zoom Breakout Rooms, чтобы помочь вам полностью понять эту функцию.
Программы для Windows, мобильные приложения, игры - ВСЁ БЕСПЛАТНО, в нашем закрытом телеграмм канале - Подписывайтесь:)
Что такое комната обсуждения Zoom?
Комнаты обсуждения Zoom – это отдельные интерфейсы, которые Увеличить встречу хозяина создает вручную или автоматически, чтобы вместить больше встреч за один сеанс.
Например, если вы проводите собрание национальных делегатов в Zoom, вы можете создать комнаты обсуждения для разных провинций или округов. Вы можете переместить делегатов в несколько небольших групп в зависимости от страны или провинции, которую они представляют.

Организатор собрания может создать до 50 секционных заседаний в центральной комнате собраний Zoom. Пользователи могут присоединиться к встрече Zoom и комнаты обсуждения с любого совместимого устройства или основных платформ, включая Windows, Mac, Linux, Android и iOS.
Прежде чем присоединиться к комнате обсуждения, проверьте, используете ли вы устройство, совместимое с программным обеспечением Zoom, и разрешено ли использование комнаты обсуждения в ваших настройках.
Как настроить комнату обсуждения Zoom
- Чтобы открыть комнату обсуждения в Zoom, войдите в Zoom.
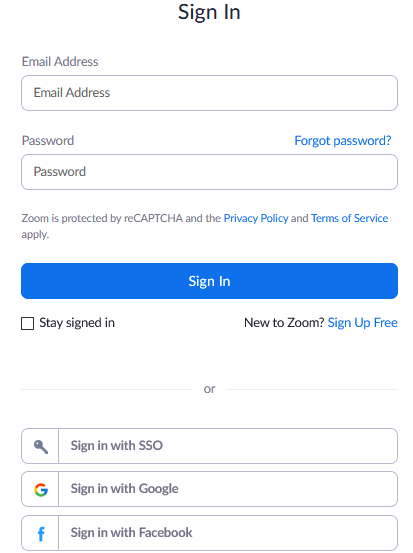
- Нажмите «Настройки» в разделе «Личные» на левой панели.
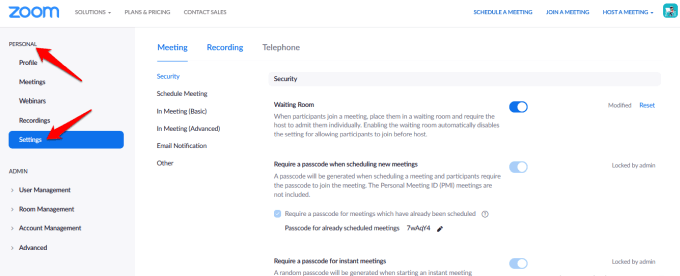
- Перейдите на вкладку «Собрание» («Дополнительно») на вкладке «Собрание» справа.
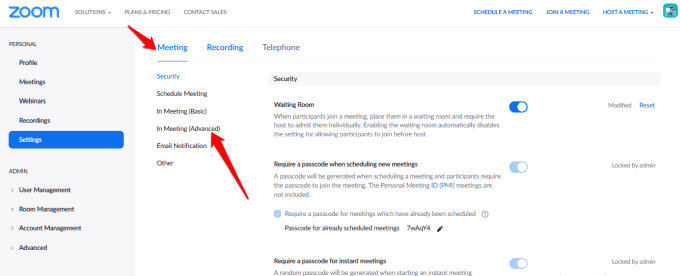
- Выберите опцию Breakout Room и убедитесь, что она включена. Если он отключен, переключите переключатель, чтобы включить его.
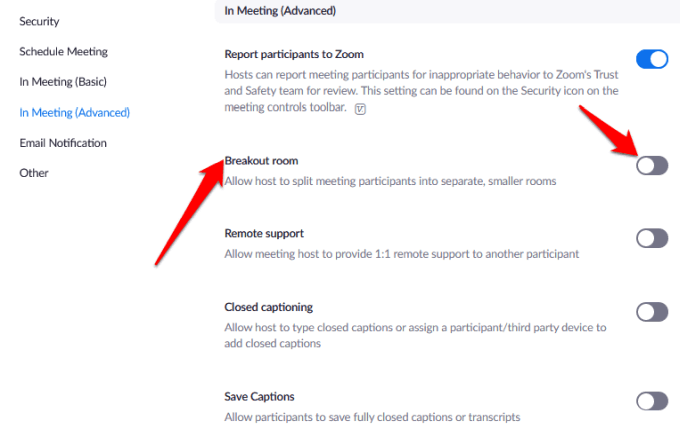
- Если вы хотите предварительно назначить участников комнатам обсуждения, установите флажок Разрешить хосту назначать участников комнатам обсуждения при планировании этого параметра.
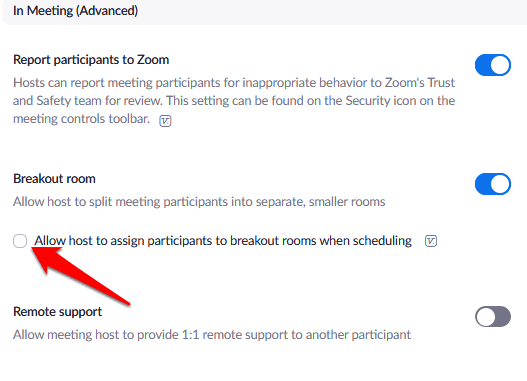
- Чтобы включить комнаты обсуждения для членов определенной группы, войдите в Zoom как администратор и выберите «Управление пользователями»> «Управление группами» в меню навигации.
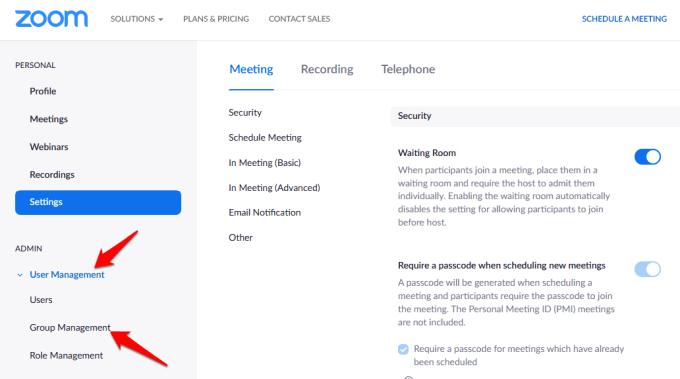
- Нажмите на название группы, а затем нажмите или нажмите «Настройки». На вкладке «Собрание» убедитесь, что опция «Комната обсуждения» включена. Вы также можете разрешить организаторам собрания предварительно назначать участников в комнаты обсуждения.
Примечание. Вы можете активировать функцию комнат обсуждения, используя те же действия, что и выше. Однако, если параметр «Комната обсуждения» недоступен, он, вероятно, заблокирован на уровне учетной записи или группы. В этом случае вам необходимо обратиться к администратору Zoom для получения дополнительной помощи.
Как создать и управлять комнатой обсуждения Zoom
Как только опция Zoom Breakout room включена, вы можете управлять комнатами и предварительно назначать участников комнатам обсуждения.
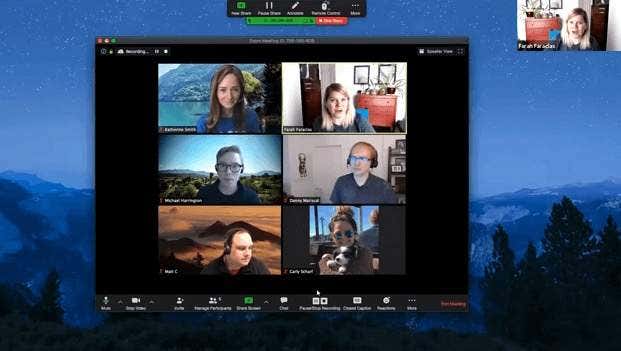
Примечание: только организатор собрания Zoom может назначать участников в комнаты обсуждения. Если вы являетесь соведущим, вы можете присоединиться и выйти из комнаты обсуждения, на которую вас назначил ведущий. Хозяин может создать до 50 комнат обсуждения, в которых может быть предварительно назначено до 200 участников.
Однако количество участников в комнате ограничено вместимостью собрания, количеством созданных комнат обсуждения, а также тем, были ли участники предварительно назначены или назначены во время собрания.
Как создать Zoom Breakout Room в Windows / Mac
- Начните собрание Zoom – мгновенное или запланированное – и нажмите Комнаты обсуждения.
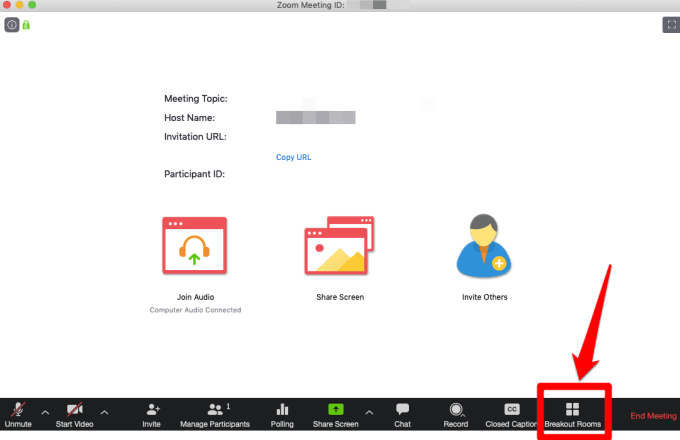
- Выберите количество комнат, которые вы хотите создать, и то, как вы хотите назначить участников комнатам. Если вы решите назначать участников автоматически, Zoom будет равномерно распределять их по каждой комнате. Если вы выберете ручной метод, у вас будет больше контроля над тем, какого участника вы хотите посетить в каждой комнате.
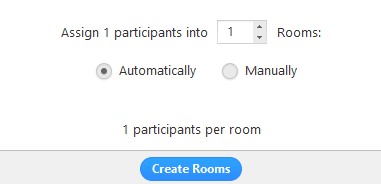
- Нажмите Создать комнаты обсуждения.
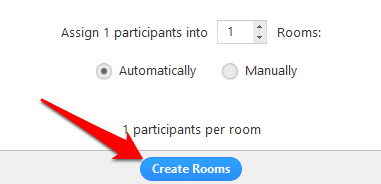
- Комнаты обсуждения будут созданы, но они не начнутся немедленно. Вы можете управлять комнатами, прежде чем они начнутся, щелкнув «Параметры», чтобы увидеть дополнительные параметры комнаты обсуждения. Выберите параметры, которые вы хотите использовать для комнат обсуждения:
- Переместите всех участников в комнаты обсуждения автоматически.
- Разрешить участникам вернуться к основной сессии в любое время.
- Комнаты обсуждения автоматически закрываются через x минут.
- Сообщите мне, когда время истекло.
- Обратный отсчет после закрытия комнат обсуждения.
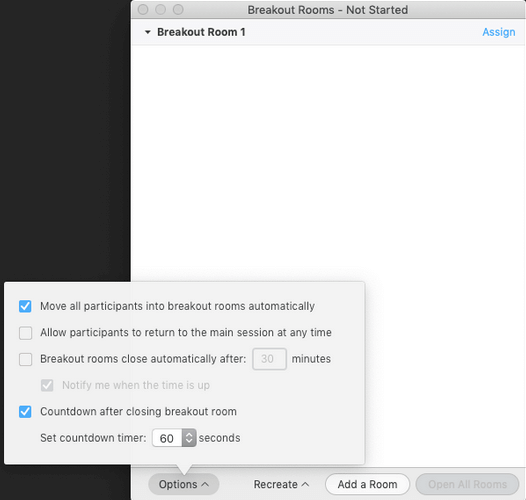
- Нажмите Открыть все комнаты, чтобы открыть комнаты обсуждения.
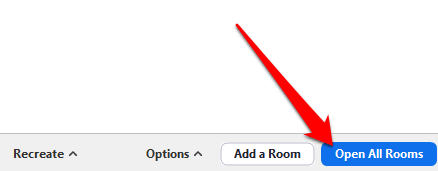
- Если вы выбрали ручной метод назначения участников комнатам обсуждения, нажмите «Назначить» рядом с комнатой, которой вы хотите назначить их.
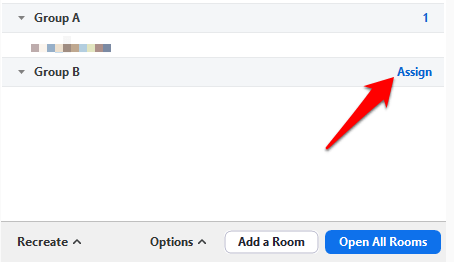
- Выберите участников, которых вы хотите назначить для этой комнаты, а затем повторите действие для каждой комнаты обсуждения, которую вы создали. После назначения участника кнопка «Назначить» будет заменена количеством участников в комнате.
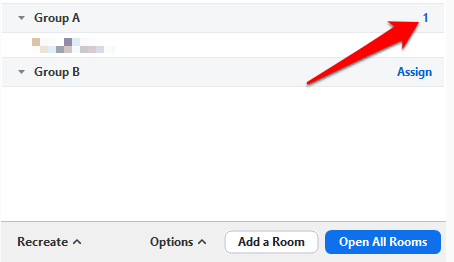
После назначения участников в комнаты обсуждения вы можете переставить участников. Все участники, которые не были назначены для комнаты, останутся на большом собрании, как только комнаты начнутся. Вы также можете перемещать или менять местами участников между комнатами, создавать новые комнаты, добавлять новые комнаты обсуждения или удалять комнаты.
Примечание. Каждый участник получит приглашение присоединиться к комнате обсуждения, и как только они все перейдут в свои соответствующие комнаты обсуждения, организатор останется на основном собрании. Если вы являетесь хозяином, вы можете вручную присоединиться к любой комнате обсуждения или покинуть ее.
- Хозяин также может остановить комнаты после 60-секундного обратного отсчета, нажав «Закрыть все комнаты».
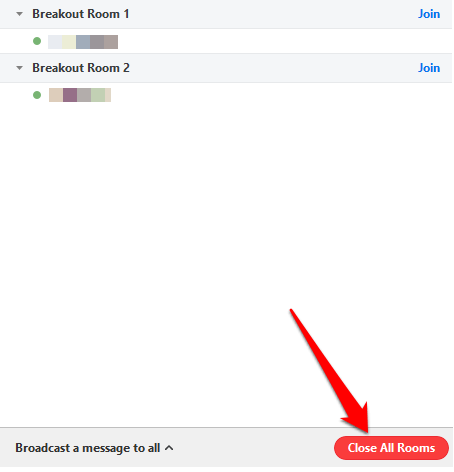
- Вы (хост) также можете передать сообщение всем комнатам обсуждения, чтобы поделиться дополнительной информацией или предупреждениями о времени, пока комнаты находятся в процессе. Чтобы отправить сообщение, перейдите в «Управление собраниями» и щелкните значок «Комнаты обсуждения».
- Нажмите Broadcast сообщение для всех.
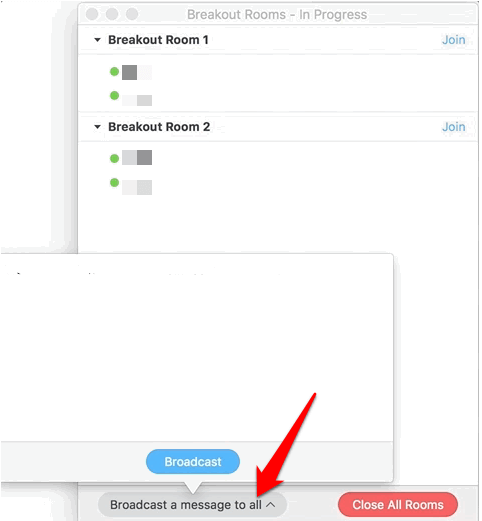
- Нажмите синюю кнопку вещания. Сообщение будет отображаться всем участникам в соответствующих комнатах обсуждения.
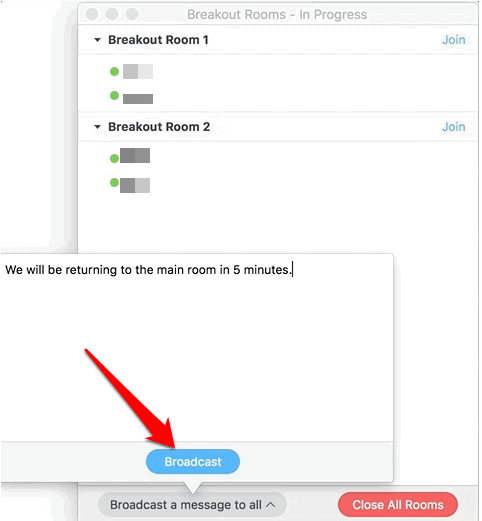
Как предварительно назначить участников комнатам обсуждения
В качестве организатора собрания Zoom вы можете предварительно назначить участников в комнаты обсуждения по мере планирования собрания.
Примечание. Участники должны быть зарегистрированы в своих учетных записях Zoom, чтобы быть предварительно назначенными в комнату обсуждения. Участники, присоединяющиеся через веб-клиент, не будут предварительно назначены в комнату обсуждения. Если вы включили регистрацию для собрания Zoom, и для собрания были зарегистрированы внешние участники, вы можете назначить их в комнаты обсуждения во время собрания.
Вы можете использовать веб-портал или файл CSV, чтобы предварительно назначить участников комнатам обсуждения в Zoom.
Как использовать веб-портал для предварительного назначения людей для увеличения комнат обсуждения
- Войдите на веб-портал Zoom, щелкните «Встречи» и запланируйте встречу.
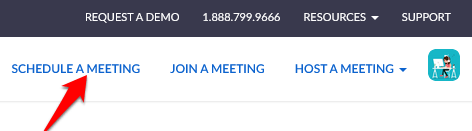
- Выберите Предварительное назначение комнаты обсуждения в разделе «Параметры собрания».
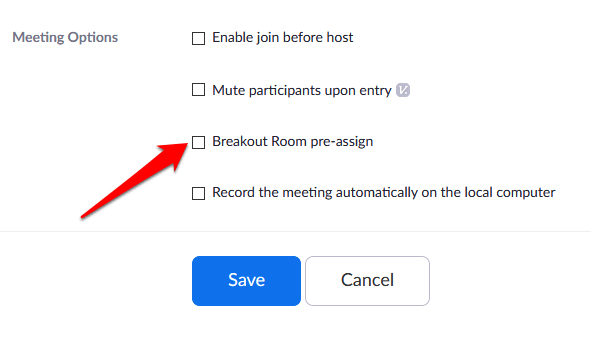
- Нажмите Создать комнаты.
- Во всплывающем окне щелкните значок «плюс» рядом с «Комнаты», чтобы добавить комнату.
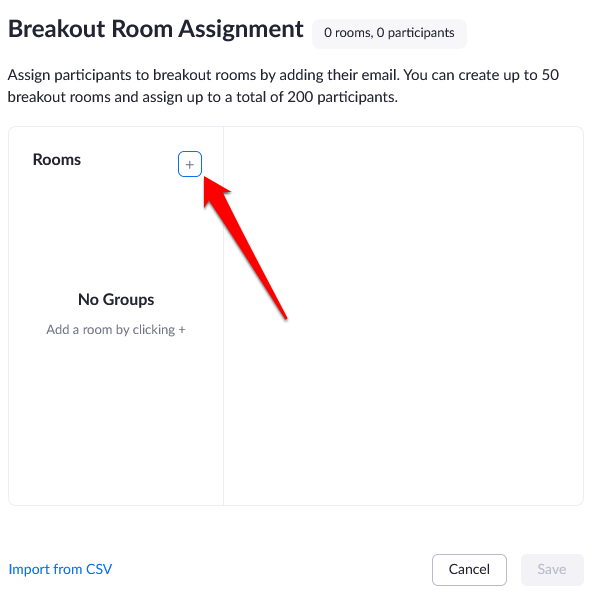
- Если вы хотите переименовать комнату обсуждения, наведите курсор на название комнаты и щелкните значок карандаша. Найдите участников по имени или адресу электронной почты в текстовом поле «Добавить участников» и добавьте их в комнату обсуждения. Вы можете добавить внутренних пользователей, используя одну и ту же учетную запись, изменить порядок участников в комнате, переместить или удалить участников и удалить комнату обсуждения.
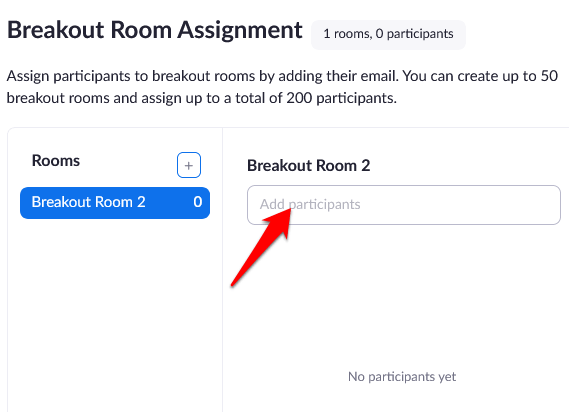
- Нажмите Сохранить.
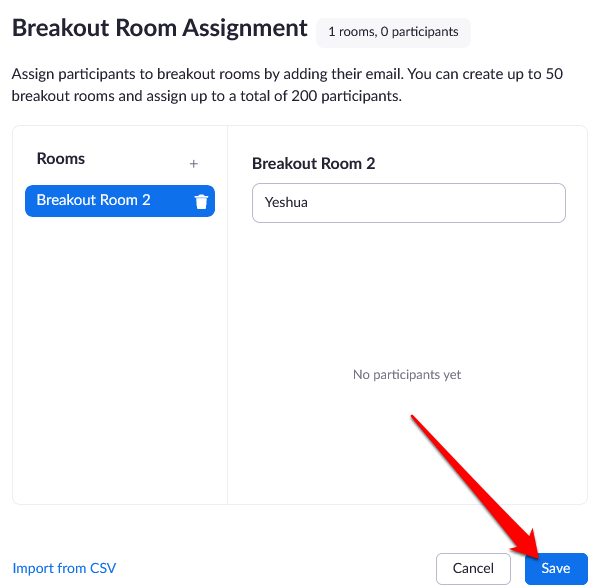
Как использовать файл CSV для предварительного назначения людей для увеличения комнат обсуждения
- Войдите на веб-портал Zoom, щелкните «Встречи» и запланируйте встречу.
- Выберите «Предварительное назначение комнаты обсуждения» в разделе «Параметры собрания» и нажмите «Импорт из CSV».
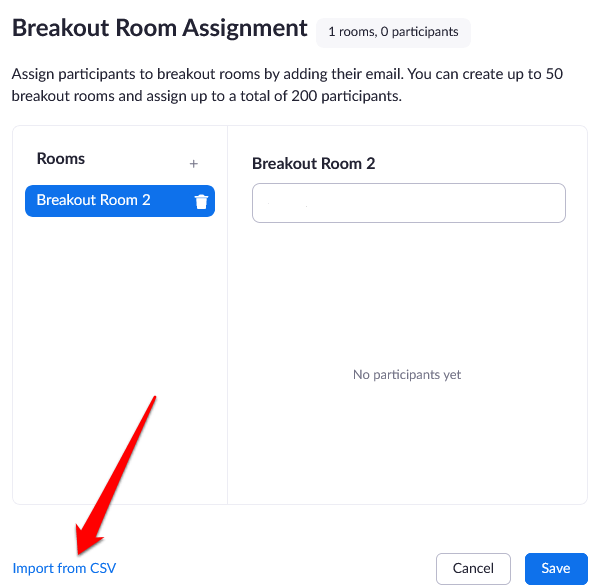
- Загрузите образец файла CSV которую вы можете заполнить, нажав опцию Скачать.
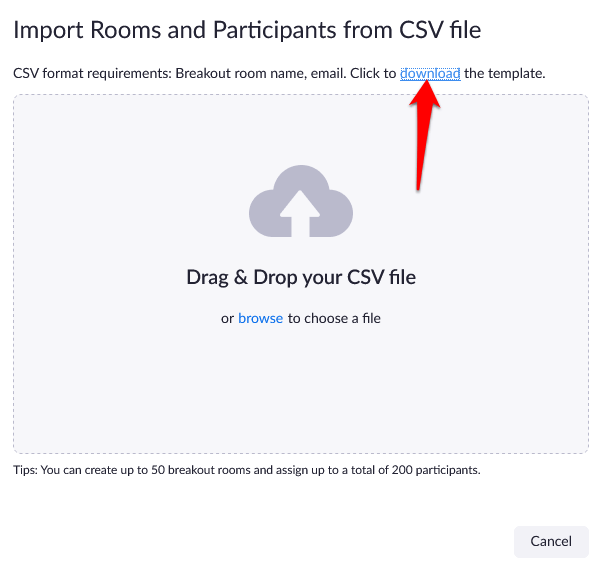
- Откройте файл CSV и заполните столбец Предварительно назначить имя комнаты названием комнат обсуждения. Столбец Адрес электронной почты будет содержать адреса электронной почты назначенных участников.
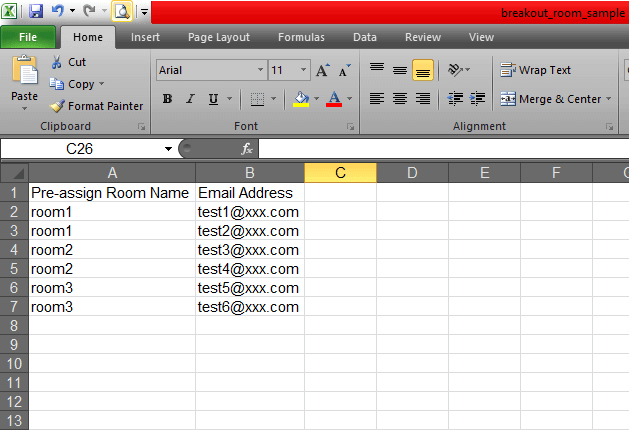
- Сохраните файл. Перетащите его на веб-портал Zoom, и Zoom проверит, имеет ли адрес электронной почты учетную запись Zoom.
- Вы можете редактировать назначения, которые вы уже предварительно назначили комнатам обсуждения, до начала собрания. Войдите на веб-портал Zoom, нажмите «Собрания» и выберите собрание, которое вы хотите изменить.
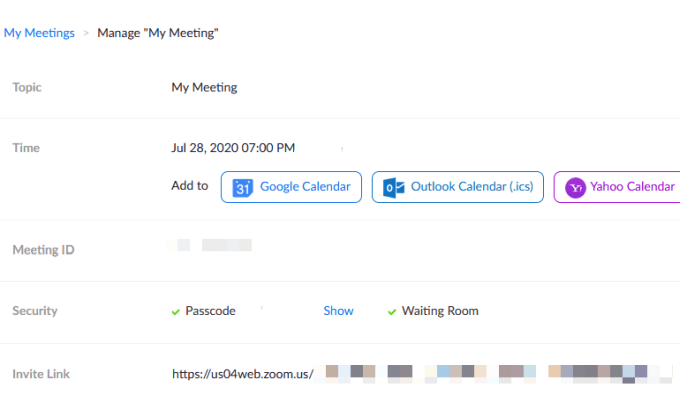
- Нажмите View Detail в разделе Breakout Room.
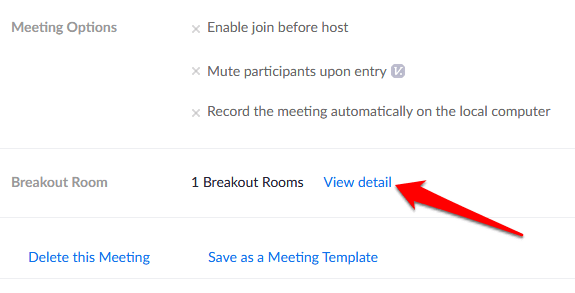
- Отредактируйте комнаты обсуждения по своему усмотрению и нажмите «Сохранить».
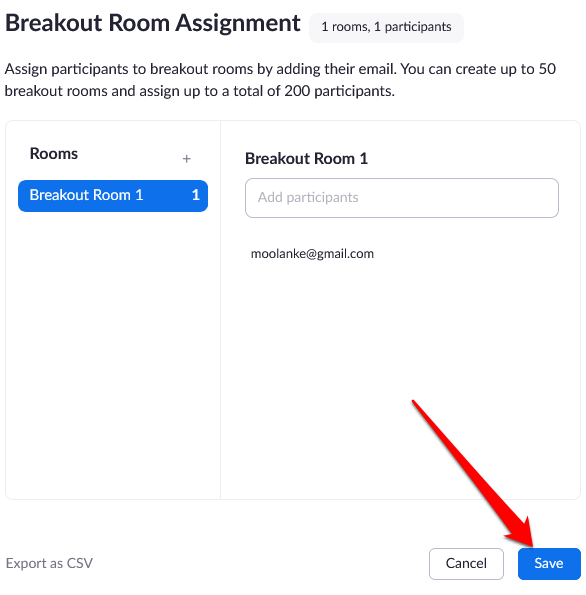
- Начните совещание с предварительно назначенных комнат обсуждения участников, перейдя к элементам управления совещанием и нажав Комнаты обсуждения. Нажмите Открыть все комнаты, чтобы открыть комнаты обсуждения.
Примечание. Вы можете назначить участников вручную, используя элементы управления комнат обсуждения. Как создать комнату обсуждения Zoom раздел выше. Вы также можете начать сеанс доски в комнатах обсуждения и пригласить участников для просмотра и аннотирования.
Встречи группы хозяев без усилий
Zoom Breakout Rooms – это бесплатная услуга от Zoom, которая работает для нескольких случаев использования, особенно там, где на собрании много участников. Такие встречи включают в себя фокус-группы, классные собрания для разных классов или ведомственные собрания.
Вы проводили собрание Zoom и использовали функцию комнат обсуждения Zoom? Поделитесь своим опытом в комментариях.
Программы для Windows, мобильные приложения, игры - ВСЁ БЕСПЛАТНО, в нашем закрытом телеграмм канале - Подписывайтесь:)






