Отсутствует опция отправки файла и получения файла в Bluetooth в Windows 11/10
Функция подключения Bluetooth действительно имеет другие важные функции, такие как — передача файлов / данных. Обычно очень легко поделиться некоторыми файлами / данными через Bluetooth, поскольку вы можете просто сделать это из тени уведомлений на панели задач. Но что, если на вашем компьютере пропадут опции «Отправить файл» и / или «Получить файл»? Здесь не о чем беспокоиться. Есть несколько способов решить эту проблему.
Обходные пути —
1. Если вы впервые столкнулись с этой проблемой, просто перезагрузите компьютер один раз.
2. Если это не помогло, проверьте, работает ли Bluetooth-соединение (для подключения используйте Bluetooth-гарнитуру).
Программы для Windows, мобильные приложения, игры - ВСЁ БЕСПЛАТНО, в нашем закрытом телеграмм канале - Подписывайтесь:)
Исправление 1 — Изменить реестр
Вам необходимо изменить ключ реестра, связанный с Bluetooth.
1. Сначала нажмите клавишу Windows и напишите «regedit».
2. Затем нажмите «Редактор реестра» в результатах поиска.
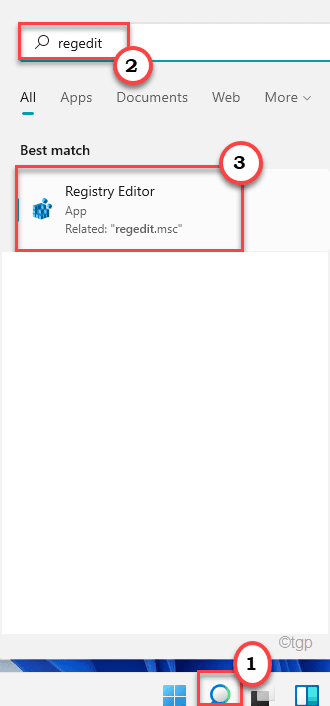
Предупреждение. Редактор реестра является уязвимым местом системы. Прежде чем вы удалите ключ со своего компьютера, мы просим сделать резервную копию реестра на вашем компьютере.
После открытия редактора реестра нажмите «Файл». Затем нажмите «Экспорт», чтобы создать новую резервную копию на вашем компьютере.

3. Затем перейдите в это ключевое место в файлах реестра ~
HKEY_LOCAL_MACHINESYSTEMCurrentControlSetServicesBTHPORTParameters
4. С правой стороны вы увидите значение DWORD «DisableFsquirt».
5. Просто щелкните значение правой кнопкой мыши и нажмите «Удалить», чтобы удалить значение из вашей системы.
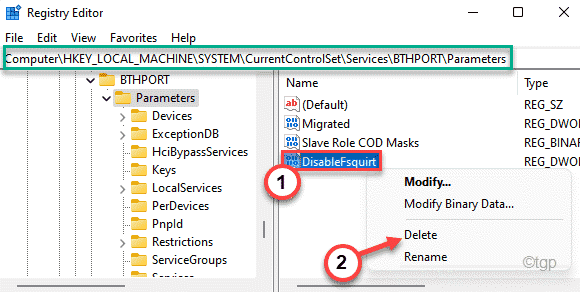
6. Вы заметите, что появился запрос на подтверждение. Просто нажмите «Да», чтобы удалить значение.
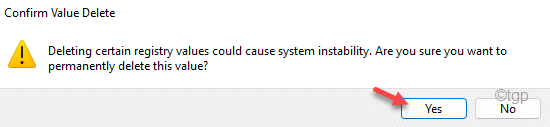
После этого закройте редактор реестра.
7. Теперь щелкните один раз значок Windows и введите «cmd».
8. Затем щелкните правой кнопкой мыши «Командную строку» и выберите «Запуск от имени администратора», чтобы открыть терминал от имени администратора.

9. Как только вы войдете в терминал, копировать вставить эту команду и нажмите Enter.
fsquirt.exe –register
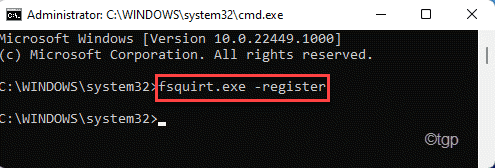
После успешного выполнения команды закройте терминал. Затем перезагрузите компьютер, чтобы сохранить изменения.
После перезагрузки компьютера вы увидите, что параметры «Получить файл» и / или «Отправить файл» вернулись на свои места.
Исправление 2 — Используйте ярлык Fsquirt
Есть альтернативный подход к этому вопросу.
1. Нажмите клавиши Windows + R для запуска. Бегать.
2. Чтобы получить доступ к папке System32, скопируйте и вставьте эту строку в Бегать окно и нажмите Enter.
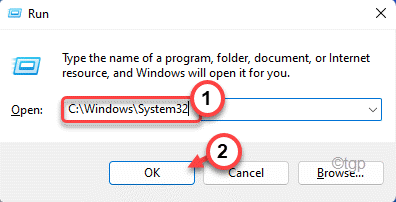
3. В верхнем левом углу System32 папку, нажмите на поле поиска и напишите «fsquirt».
4. В результатах поиска вы увидите «fsquirt» со значком Bluetooth.
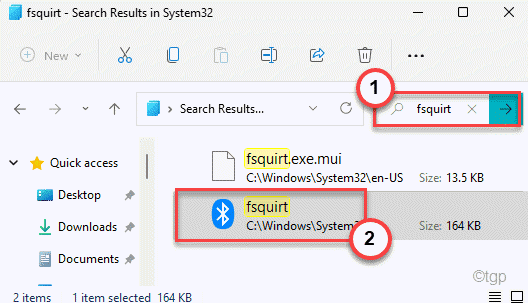
5. Теперь щелкните правой кнопкой мыши «fsquirt», а затем щелкните значок копирования, чтобы скопировать приложение.
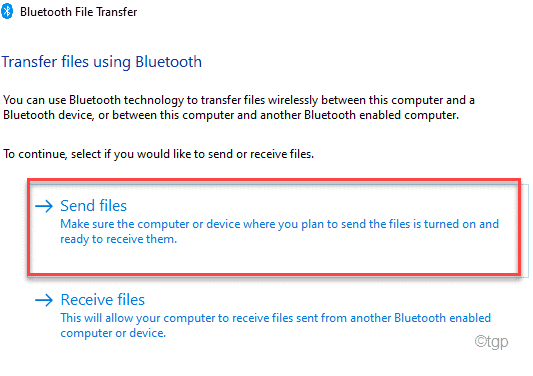
Закрывать Проводник окно.
6. Затем перейдите на рабочий стол и вставить приложение есть.
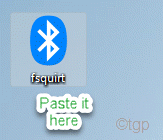
7. Теперь просто щелкните правой кнопкой мыши инструмент «fsquirt» и выберите «Запуск от имени администратора».
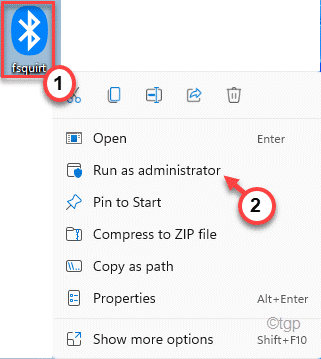
8. Откроется окно передачи файлов по Bluetooth. Здесь вы найдете два разных варианта.
Отправить файлы
Получать файлы
9. Теперь вы можете легко отправлять или получать файлы с помощью настольного инструмента «fsquirt».
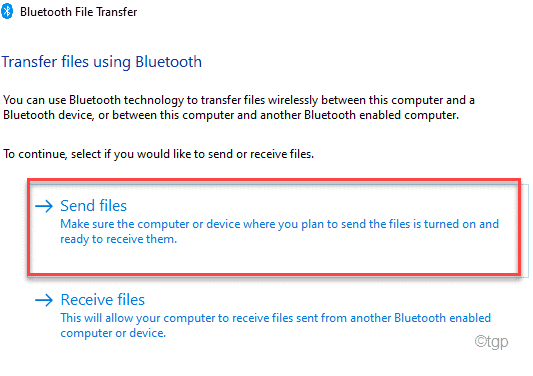
Это хорошая альтернатива, которую вы можете использовать, если вы не можете получить обычные настройки Bluetooth в уведомлении.
Исправление 3 — Удалите устройство Bluetooth
Вы можете удалить устройство Bluetooth со своего компьютера.
1. Одновременно нажмите клавиши Windows + R.
2. Затем напишите «devmgmt.msc» и нажмите Enter.
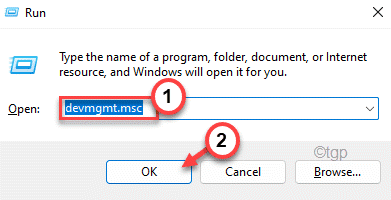
3. Когда появится окно диспетчера устройств, разверните раздел «Bluetooth».
4. После этого дважды щелкните устройство Bluetooth.
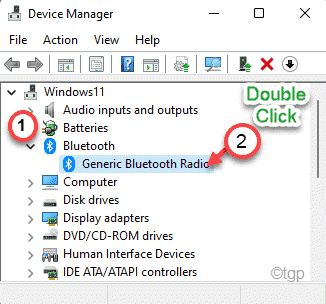
5. Затем перейдите на вкладку «Драйвер».
6. Далее нажмите «Откатить драйвер».
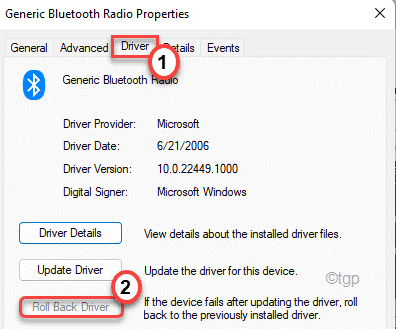
Теперь устройство Bluetooth вернется в предыдущее состояние.
7. Теперь, если вы видите, что опция «Откатить драйвер» неактивна или не работает, нажмите «Удалить устройство», чтобы удалить устройство Bluetooth.
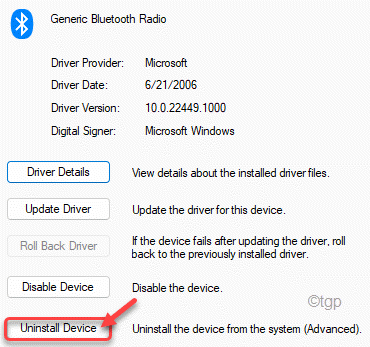
8. Теперь нажмите «Удалить» еще раз, чтобы удалить устройство Bluetooth.
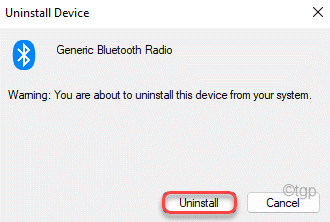
После удаления устройства Bluetooth закройте Диспетчер устройств и перезагрузите компьютер.
Исправление 4 — Автоматизируйте и запускайте необходимые службы.
Есть некоторые особые службы, которые необходимы для бесперебойной работы устройства Bluetooth.
1. Сначала нажмите одновременно клавиши Windows + R.
2. Затем напишите «services.msc» и нажмите «ОК».
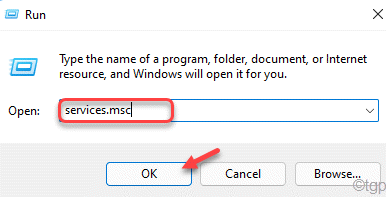
Это откроет Сервисы.
3. На экране «Службы» найдите «Служба поддержки Bluetooth».
4. Затем дважды щелкните службу, чтобы изменить ее.
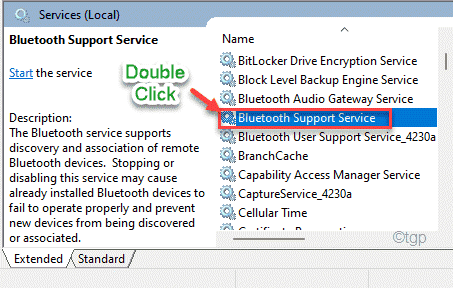
5. Затем нажмите «Автоматизировать» в раскрывающемся списке.
6. Затем нажмите «Пуск», чтобы запустить службу.
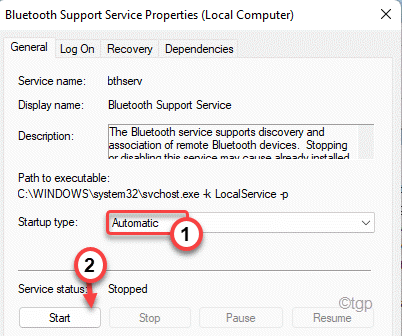
7. Затем нажмите «Применить» и «ОК», чтобы сохранить изменения.
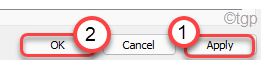
Закройте окно «Службы».
После этого перезагрузите компьютер и проверьте, можете ли вы найти недостающие параметры в настройках Bluetooth.
Исправление 5 — Устранение неполадок Bluetooth
1. Сначала нажмите одновременно клавиши Windows + I.
2. Затем на левой панели щелкните «Система».
3. Теперь с правой стороны прокрутите вниз и нажмите «Устранение неполадок».
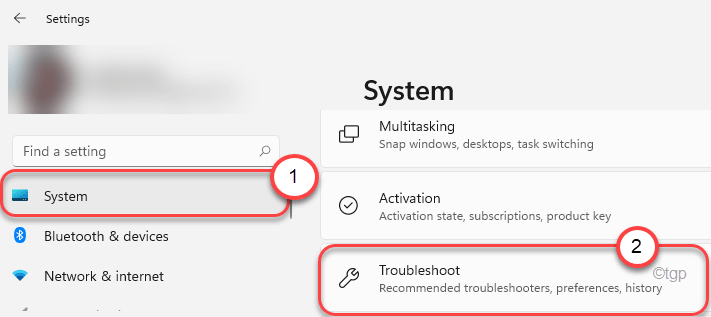
4. Откроется окно настроек средства устранения неполадок.
5. В том же окне нажмите «Другие средства устранения неполадок».
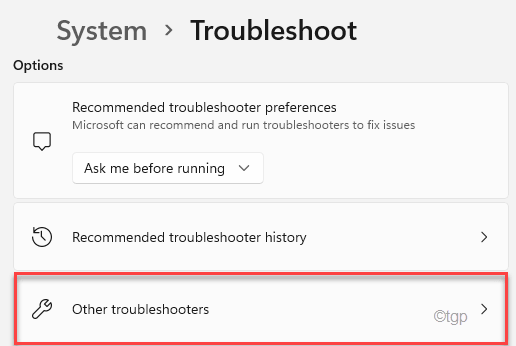
5. В списке средств устранения неполадок прокрутите вниз и нажмите средство устранения неполадок «Bluetooth».
6. Затем нажмите «Выполнить», чтобы запустить средство устранения неполадок принтера в вашей системе.
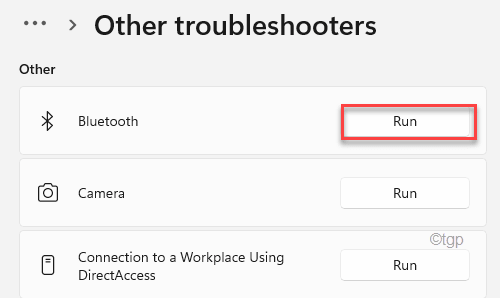
Теперь позвольте Windows выполнить некоторые проверки устройства Bluetooth и решить проблему самостоятельно.
Программы для Windows, мобильные приложения, игры - ВСЁ БЕСПЛАТНО, в нашем закрытом телеграмм канале - Подписывайтесь:)