Переход с общедоступной на частную сеть в Windows 7, 8 и 10
В Windows при подключении к беспроводной сети он либо регистрирует его как общественного сеть или Частный сеть. Частные сети — это в основном дом и работа, тогда как публичные сети находятся где-то еще, чему вы не доверяете.
Иногда Windows определяет частную сеть как общедоступную и наоборот. Вы можете вручную внести некоторые изменения, чтобы гарантировать, что вы случайно не передаете слишком много информации в общедоступной сети или не блокируете общий доступ в частной сети.
В этой статье я расскажу вам о шагах для Windows 10, Windows 8.1, Windows 8 и Windows 7.
Windows 10
В Windows 10, перейдите вперед и нажмите значок Ethernet или беспроводной сети на панели задач на панели задач. Значок Ethernet похож на маленький компьютер, а значок беспроводной сети довольно хорошо известен. Как только вы это сделаете, нажмите на Настройки сети и интернета ссылка на сайт.
Программы для Windows, мобильные приложения, игры - ВСЁ БЕСПЛАТНО, в нашем закрытом телеграмм канале - Подписывайтесь:)
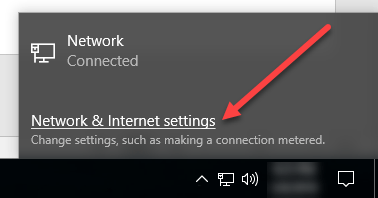
Откроется диалоговое окно настроек ПК с выбранной вкладкой «Состояние». Если вы подключены к сети WiFi, нажмите на WiFi в левой панели, в противном случае нажмите на Ethernet.
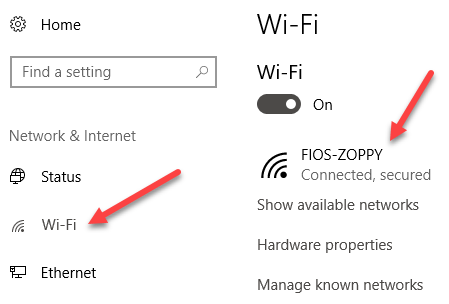

Идите дальше и нажмите на название сети Wi-Fi или сети Ethernet, которая имеет Связаны положение дел. Когда вы нажмете на сеть, вы сможете выбрать общественного или Частный,
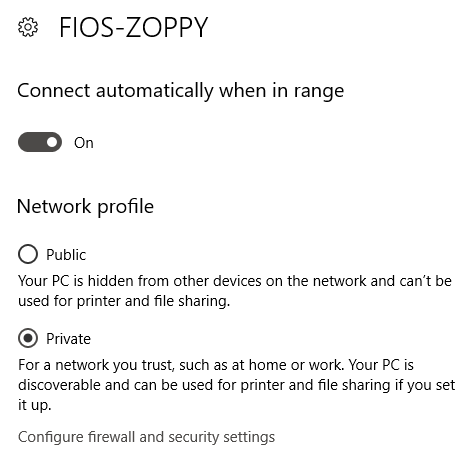
Для сетей WiFi у вас также будет возможность автоматически подключаться, когда вы находитесь в зоне действия сети WiFi.
Windows 8.1
В Windows 8.1, чтобы изменить профиль сети, мы должны перейти на экран настроек ПК. Для этого откройте панель Charms и нажмите Изменить настройки ПК внизу.
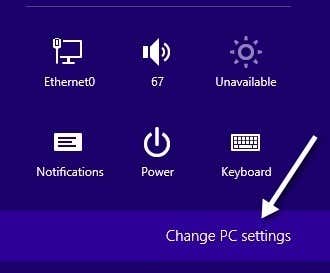
Теперь нажмите на сеть и вы увидите список подключений, т. е. Ethernet, беспроводной и т. д.
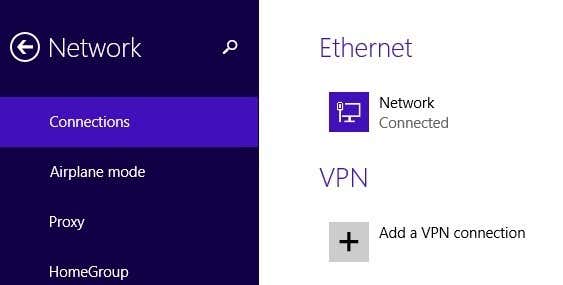
Теперь все, что вам нужно сделать, это включить Найти устройства и контент вариант. Он автоматически отключается для общедоступных сетей, поэтому при его включении он превращается в частную сеть.
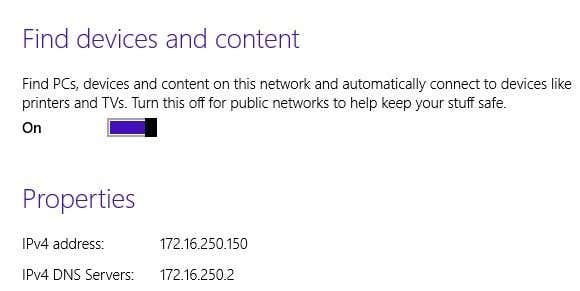
Windows 8
Для Windows 8 выполните следующую процедуру. Сначала щелкните правой кнопкой мыши значок сети на панели задач Windows 8 и выберите Центр открытой сети и обмена,
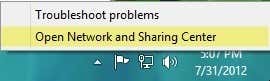
Здесь вы увидите сеть, к которой вы подключены, и какую сеть Windows 8 определила как.
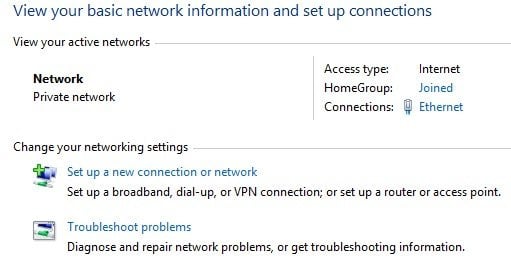
Как вы можете видеть выше, моя сеть считается Частная сеть, что правильно, так как я дома и подключен через Ethernet. Если это неправильно, есть несколько вещей, которые вы можете сделать. Во-первых, вы можете нажать на Изменить расширенные настройки общего доступа в левой панели.
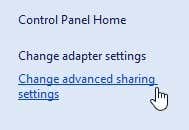
Нажмите на Private и убедитесь, что у вас включены следующие опции:
— Включите обнаружение сети
— Включите общий доступ к файлам и принтерам
— Разрешить Windows управлять соединениями домашней группы
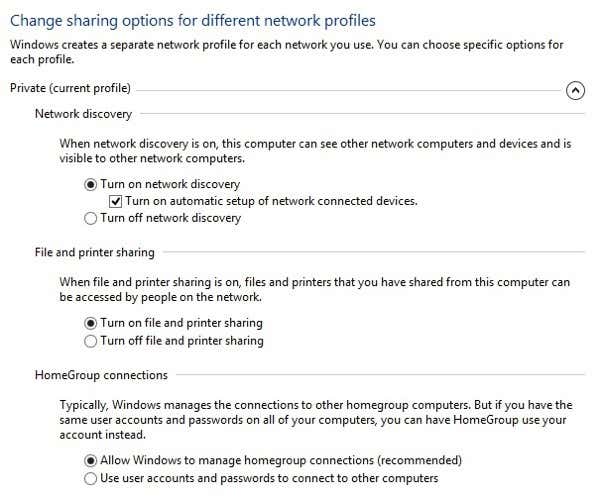
Затем сверните Private и разверните Guest или Public и убедитесь, что у вас установлены следующие параметры:
— отключить обнаружение сети
— Отключить общий доступ к файлам и принтерам
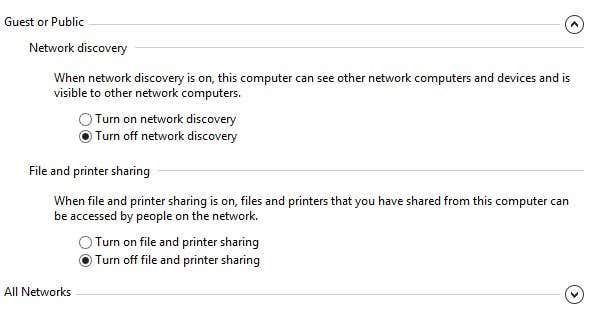
После этого вам нужно перейти на рабочий стол Windows 8 и открыть панель чудо-кнопок. Нажмите на настройки а затем нажмите на сеть значок.
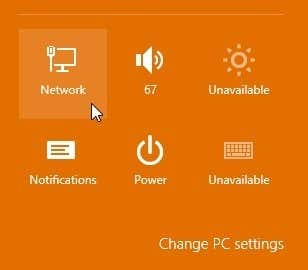
Ты увидишь сеть а потом Связаны, Идите дальше и щелкните правой кнопкой мыши на этом и выберите Включить или выключить общий доступ,
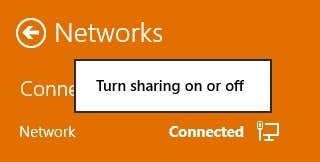
Теперь выбирай да если вы хотите, чтобы ваша сеть рассматривалась как частная сеть и нет если вы хотите, чтобы к нему относились как к общедоступной сети. Обратите внимание, что ярлык «Частный» или «Общий» может остаться неизменным в Центре управления сетями и общим доступом, но как только вы вручную выберете параметры общего доступа, к сети будут применены соответствующие параметры.
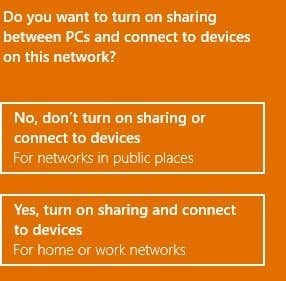
Windows 7
В Windows 7 процесс немного отличается. Вам все еще нужно нажать на значок сети на панели задач, но на этот раз нажмите на Открытый центр сети и обмена ссылка на сайт.
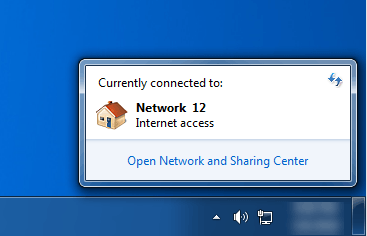
Здесь вы увидите обзор вашего сетевого подключения. Под Просмотр ваших активных сетейВы увидите название сети Ethernet или WiFi, и под ней должна быть ссылка «Домашняя сеть», «Рабочая сеть» или «Общая сеть».
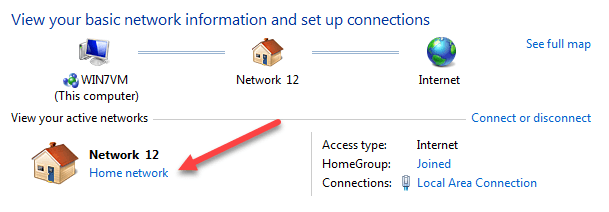
Нажмите на эту ссылку, и вы сможете переключаться между тремя различными типами сетей.
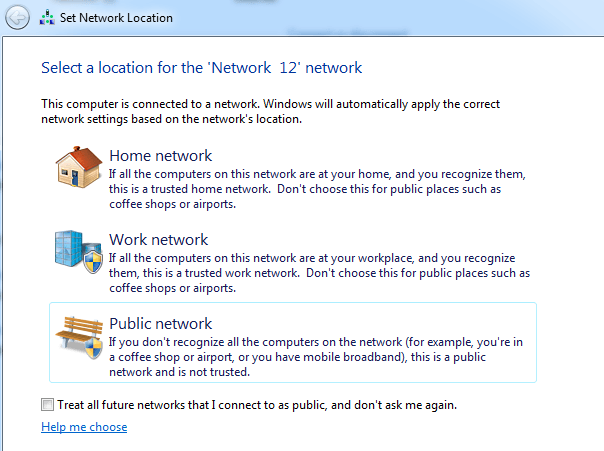
В Windows 7 также есть возможность автоматически рассматривать все будущие сети как публичные сети, хотя я не думаю, что большинство людей сочтут это полезным.
Принудительное принудительное расположение сети
В крайнем случае, если вы не можете изменить местоположение в сети, используя методы, описанные выше, вы можете вручную изменить местоположение в сети, используя инструмент под названием secpol.msc, Это не будет работать в версиях Windows Home, Student или Starter. В Windows нажмите клавишу Windows + R, которая вызовет Запустить диалоговое окно. Печатать secpol.msc в диалоговом окне запуска.
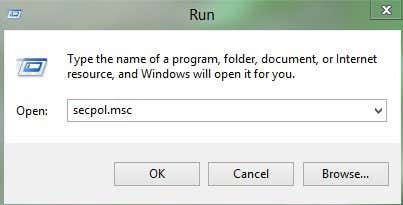
Затем нажмите на Политики диспетчера списка сетей слева и справа вы увидите несколько предметов с описаниями, а затем нечто, называемое сеть, которая является текущей сетью, к которой вы подключены. Это также может называться как-то иначе, но у него нет описания. Если вы подключены к сети WiFi, это будет имя вашей сети WiFi.
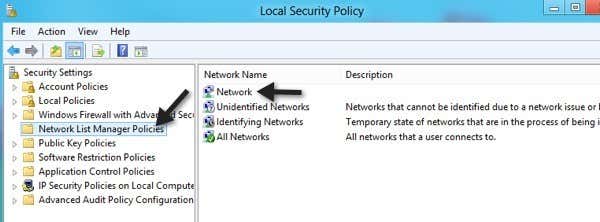
Дважды щелкните по нему и нажмите на Расположение в сети Вкладка. Здесь вы можете вручную изменить местоположение сети с частного на общедоступное и наоборот.
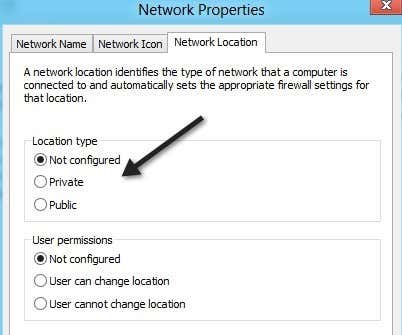
Вот и все! Не самая простая вещь в мире, но это Microsoft! Если у вас возникли проблемы с изменением сетевых расположений в Windows, оставьте комментарий здесь, и мы поможем. Наслаждайтесь!
Программы для Windows, мобильные приложения, игры - ВСЁ БЕСПЛАТНО, в нашем закрытом телеграмм канале - Подписывайтесь:)