Перенос данных из MS Access в базу данных SQL Server
Недавно мне пришлось перенести данные из базы данных Access в SQL Server 2014, потому что моя база данных становилась слишком большой для обработки Access. Хотя процесс довольно прост, я решил написать статью с пошаговыми инструкциями.
Во-первых, вы должны убедиться, что у вас есть SQL Server или SQL Server Express установлен на вашем компьютере. При загрузке SQL Server Express на персональный компьютер убедитесь, что вы загружаете версию с Расширенные услуги, Если вы этого не сделаете, то ядро базы данных не будет установлено, и у вас будет SQL Management Studio без какого-либо экземпляра базы данных для подключения.
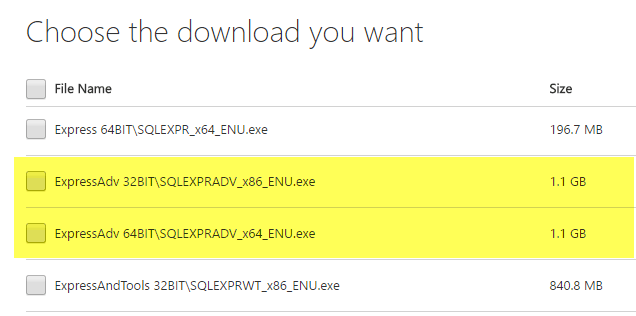
После правильной установки SQL Server вы можете перейти к следующим шагам, чтобы импортировать базу данных Access в новую базу данных в SQL Server.
Программы для Windows, мобильные приложения, игры - ВСЁ БЕСПЛАТНО, в нашем закрытом телеграмм канале - Подписывайтесь:)
Перенос базы данных доступа на SQL Server
Откройте SQL Server Management Studio и подключитесь к серверу базы данных, в который вы хотите импортировать базу данных Access. Под Базы данныхщелкните правой кнопкой мыши и выберите Новая база данных, Если у вас уже есть база данных, и вы просто хотите импортировать пару таблиц из Access, просто пропустите это и перейдите к Импорт данных шаг ниже. Просто щелкните правой кнопкой мыши на вашей текущей базе данных вместо создания новой.
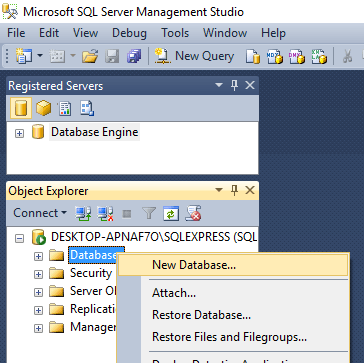
Если вы создаете новую базу данных, продолжайте, дайте ей имя и настройте параметры, если вы хотите изменить их по умолчанию.
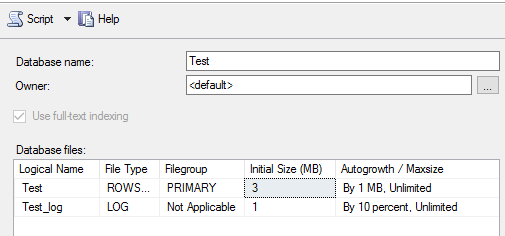
Теперь нам нужно щелкнуть правой кнопкой мыши на тестовой базе данных, которую мы только что создали, и выбрать Задания а потом Импорт данных,
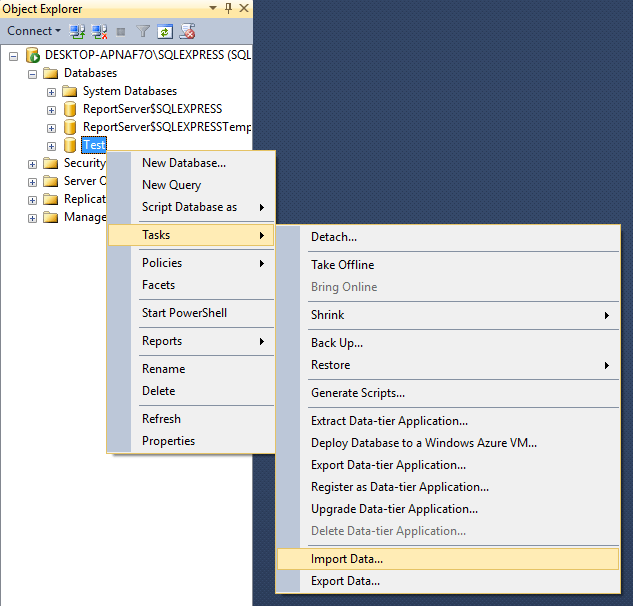
На Выберите источник данных диалоговое окно, выберите Microsoft Access (ядро базы данных Microsoft Jet) из выпадающего списка.
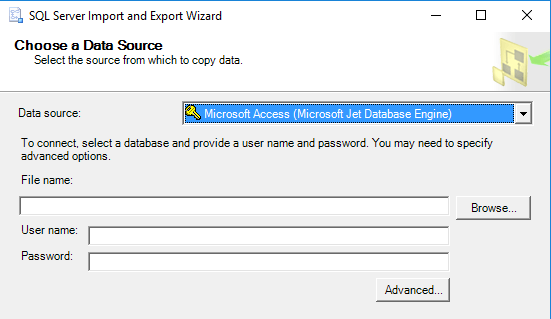
Следующий на Имя файлае, нажмите на Просматривать и перейдите к базе данных Access, которую вы хотите импортировать, и нажмите открыто, Обратите внимание, что база данных не может быть в Access 2007 или более высоком формате (ACCDB) как SQL Server не распознает это! Поэтому, если у вас есть база данных Access с 2007 по 2016, сначала преобразуйте ее в База данных 2002-2003 формат (MDB) зайдя в Файл – Сохранить как,
Идите вперед и нажмите следующий выбрать пункт назначения. Поскольку вы щелкнули правой кнопкой мыши базу данных, в которую хотите импортировать данные, она уже должна быть выбрана в списке. Если нет, выберите Собственный клиент SQL от Пункт назначения падать. Вы должны увидеть экземпляр базы данных под Название сервера и затем сможете выбрать конкретную базу данных внизу, как только вы выберете метод аутентификации.
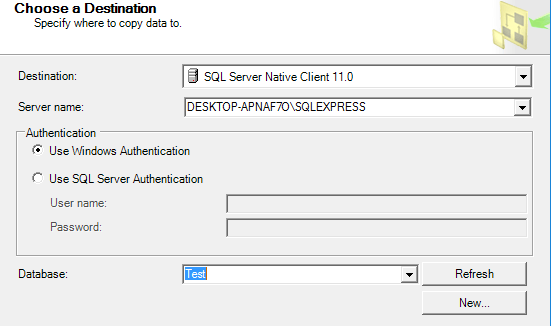
щелчок следующий а затем укажите способ передачи данных из Access в SQL, выбрав Скопируйте данные из одной или нескольких таблиц или Напишите запрос, чтобы указать данные для передачи,
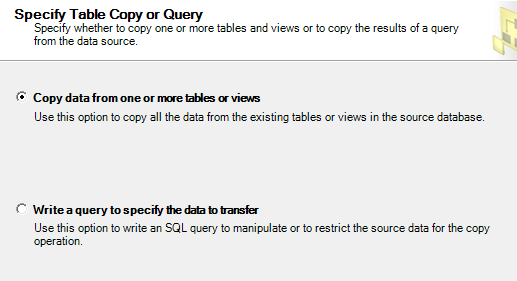
Если вы хотите скопировать все таблицы или только некоторые таблицы из базы данных Access без каких-либо манипуляций с данными, выберите первый вариант. Если вам нужно скопировать только определенные строки и столбцы данных из таблицы, выберите второй вариант и напишите SQL-запрос.
По умолчанию все таблицы должны быть выбраны, и если вы нажмете редактировать Отображения Кнопка, вы можете настроить, как поля отображаются между двумя таблицами. Если вы создали новую базу данных для импорта, то она будет точной копией.
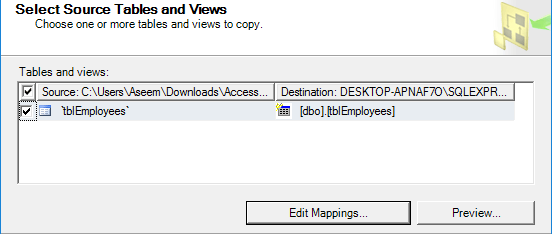
Здесь у меня есть только одна таблица в моей базе данных Access. Нажмите Далее, и вы увидите Запустить пакет экран где Беги немедленно должны быть проверены.
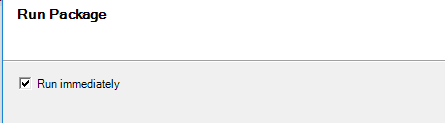
щелчок следующий а затем нажмите Конец, Затем вы увидите, как происходит процесс передачи данных. После его завершения вы увидите количество строк, переданных для каждой таблицы в Сообщение колонка.
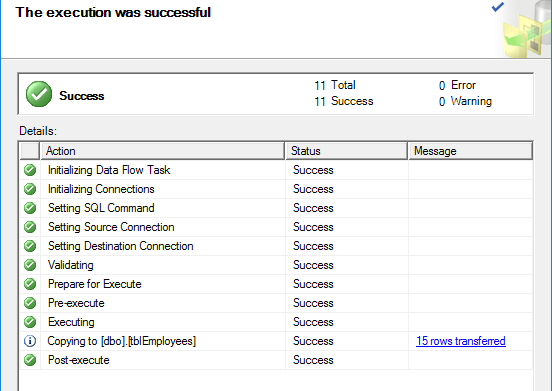
щелчок близко и вы сделали. Теперь вы можете запустить SELECT для ваших таблиц, чтобы убедиться, что все данные были импортированы. Теперь вы можете использовать возможности SQL Server для управления вашей базой данных.
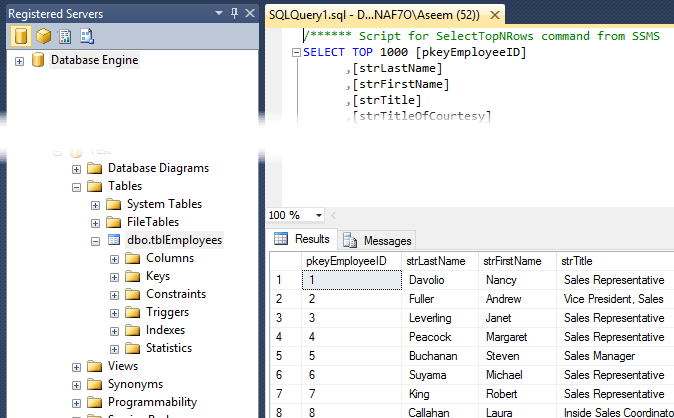
Есть проблемы с импортом данных из Access в SQL Server? Если да, оставьте комментарий, и я постараюсь помочь. Наслаждайтесь!
Программы для Windows, мобильные приложения, игры - ВСЁ БЕСПЛАТНО, в нашем закрытом телеграмм канале - Подписывайтесь:)






