Приложение Windows 11 Photos не работает как нужно (решено)
Microsoft представила приложение «Фотографии» с запуском Windows 8, заменив средство просмотра фотографий Windows. Они еще больше улучшили приложение «Фото» в Windows 11. Приложение «Фото» позволяет пользователям не только просматривать фотографии, но и создавать альбомы, систематизировать свои фотографии, а также создавать видео. Это также дает хорошие функции, такие как добавление 3D-эффектов и возможность сохранения в OneDrive, чтобы можно было получить доступ к своим альбомам из любой точки мира. Но в последнее время многие пользователи Windows сообщают, что внезапно приложение для фотографий в системе перестает работать должным образом, и они не могут использовать приложение. Таким образом, мы выяснили несколько причин, по которым это приложение не работает. В этом посте мы расскажем вам о нескольких исправлениях, которые действительно могут заставить приложение для работы с фотографиями снова работать должным образом в Windows 11.
Исправление 1. Восстановите / сбросьте приложение «Фото» в Windows 11.
Это одно из передовых решений, которое любой пользователь адаптирует всякий раз, когда какое-либо приложение перестает работать. Пожалуйста, следуйте этим простым шагам, приведенным ниже.
Шаг 1. Нажмите одновременно клавиши Windows + I на клавиатуре, чтобы открыть приложение «Настройки».
Программы для Windows, мобильные приложения, игры - ВСЁ БЕСПЛАТНО, в нашем закрытом телеграмм канале - Подписывайтесь:)
Шаг 2: Нажмите «Приложения» на левой панели окна «Настройки».
Шаг 3: Затем выберите Приложения и функции из списка в правой части окна, как показано ниже.
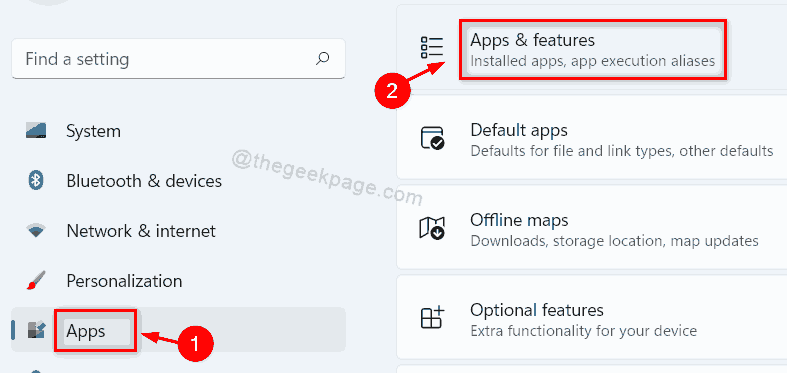
Шаг 4. На странице «Приложения и функции» введите фотографии в строку поиска в разделе «Список приложений» в середине страницы.
Шаг 5: Затем нажмите «Показать дополнительные параметры» (три вертикальные точки) в приложении Microsoft Photos и выберите «Дополнительные параметры» из списка, как показано на снимке экрана ниже.
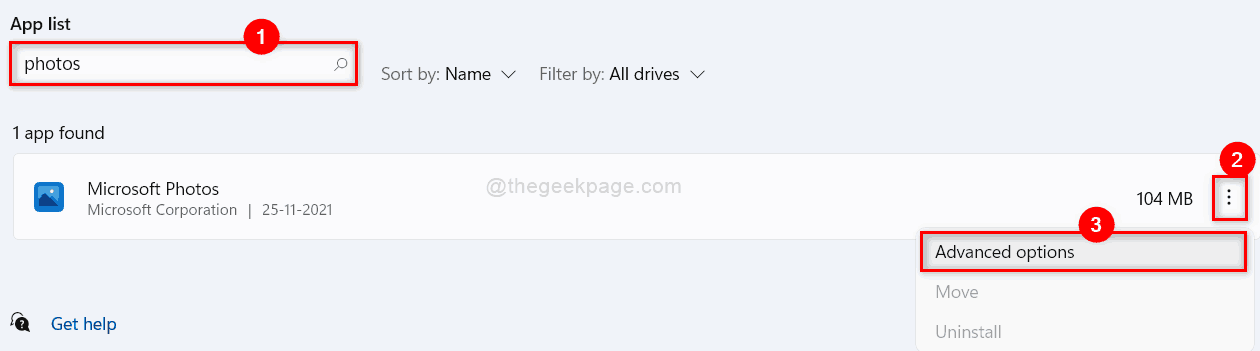
Шаг 6. Прокрутите страницу «Дополнительные параметры фотографий» вниз, нажмите кнопку «Восстановить» или «Сброс» и следуйте инструкциям на экране для выполнения задачи.
ПРИМЕЧАНИЕ. — Восстановление не приведет к удалению данных приложения, тогда как сброс полностью удалит данные из приложения.
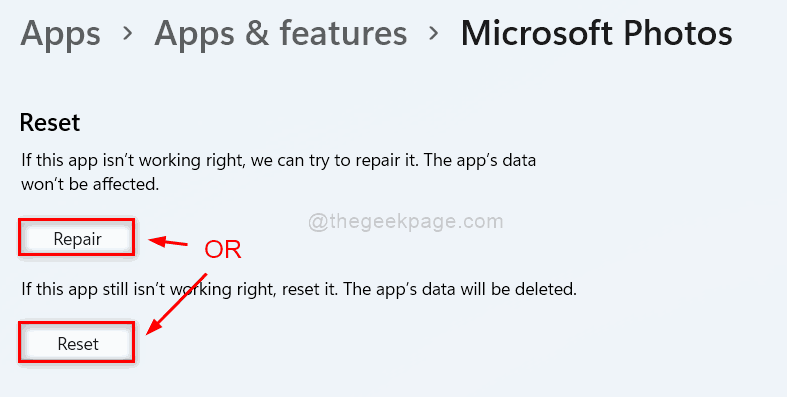
Шаг 7. Теперь попробуйте открыть приложение «Фото» в своей системе и проверьте, сохраняется ли проблема.
Надеюсь, это решило вашу проблему.
Исправление 2: удалите и переустановите приложение «Фото» с помощью PowerShell.
Шаг 1. Нажмите одновременно клавиши Windows + R, чтобы открыть диалоговое окно «Выполнить».
Шаг 2. Затем введите powershell в поле запуска и нажмите клавиши CTRL + SHIFT + ENTER вместе, чтобы открыть PowerShell от имени администратора.
Шаг 3: Нажмите Да в запросе UAC, чтобы продолжить.
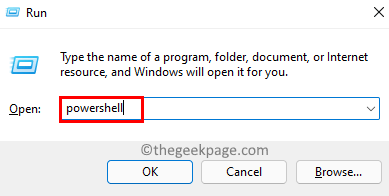
Шаг 4: Введите следующую команду, указанную ниже, и нажмите клавишу Enter, чтобы удалить / удалить приложение «Фото» из системы.
get-appxpackage *Microsoft.Windows.Photos* | remove-appxpackage
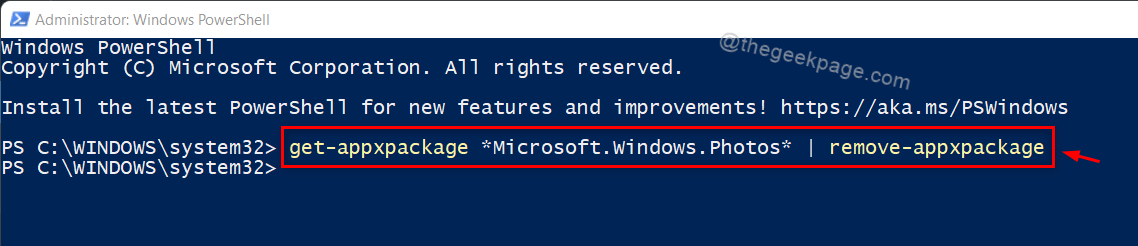
Шаг 5: После этого закройте окно PowerShell.
Шаг 6. Откройте приложение Microsoft Store в своей системе, нажав клавишу Windows и набрав Microsoft Store.
Шаг 7: Затем нажмите клавишу Enter.
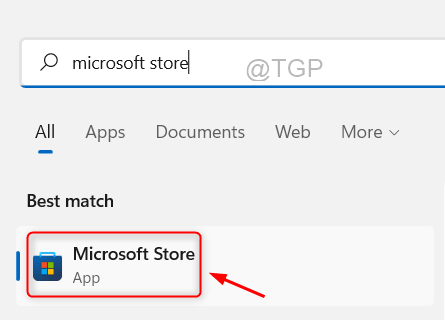
Шаг 8: Введите фотографии microsoft в строку поиска приложения Microsoft Store.
Шаг 9: Затем выберите приложение Microsoft Photos из результатов поиска, как показано ниже.

Шаг 10: Затем нажмите кнопку «Получить» на странице приложения Microsoft Photos, как показано.
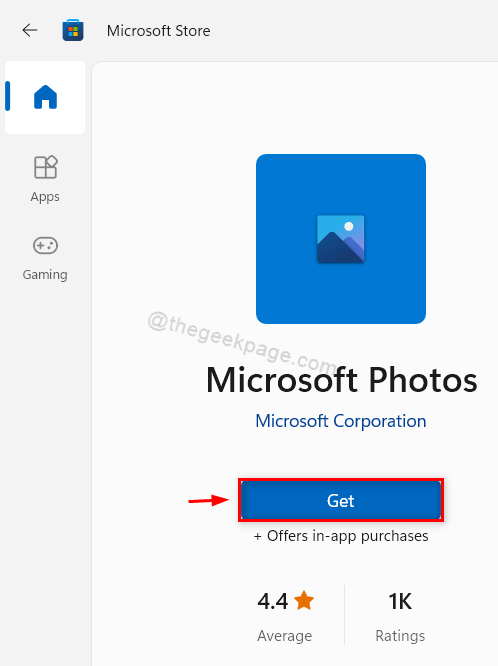
Шаг 11: Дождитесь завершения установки в вашей системе.
Шаг 12: Теперь проверьте, правильно ли работает приложение «Фото».
Надеюсь, эта проблема решена.
Исправление 3. Предоставьте все разрешения для программных файлов и папок Windows в вашей системе.
Шаг 1. Нажмите одновременно клавиши Windows + E, чтобы открыть Проводник.
Шаг 2: Затем перейдите на диск C: и щелкните правой кнопкой мыши папку Program Files.
Шаг 3: Выберите «Свойства» в контекстном меню, как показано ниже.
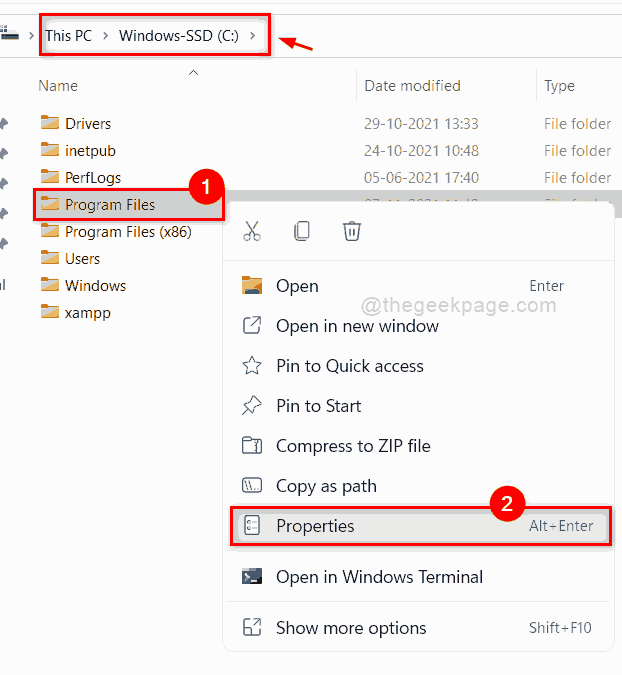
Шаг 4: Перейдите на вкладку «Безопасность» и выберите ВСЕ ПАКЕТЫ ПРИЛОЖЕНИЙ в разделе «Группы или имена пользователей».
Шаг 5: Затем убедитесь, что предоставлены все разрешения («Чтение и выполнение», «Список содержимого папки» и «Чтение»).
ПРИМЕЧАНИЕ. — Если разрешения не предоставлены, нажмите кнопку «Изменить» и предоставьте все три разрешения.
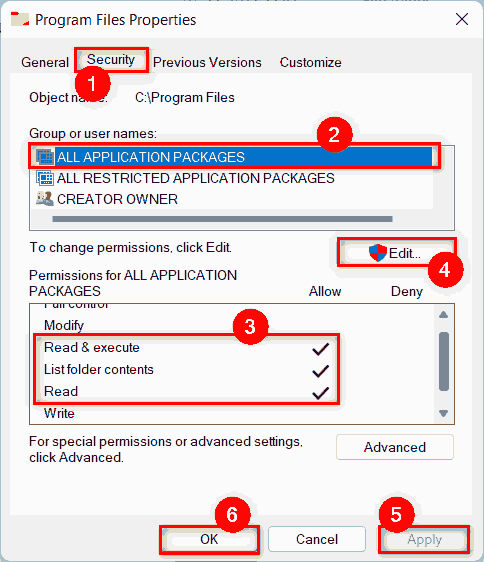
Шаг 6: Затем нажмите «Применить» и «ОК», чтобы закрыть окно свойств.
Шаг 7: Перейдите на диск C: и сделайте то же самое с папкой Windows.
Шаг 8: Теперь откройте приложение «Фото» и проверьте, нормально ли оно работает.
Вот и все, ребята.
Надеюсь, это было полезно для вас.
Пожалуйста, дайте нам знать, какое исправление сработало для вас, в разделе комментариев ниже.
Спасибо за чтение!
Программы для Windows, мобильные приложения, игры - ВСЁ БЕСПЛАТНО, в нашем закрытом телеграмм канале - Подписывайтесь:)