Проверьте историю защиты в Microsoft Defender в Windows 11/10
Антивирус Microsoft Defender — это встроенное решение безопасности для Windows, которое защищает вашу систему от любых вредоносных программ или вирусных атак. Он защищает ваш компьютер в режиме реального времени от всех видов подозрительных действий, и вы можете проверить историю защиты в своем антивирусе Microsoft Defender на вашем ПК с Windows 11. Приложение Windows Security продолжает работать в фоновом режиме, уведомляет вас о любых нарушениях безопасности и отображает все отчеты в разделе истории защиты. Это поможет вам отслеживать различные типы нежелательных действий и меры, принимаемые против них.
Журнал защиты — это функция, предлагаемая встроенным антивирусом, которая отображает список вредоносных файлов, обнаруженных во время сканирования. В список также включены сведения о вредоносном ПО, указывающие, было ли оно полностью удалено до следующего выпуска обновления Windows с исправлением ошибки. История защиты также видна для функции защиты от программ-вымогателей. Он показывает, какие элементы были заблокированы, чтобы вы могли их проверить и разрешить, если это было ложным срабатыванием.
Итак, как вы просматриваете историю вредоносных программ в антивирусе Microsoft Defender на вашем ПК с Windows 10/11? Мы можем объяснить, как ..
Программы для Windows, мобильные приложения, игры - ВСЁ БЕСПЛАТНО, в нашем закрытом телеграмм канале - Подписывайтесь:)
Метод 1. Проверьте историю защиты с помощью настроек безопасности Windows.
Этот метод требует, чтобы вы получили доступ к настройкам безопасности Windows через приложение «Настройки». Следуйте приведенным ниже инструкциям, чтобы просмотреть журнал защиты с помощью Windows Security:
Шаг 1. Нажмите одновременно клавиши Win + I на клавиатуре, чтобы открыть приложение «Настройки».
Шаг 2. В окне «Настройки» нажмите «Конфиденциальность и безопасность» в левой части панели.
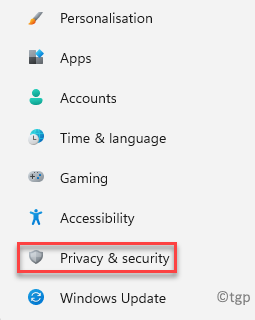
Шаг 3: Теперь перейдите вправо и в разделе «Безопасность» нажмите «Безопасность Windows».
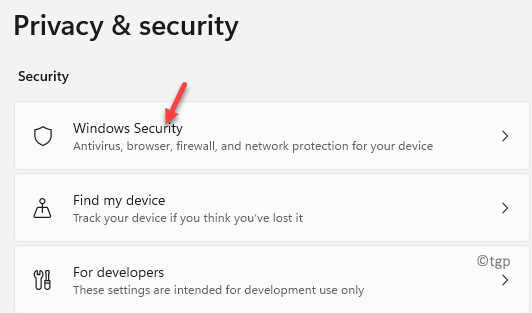
Шаг 4: Затем на странице «Безопасность Windows» справа в разделе «Области защиты» нажмите «Защита от вирусов и угроз».
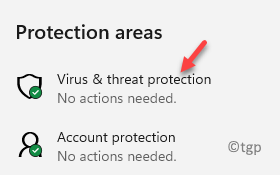
Шаг 5. Теперь на экране защиты от вирусов и угроз в разделе «Текущие угрозы» щелкните ссылку История защиты, выделенную синим цветом.
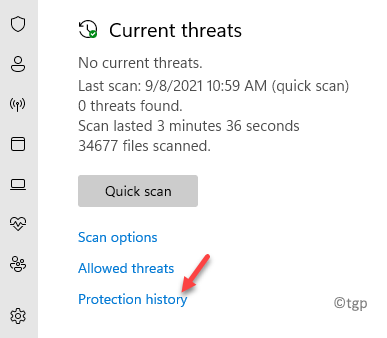
Шаг 6: В следующем окне вы увидите список всех угроз, обнаруженных и заблокированных, удаленных или помещенных в карантин службой безопасности Windows.

* Примечание. Если вы здесь ничего не видите, это означает, что на вашем компьютере еще не обнаружены потенциальные угрозы, которые должны быть обнаружены антивирусом Microsoft Defender.
Шаг 7: Теперь вы можете щелкать по элементам из списка один за другим, и вы можете просмотреть подробную информацию для каждой из потенциальных угроз. Информация включает в себя: имя приложения или процесса, какое приложение его заблокировало, какое приложение или папка были защищены, дату и т. Д.
Вы также можете щелкнуть раскрывающееся меню «Действия» под каждым элементом сведений и выбрать «Разрешить на устройстве», если вы узнали приложение или файл и уверены, что это не угроза.
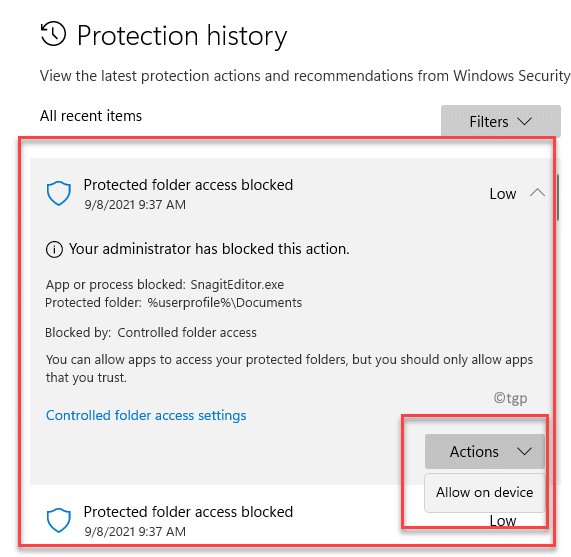
Шаг 8: Более того, если это длинный список элементов, вы можете нажать на опцию Фильтр в правом верхнем углу и выбрать из списка то, что вы хотите просмотреть:
Recommendations Quarantined Items Cleaned items Removed items Allowed items Restored items Blocked actions > Blocked folder access, Blocked items, Rule-based block Severity > Severe, High, Moderate, Low
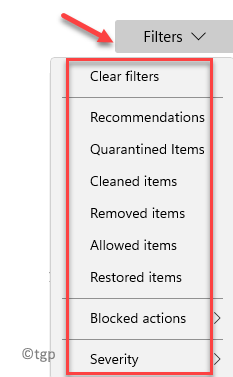
Теперь, когда у вас есть четкое представление об истории защиты, вы знаете, что ваша система полностью защищена системой безопасности Windows.
Метод 2: проверьте историю защиты с помощью Windows PowerShell
Но если вы хотите получить историю защиты для любого обнаруженного и заблокированного вредоносного ПО, вы можете сделать это с помощью Windows PowerShell с повышенными привилегиями. Посмотрим, как:
Шаг 1. Нажмите одновременно клавиши Win + R на вашем ПК, и откроется окно команды «Выполнить».
Шаг 2. В поле поиска «Выполнить команду» введите Powershell и нажмите сочетания клавиш Ctrl + Shift + Enter на клавиатуре, чтобы открыть Windows PowerShell с повышенными привилегиями.
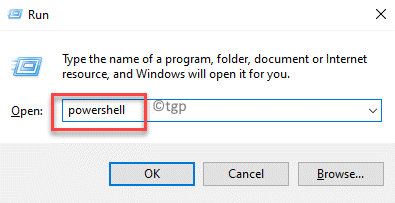
Шаг 3: В окне PowerShell (администратор) выполните приведенную ниже команду и нажмите Enter:
Get-MpThreat
Откроется список угроз, обнаруженных антивирусом, с такими подробностями, как статус выполнения угрозы, активный статус и местонахождение зараженного файла.
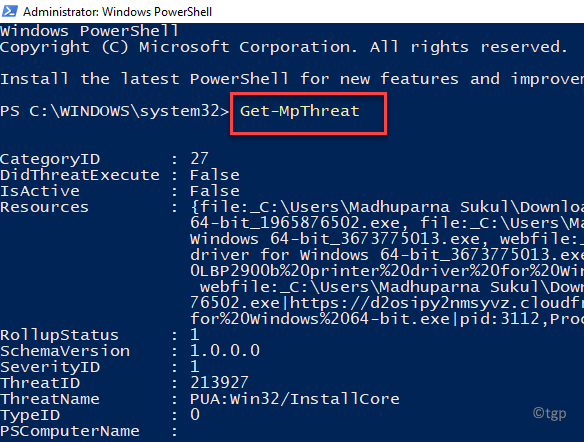
Шаг 4: Вы также можете выполнить следующую команду, чтобы проверить список любых активных или ложных обнаружений вредоносных программ:
Get-MpThreatDetection
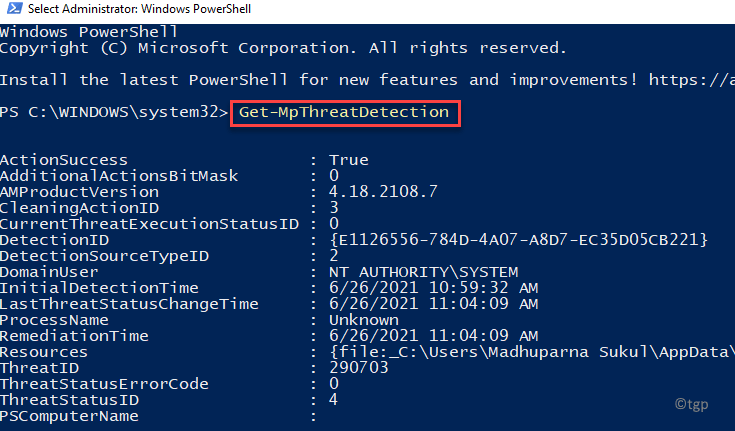
Это приведет к появлению таких сведений, как время и дата первоначального обнаружения, успешность действия: верно / неверно, расположение зараженного файла и многое другое.
* Примечание. Разница между двумя указанными выше командами заключается в том, что Get-MpThreat выводит историю угроз, а команда Get-MpThreatDetection выводит историю защиты.
После успешного выполнения команд у вас будет четкое представление о том, какой тип вредоносного ПО пытается вторгнуться на ваш компьютер.
Программы для Windows, мобильные приложения, игры - ВСЁ БЕСПЛАТНО, в нашем закрытом телеграмм канале - Подписывайтесь:)