Проводник аварийно завершает работу при попытке переименовать или удалить файл OGG.
Файл OGG используется большинством аудиоплееров для хранения аудиоданных. Такие приложения, как VLC, Windows Media Player и т. Д., Могут открывать и воспроизводить звук из файла OGG. Многие пользователи сообщают, что видят, что их система дает сбой при попытке переименовать или удалить файл OGG. В некоторых случаях пользователи даже не могли переместить файл. Эта проблема возникает из-за расширения Windows Media.
Если вы столкнулись с этой проблемой и задаетесь вопросом, как ее исправить, не паникуйте. В этой статье мы собрали некоторые исправления, которые помогут вам решить эту проблему.
Исправление 1: удалите расширение Windows Media из настроек
Шаг 1. Откройте диалоговое окно «Выполнить», одновременно удерживая клавиши Windows и R.
Шаг 2: Введите команду ниже и нажмите Enter.
Программы для Windows, мобильные приложения, игры - ВСЁ БЕСПЛАТНО, в нашем закрытом телеграмм канале - Подписывайтесь:)
ms-settings:appsfeatures
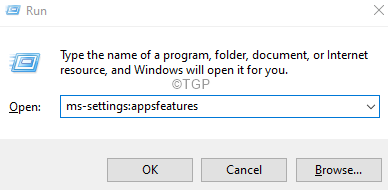
Шаг 3. В открывшемся окне прокрутите вниз, найдите Расширения веб-мультимедиа и щелкните по нему.
Шаг 4. С правой стороны нажмите на три точки и выберите Удалить.
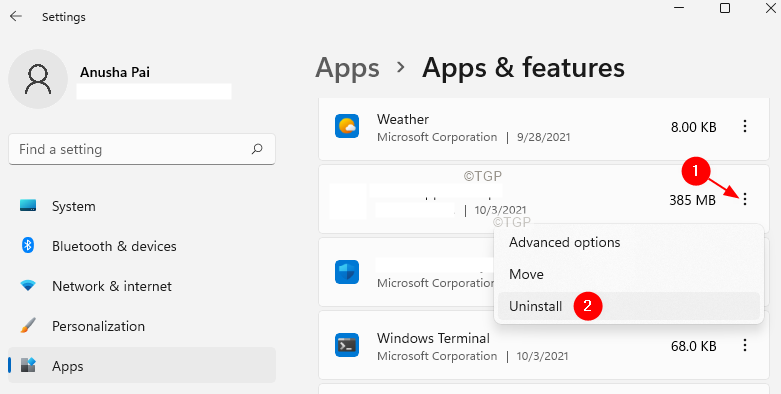
Шаг 5: Попробуйте переименовать или удалить файл и проверьте, решена ли проблема.
Исправление 2: удалите расширение Windows Media из PowerShell.
Шаг 1: Откройте Run Terminal. Используйте ярлык Windows + R.
Шаг 2. Введите powershell и удерживайте клавиши Ctrl + Shift + Enter, чтобы открыть PowerShell в режиме администратора.
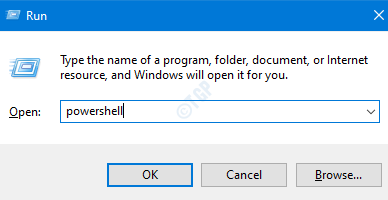
Шаг 3. Если вы видите окно «Доступ пользователя», в котором отображается запрос разрешения, нажмите «Да».
Шаг 4: Введите приведенные ниже команды и нажмите Enter.
Get-AppxPackage Microsoft.WebMediaExtensions | Remove-AppxPackage
Шаг 5: Теперь попробуйте удалить или переименовать файлы OGG.
Исправление 3. Запустите сканирование DISM и SFC, чтобы восстановить поврежденные системные файлы.
Шаг 1: Откройте Run Terminal. Используйте ярлык Windows + R.
Шаг 2. Введите cmd и удерживайте клавиши Ctrl + Shift + Enter, чтобы открыть командную строку в режиме администратора.
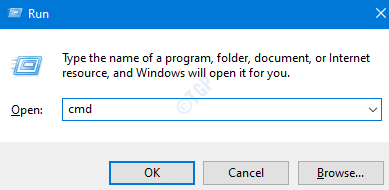
Шаг 3. Если вы видите окно «Доступ пользователя», в котором отображается запрос разрешения, нажмите «Да».
Шаг 4: Введите следующие команды одну за другой. Сделайте так, чтобы нажимать Enter после каждой команды
chkdsk /f sfc /scannow
Обратите внимание, что сканирование может занять некоторое время. Так что проявите терпение.
Шаг 4: После завершения сканирования проверьте, устранена ли ошибка.
Это все
Надеемся, эта статья была информативной. Спасибо за чтение.
Просьба прокомментировать и сообщить нам об исправлении, которое помогло вам решить проблему.
Программы для Windows, мобильные приложения, игры - ВСЁ БЕСПЛАТНО, в нашем закрытом телеграмм канале - Подписывайтесь:)