Самый простой способ найти и загрузить файлы субтитров (SRT) с видео
Если вы загрузили фильм или видео, которые содержат один или несколько файлов SRT для субтитров, то вам может быть интересно, как лучше всего смотреть видео?
Возможно, вы используете Windows Media Player или Media Player Classic в Windows, или вы можете использовать QuickTime Player на Mac. Если вы выполните поиск в Google, вы обнаружите, что в этих программах есть все виды учебников по загрузке субтитров, но вы столкнетесь с множеством проблем.
Во-первых, такие программы, как Windows Media Player и QuickTime, поддерживают субтитры только для определенных типов видеофайлов. В WMP вы даже не можете загружать субтитры для файлов MP4, даже если вы устанавливаете кодеки, называете файл SRT таким же, как файл фильма и т. Д. Он просто не будет работать.
После нескольких часов тестирования всех видов медиаплееров, я понял, что самый простой способ посмотреть любое видео с отдельным файлом SRT — это использовать VLC Media Player. Это потрясающе, потому что он может воспроизводить практически любой видеофайл по умолчанию, он может воспроизводить поврежденные или поврежденные видеофайлы и даже может исправить те раздражающие перевернутые видео, которые вы иногда получаете со своего смартфона.
Программы для Windows, мобильные приложения, игры - ВСЁ БЕСПЛАТНО, в нашем закрытом телеграмм канале - Подписывайтесь:)
В дополнение ко всему этому почти всегда безупречно отображаются субтитры для видео, когда файл SRT находится в той же папке и имеет то же имя, что и видеофайл. Он будет работать с файлами AVI, MP4 и даже MKV с файлами SUB и IDX.
Загрузка субтитров с VLC Media Player
VLC Media Player настолько хорош, что все, что вам обычно нужно сделать, это просто загрузить видеофайл и автоматически загрузить файл субтитров. VLC обычно даже находит файл субтитров, если он находится в подпапке, такой как SUBS или SUBTITLES.
Кроме того, он будет автоматически искать все файлы SRT, а это означает, что вам не нужно называть файл SRT точно так же, как видеофайл. Кроме того, если доступно несколько файлов SRT, он подберет их все и позволит вам выбрать.
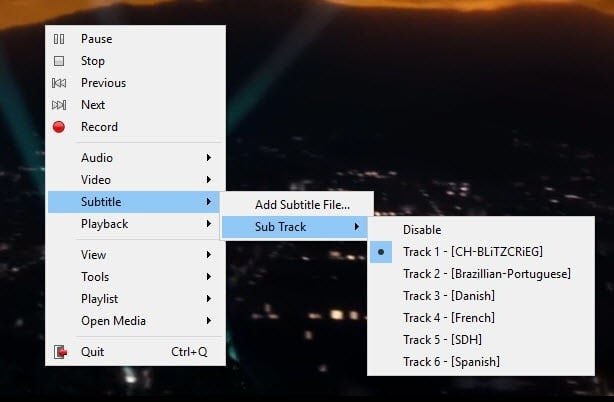
Если по какой-то причине VLC не загружает файл субтитров автоматически, вы можете просто щелкнуть правой кнопкой мыши на видео, выбрать подзаголовок и нажмите Добавить файл субтитров, Единственный раз, когда я должен был это сделать, это когда у меня был файл MKV, а файлы субтитров состояли из файлов .SUB и .IDX. Я добавил .SUB файл, и субтитры загружены прямо сейчас.
Это буквально это. Это так просто, что требуется всего три абзаца, чтобы объяснить, как его использовать. Вопрос только в том, что вы будете делать, если у вас нет файлов субтитров для вашего видео? Возможно, вы скачали фильм, но по умолчанию он не включал никаких дополнительных файлов SRT.
Поиск и загрузка субтитров
К счастью, почти в каждом телешоу и фильме есть файл субтитров, созданный для него любезной душой. Все, что вам нужно сделать, это найти его. Самый простой способ — посетить веб-сайт с субтитрами, выполнить поиск ТВ-шоу или фильма и загрузить файл SRT.
Два самых популярных сайта для получения субтитров: Subscene а также OpenSubtitles.org, В OpenSubtitles выполните поиск, а затем вы увидите все доступные субтитры для разных языков внизу.
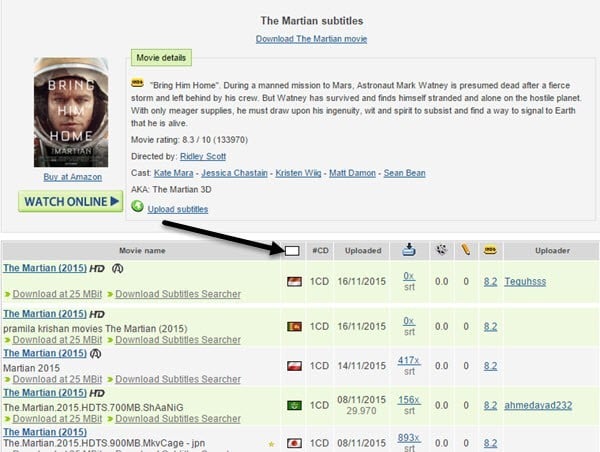
Если вы не помните флаги разных стран, не проблема. Просто нажмите на маленькое белое поле над столбцом флага, и вы сможете выбрать язык по имени!
Установите VLSub для VLC
Еще один крутой способ получить субтитры для фильма — добавить плагин в VLC, чтобы вы могли загружать субтитры для фильмов прямо в VLC. Плагин называется VLSub, и вы можете скачать его здесь:
https://github.com/exebetche/vlsub/
Нажать на Скачать ZIP Кнопка на правой стороне. Основной файл, который нас интересует, это vlsub.lua один.
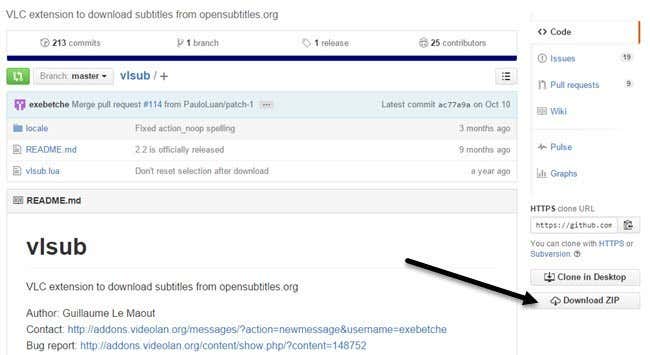
После того, как вы распакуете файл, вам нужно скопировать файл .lua в следующий каталог в зависимости от вашей операционной системы. Обратите внимание, что вам, вероятно, придется создать расширения папка себя.
- Windows (все пользователи):% ProgramFiles% VideoLAN VLC lua extensions
- Windows (текущий пользователь):% APPDATA% vlc lua extensions
- Linux (все пользователи): / usr / lib / vlc / lua / extensions /
- Linux (текущий пользователь): ~ / .local / share / vlc / lua / extensions /
- Mac OS X (все пользователи): /Applications/VLC.app/Contents/MacOS/share/lua/extensions/
- Mac OS X (текущий пользователь): / Users /% your_name% / Библиотека / Поддержка приложений / org.videolan.vlc / lua / extensions /
Если вы используете версию VLC, не предназначенную для установки, где вы можете запустить ее с USB-накопителя, то вам придется перемещаться внутри плагины Lua папку и создайте расширения папки. Как только вы скопируете файл туда, откройте VLC и затем нажмите на Посмотреть меню.
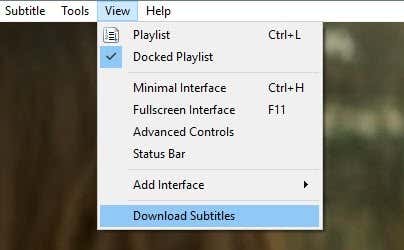
Там вы увидите новую опцию под названием Скачать субтитры, Как только вы загрузите видео, которое хотите посмотреть, нажмите на новую опцию. Появится другое окно с названием вашего файла, уже загруженного в окно поиска.
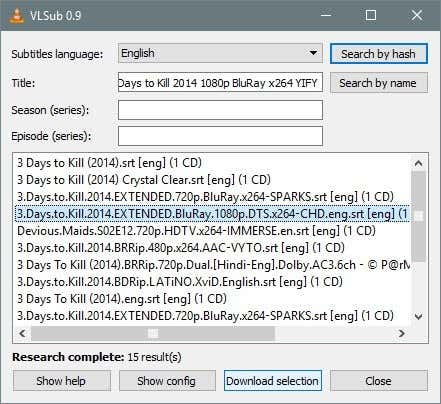
Идите вперед и нажмите на Поиск по имени и вы должны получить хорошее количество результатов в нижнем окне. Найдите фильм, который лучше всего подходит для вашего фильма, особенно с точки зрения разрешения (480, 720, 1080), и нажмите кнопкуe Скачать подборку кнопка.
После загрузки он автоматически загрузит субтитры, и они должны появиться в вашем видео, как только вы начнете его воспроизводить.
В целом, поддержка VLC для стольких форматов и простота использования делают его лучшим медиаплеером, который я когда-либо использовал. Для тех, кому нужно регулярно использовать субтитры, VLC — это то, что нужно. Если у вас есть какие-либо вопросы, не стесняйтесь комментировать. Наслаждайтесь!
Программы для Windows, мобильные приложения, игры - ВСЁ БЕСПЛАТНО, в нашем закрытом телеграмм канале - Подписывайтесь:)