Шрифт, полужирный, курсив, зачеркивание и др.
Вы используете Discord ежедневно? Тогда вы, вероятно, видели, как кто-то раньше использовал жирный или цветной текст на сервере Discord или в ваших личных сообщениях. Независимо от того, являетесь ли вы полным новичком или имеете собственный сервер Discord, вы можете изучить простые команды для выполнения базового форматирования текста, например, для написания жирным шрифтом или курсивом, а также для расширенного форматирования текста, например для использования блоков кода.
Пока вы используете Discord, Markdown – это мощная система, работающая в фоновом режиме и обрабатывающая все форматирование текста. Markdown помогает разнообразить ваше общение на платформе.
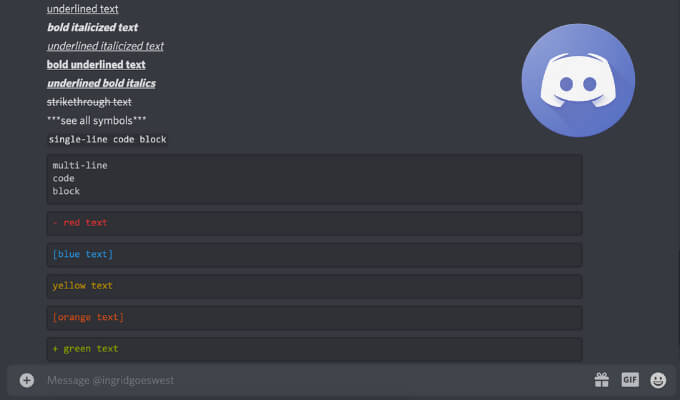
Как выделить жирный текст в Discord
Если вы хотите выделить что-то в Discord, будь то сообщение целиком или его часть, вы можете использовать текст, выделенный жирным шрифтом.
Программы для Windows, мобильные приложения, игры - ВСЁ БЕСПЛАТНО, в нашем закрытом телеграмм канале - Подписывайтесь:)
Чтобы выделить жирный текст в Discord, используйте две звездочки или звездочки.
в начале и в конце вашего сообщения.
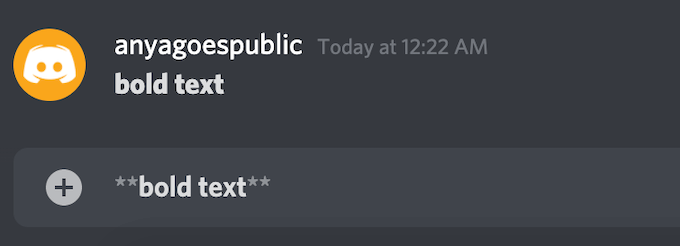
Пример: ** жирный текст **. Примечание. Для этого и других кодов уценки, в которых используется звездочка, если вы используете стандартную английскую клавиатуру, вы можете вставить звездочку с помощью Shift + 8.Сочетание клавиш
.
Как выделить текст в Discord курсивом
Чтобы выделить текст в Discord курсивом, используйте одну звездочку в начале и в конце сообщения.
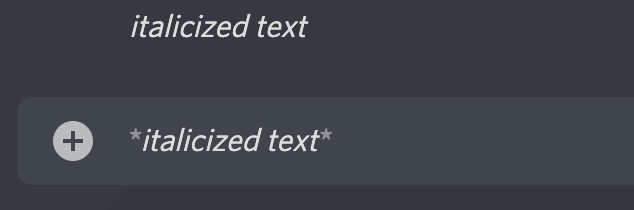
Пример: * текст, выделенный курсивом *.
Как подчеркнуть текст в Discord
Чтобы подчеркнуть текст в Discord, вам нужно использовать два символа подчеркивания (_) в начале и в конце сообщения.
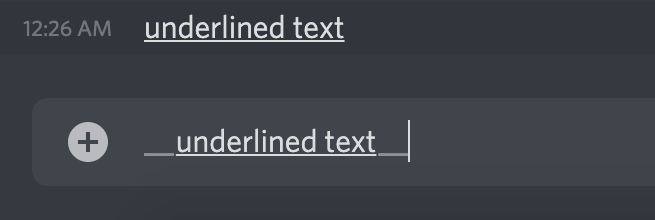
Пример: __подчеркнутый текст__.
Как комбинировать различные параметры форматирования текста
Вы также можете комбинировать некоторые параметры форматирования текста, описанные выше.
Чтобы выделить жирным курсивом текст, используйте три звездочки.
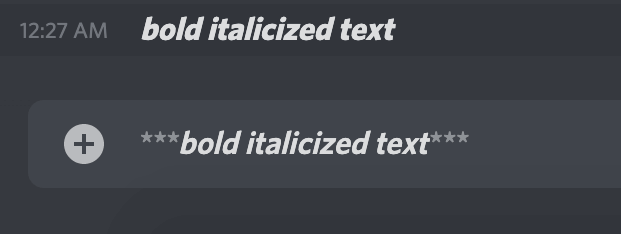
до и после вашего текста.
Пример: *** текст, выделенный жирным курсивом ***.
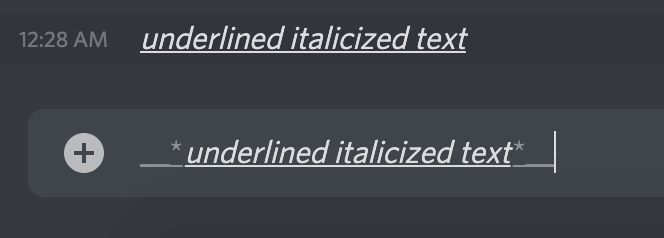
Чтобы подчеркнуть и выделить текст курсивом, используйте два символа подчеркивания с одной звездочкой в начале и одной звездочкой и двумя знаками подчеркивания в конце сообщения.
Пример: __ * подчеркнутый курсивом текст * __.
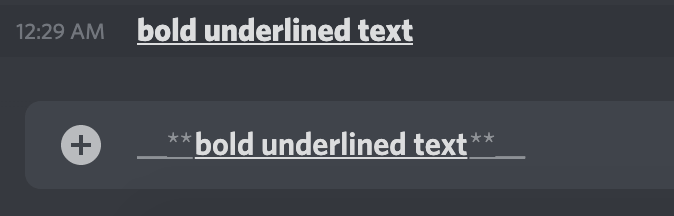
Чтобы создать жирный подчеркнутый текст, объедините два подчеркивания и две звездочки перед сообщением и две звездочки с двумя знаками подчеркивания после сообщения.
Пример: __ ** подчеркнутый жирным шрифтом текст ** __.
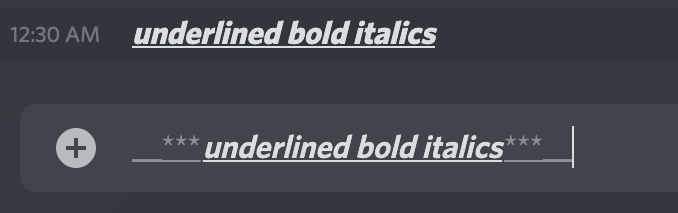
Чтобы выделить текст жирным шрифтом курсивом, начните сообщение с двух подчеркиваний и трех звездочек и завершите его тремя звездочками и двумя символами подчеркивания.
Пример: __ *** подчеркнутый жирным курсивом *** __.
Как создать зачеркнутый текст в Discord
Если вы хотите ввести зачеркнутый текст в своем сообщении, вы можете использовать зачеркнутый текст в Discord.
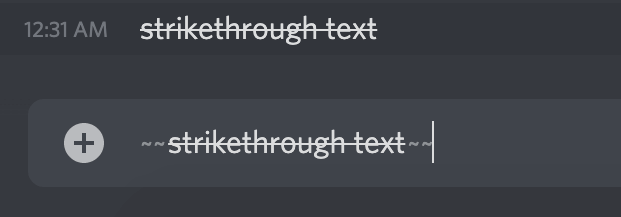
Чтобы создать зачеркнутый текст, используйте две тильды (~) в начале и в конце сообщения. Чтобы ввести тильду, используйте сочетание клавиш Shift + ~.
Пример: ~~ зачеркнутый текст ~~
Как сделать все символы видимыми в Discord
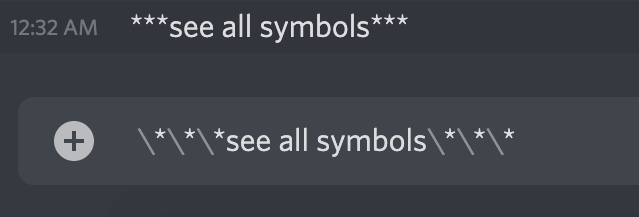
Если вы хотите, чтобы другие пользователи видели все используемые вами тильды, звездочки и подчеркивания (например, если вы создаете смайлы), используйте обратную косую черту () в начале каждого символа, чтобы отменить форматирование Markdown и отобразить символы как часть текста.
Пример: * * * увидеть все символы * * *
Как писать блоки кода в Discord
Вы можете создавать однострочные блоки кода, если заключите текст в кавычки (`).
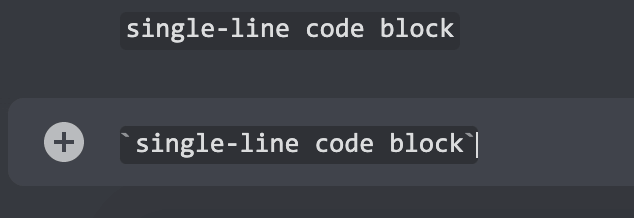
Это добавляет темный фон к белому тексту, что упрощает пользователям просмотр и обмен краткими фрагментами кода в удобочитаемом формате.
Пример: однострочный кодовый блок.
Чтобы создать многострочные блоки кода, которые позволяют делиться более сложным кодом, используйте три обратных кавычки (`) в начале и в конце вашего сообщения.
Пример:
“ ”
многострочный
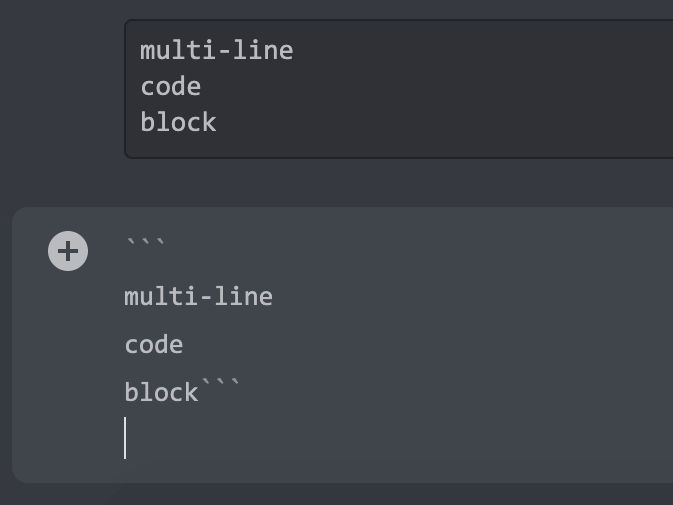
код
блок
Как раскрасить текст в Discord
- Благодаря функции, называемой выделением синтаксиса, вы можете использовать цветной текст в своих чатах Discord. Эта функция широко используется в кодировании и позволяет вам определять язык программирования и раскрашивать основные части кода для облегчения чтения и понимания. Используйте многострочные блоки кода и подсветку синтаксиса для создания цветного текста. Вам нужно будет использовать тройные обратные кавычки в начале и в конце сообщения, но вам также понадобится ключевое слово, определяющее определенный цвет. Чтобы окрасить текст в красный цвет, используйте ключевое слово diff. Обратите внимание на использование дефиса (-)
перед вашим текстом
с разн.
Пример:
“ `diff
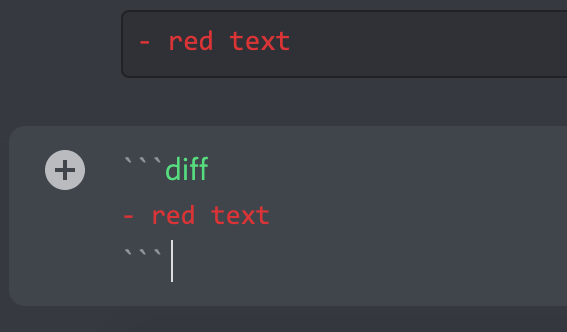
- – красный текст
“ ”
Чтобы раскрасить текст синим цветом, используйте ключевое слово ini и заключите текст в квадратные скобки.
[blue text]
Пример:
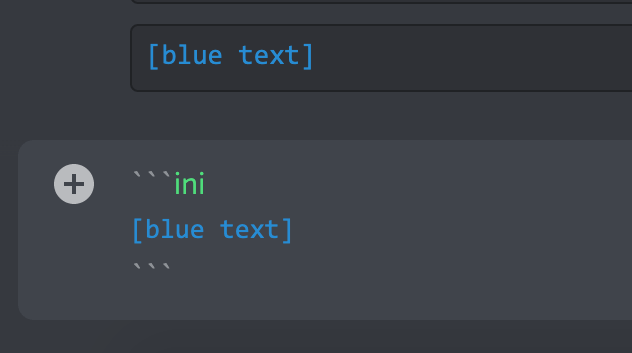
- “ ini
“ ”
Чтобы окрасить текст в желтый цвет, используйте исправление ключевого слова.
Пример:
исправить
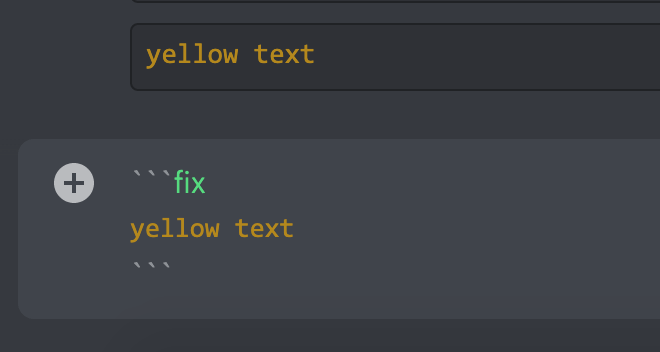
- желтый текст
“ ”
Чтобы раскрасить текст в оранжевый цвет, используйте ключевое слово css вместе с квадратными скобками с каждой стороны текста.
[orange text]
Пример:
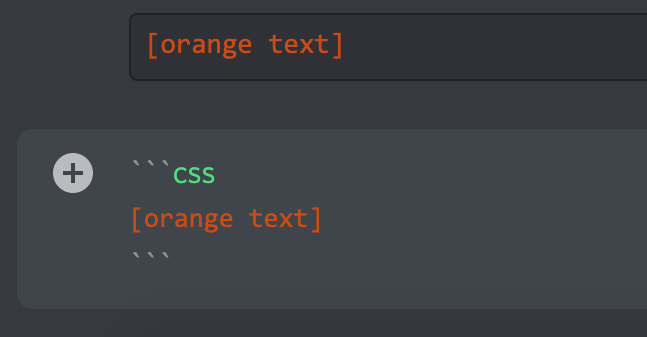
- “ css
“ ”
Чтобы раскрасить текст в зеленый цвет, вы можете использовать ключевое слово diff. Однако вам нужно добавить знак + в начале текстовой строки.
Пример:
“ `diff
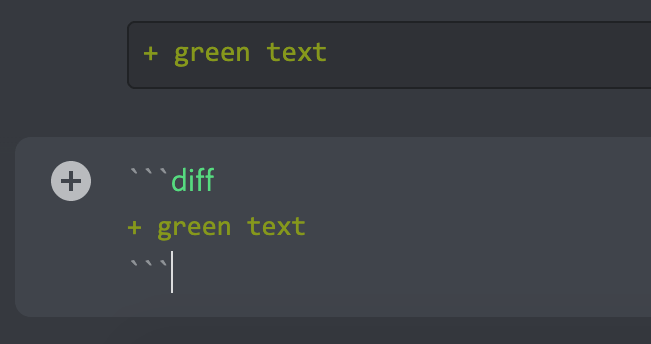
- зеленый текст
- “ ”
- Когда дело доходит до цветного текста в Discord, существуют определенные ограничения.
- Вы должны помнить, какую подсветку синтаксиса использовать для каждого цвета. Другие пользователи увидят цвета только в том случае, если они используют Discord на своем компьютере или ноутбуке.На мобильных устройствах цветной текст всегда отображается как
по умолчанию черный
.
- Как скрыть текст в Discord
- Discord предлагает возможность добавлять предупреждения о спойлерах и скрывать текст в ваших чатах.
- Чтобы дать другим пользователям возможность выбирать, хотят они читать спойлер или нет, вы можете ввести / spoiler в начале вашего текста.
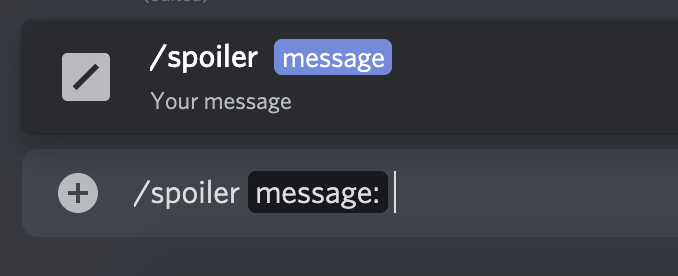
Если вы хотите скрыть только часть вашего сообщения, добавьте / спойлер в конце текста, который вы хотите скрыть.
Затем текст будет отображаться как спойлер, и пользователям придется щелкнуть по нему, прежде чем они смогут увидеть содержимое сообщения.
Как изменить шрифт в Discord Шрифт по умолчанию, используемый во всех приложениях Discord, – Uni Sans, от тонкого до толстого. Этот шрифт вдохновил на создание оригинального логотипа Discord в 2009 году.Хотя невозможно изменить шрифт непосредственно в приложении Discord, вы можете использовать онлайн-генератор шрифтов Discord, например
- LingoJam
- .
- Откройте LingoJam и введите текст в поле слева.
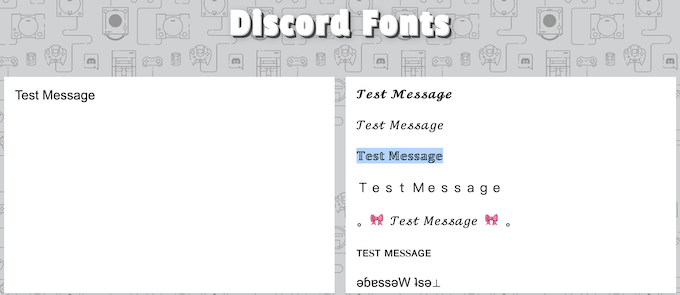
Вы увидите несколько шрифтов, которые вы можете выбрать в поле справа.
Выберите понравившийся шрифт и скопируйте текст в свой чат Discord.
Как создать цитату в Discord
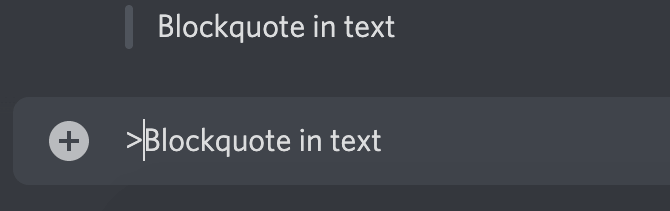
Цитаты отлично подходят для подчеркивания части вашего сообщения, вставки цитируемого текста или имитации текста ответа в электронных письмах. Чтобы добавить цитату в сообщение Discord, просто добавьте знак «больше» (>) перед текстом.
Пример:> Цитата в тексте. Возможны ли другие манипуляции с текстом в Discord? Хорошая новость в том, что Discord может предложить гораздо больше, помимо перечисленных выше основ. Вы можете использовать это
обширная шпаргалка по Markdown
из GitHub и узнайте, как добавлять таблицы, ссылки, изображения, заголовки и списки в Discord.
Вы раньше использовали форматирование текста в Discord? Есть что-то, что мы забыли включить в наш список? Поделитесь своими советами и рекомендациями по форматированию текста в Discord в разделе комментариев ниже.
Программы для Windows, мобильные приложения, игры - ВСЁ БЕСПЛАТНО, в нашем закрытом телеграмм канале - Подписывайтесь:)