Синхронизация недоступна для вашей учетной записи в Windows 11, 10
Windows 10 предоставляет своим пользователям возможность синхронизации между различными устройствами Windows. Это означает, что настройки, такие как управление паролями, темами, настройками клавиатуры, языковыми настройками и т. Д., Выполненные в системе, будут автоматически синхронизироваться на других устройствах Windows (при условии, что вы используете ту же учетную запись пользователя). Однако некоторые из пользователей сообщили, что они сталкиваются с проблемами синхронизации в своей системе, с сообщением об ошибке следующим образом:
Синхронизация недоступна для вашей учетной записи. Обратитесь к системному администратору, чтобы решить эту проблему.
Возможные причины появления этой проблемы:
- Возможно, администратор отключил синхронизацию в вашей системе.
- Учетная запись Microsoft еще не подтверждена.
- Некорректная информация об учетной записи.
- Сбой с рабочими или учебными аккаунтами.
- Поврежденные системы Файлы в системе.
Чтобы решить проблему с синхронизацией, в этой статье мы составили список исправлений, которые могут помочь.
Программы для Windows, мобильные приложения, игры - ВСЁ БЕСПЛАТНО, в нашем закрытом телеграмм канале - Подписывайтесь:)
Исправление 1. Включите настройки синхронизации.
Иногда ошибка видна, поскольку учетная запись не проверена в системе, которую вы используете. Чтобы убедиться в этом,
Шаг 1. Откройте диалоговое окно «Выполнить» с помощью клавиш Windows + R.
Шаг 2: Введите команду ниже и нажмите Enter.
ms-settings: sync
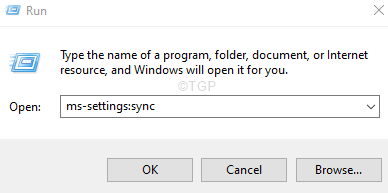
Шаг 3. Нажмите кнопку «Подтвердить» рядом с полем «Ваши пароли не будут синхронизироваться, пока вы не подтвердите свою личность в сообщении на этом устройстве».
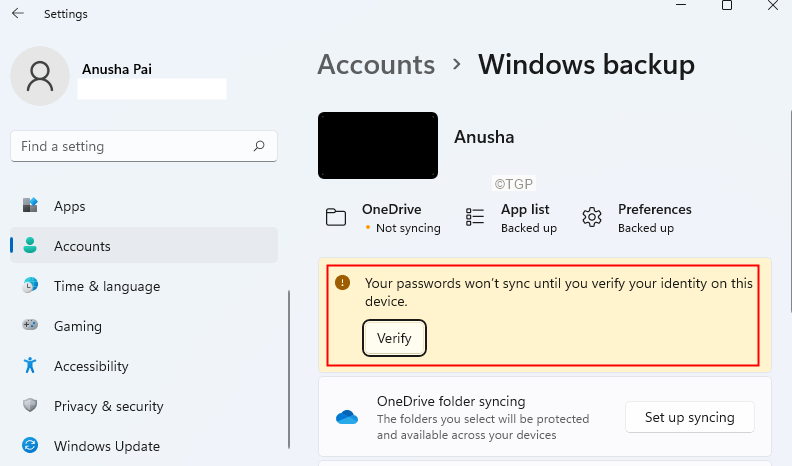
Шаг 4. Проверочный код будет отправлен на вашу учетную запись Microsoft, и вам будет предложено ввести этот код.
Шаг 5: После проверки вы сможете синхронизировать свои настройки на всех устройствах.
Шаг 6: Теперь найдите раздел с именем «Запомнить мои приложения» и нажмите кнопку рядом с ним, чтобы включить его.
Шаг 12: Также нажмите кнопку рядом с «Запомнить мои предпочтения», чтобы включить его.
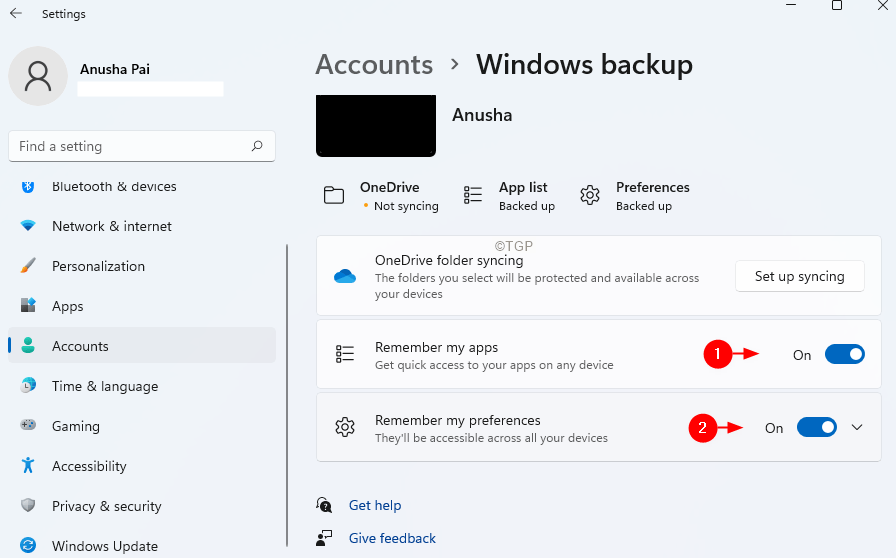
Проверьте, помогает ли это.
Исправление 2: подтвердите свою учетную запись Microsoft через Интернет
Шаг 1. Откройте Страница входа в учетную запись Microsoft
Шаг 2: Вам будет предложено ввести имя пользователя и пароль. Введите свое имя пользователя Microsft, а затем введите свой пароль.
Шаг 3: После успешного входа в систему. Щелкните вкладку «Ваша информация» в верхнем меню, как показано ниже.
Шаг 4. В разделе «Информация об учетной записи» вы увидите ссылку «Подтвердить», если ваша учетная запись не подтверждена.
Шаг 5: Щелкните ссылку Подтвердить. Код будет отправлен на ваш адрес электронной почты, и вы должны подтвердить себя.
Шаг 6: Введите код, когда вам будет предложено.
Шаг 7. Перезагрузите компьютер.
Шаг 8: откройте диалоговое окно «Выполнить» с помощью клавиши Windows + R.
Шаг 9: Введите команду ниже и нажмите Enter.
ms-settings: sync
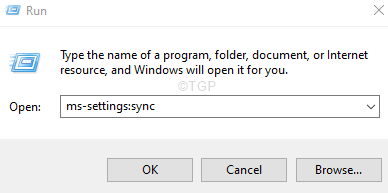
Шаг 10. Если вы используете Windows 10, в разделе настроек синхронизации нажмите кнопку, чтобы включить ее.
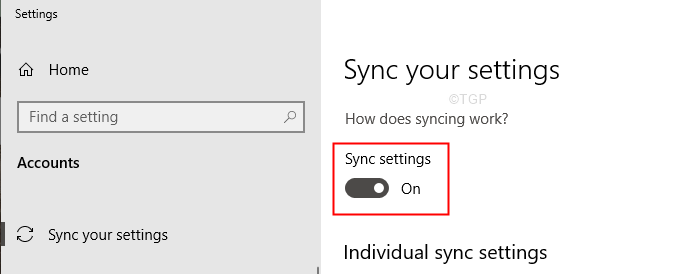
Шаг 11. Если вы используете Windows 11, найдите раздел «Запомнить мои приложения» и нажмите кнопку рядом с ним, чтобы включить его.
Шаг 12: Также нажмите кнопку рядом с «Запомнить мои предпочтения», чтобы включить его.
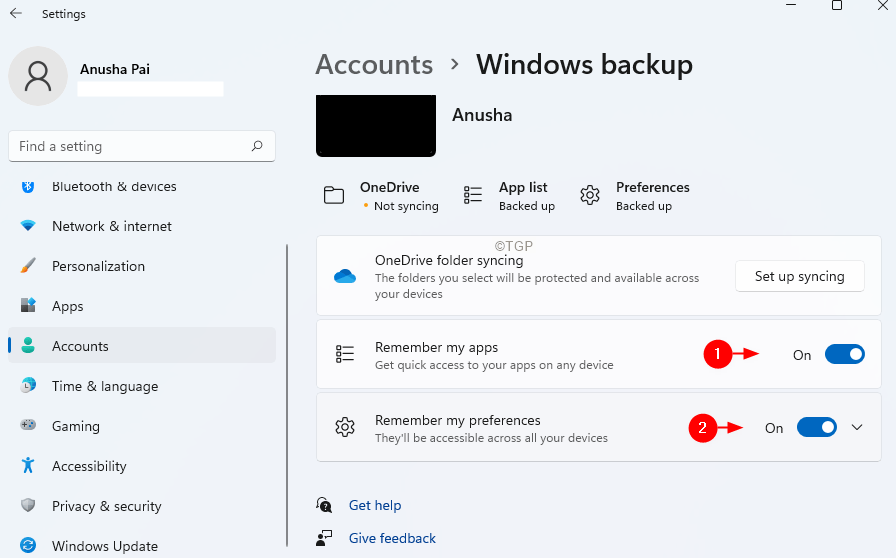
Проверьте, помогает ли это.
Исправление 4. Включите синхронизацию настроек из редактора реестра.
Шаг 1. Откройте диалоговое окно «Выполнить» с помощью клавиш Windows + R.
Шаг 2: Введите regedit и нажмите Enter.

Шаг 3. В открывшемся окне UAC с запросом разрешений нажмите Да.
Шаг 4. В окне редактора реестра на панели поиска вверху скопируйте и вставьте следующее место.
HKEY_LOCAL_MACHINESOFTWAREMicrosoftWindowsCurrentVersionPoliciesSystem

Если копирование и вставка не работает, используйте панель навигации в левой части окна.
ЗАМЕТКА:
Редактирование реестра может навредить системе даже при малейшей ошибке. Перед продолжением рекомендуется сделать резервную копию раздела реестра. Чтобы сделать резервную копию, в редакторе реестра–> выберите «Файл» -> «Экспорт» -> «Сохраните файл резервной копии».
Шаг 5: В системной папке с правой стороны щелкните правой кнопкой мыши в любом месте пустой области.
Шаг 6: выберите «Создать»> «DWORD» (32-разрядный).
Шаг 7: Назовите вновь созданный как NoConnectedUser

Шаг 8: Дважды щелкните ключ NoConnectedUser, чтобы изменить его значение.
Шаг 9: В открывшемся окне Edit DWORD установите значение 0
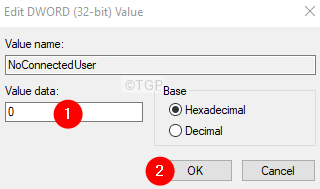
Шаг 10: Перезагрузите систему.
Проверьте, работает ли это, если нет, попробуйте следующее исправление.
Исправление 5. Включите параметры синхронизации из редактора групповой политики.
ПРИМЕЧАНИЕ. Это исправление работает только в Windows 10 Professional Edition.
Шаг 1. Откройте терминал запуска с помощью Windows + R.
Шаг 2. Введите gpedit.msc и нажмите Enter.
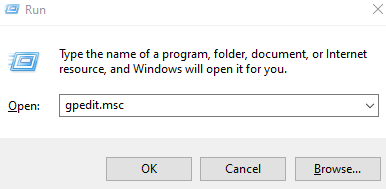
Шаг 3. В окне редактора групповой политики в меню слева перейдите в указанное ниже место. Вы можете дважды щелкнуть выделение, чтобы развернуть его.
Административные шаблоны> Компоненты Windows> Синхронизация настроек
Шаг 4: С правой стороны дважды щелкните Не синхронизировать.
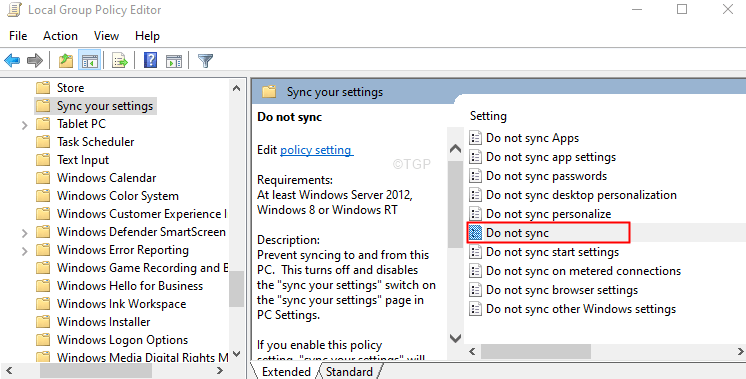
Шаг 5: В появившемся окне выберите опцию Включить.
Шаг 6: Нажмите «Применить», а затем нажмите «ОК».
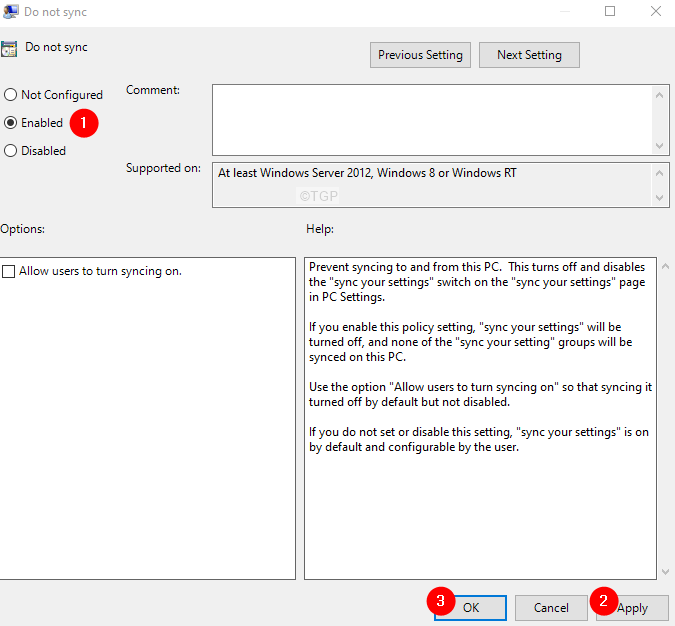
Примечание. Если у вас есть права администратора, вы можете установить флажок «Разрешить пользователям включать синхронизацию» в разделе «Параметры».
Проверьте, работает ли это.
Исправление 6: отключите и повторно подключите рабочую или учебную учетную запись
Шаг 1. Откройте диалоговое окно «Выполнить».
Шаг 2: Введите команду ниже и нажмите Enter.
ms-settings:workplace
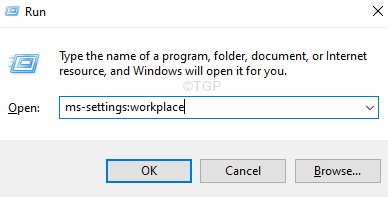
Шаг 3. В появившемся окне найдите учетную запись, связанную с рабочей или учебной учетной записью, и щелкните по ней.
Шаг 4: Нажмите кнопку «Отключить».
Шаг 5: В появившемся запросе подтверждения нажмите Да.
Шаг 6: Перезагрузите компьютер.
Шаг 7. Включите настройки синхронизации (см. Исправление 1)
Шаг 8. Повторно добавьте рабочий или учебный аккаунт
Проверьте, работает ли это. Если нет, попробуйте следующее исправление.
Это все.
Надеемся, эта статья была информативной. Просьба прокомментировать и сообщить нам об исправлении, которое помогло вам решить проблему.
Спасибо за чтение.
Программы для Windows, мобильные приложения, игры - ВСЁ БЕСПЛАТНО, в нашем закрытом телеграмм канале - Подписывайтесь:)