Служба диспетчера очереди печати не работает в Windows 11/10
При печати чего-либо в Windows 11 вы можете увидеть сообщение об ошибке «Служба диспетчера очереди печати не запущена». Эта проблема часто возникает из-за неожиданной остановки службы диспетчера очереди печати, необходимой для печати. Просто примените эти простые исправления, чтобы продолжить печать с компьютера.
Исправление 1. Автоматизация службы диспетчера очереди печати принтера.
Вам необходимо автоматизировать службу диспетчера очереди печати с помощью служебной программы «Службы».
1. Сначала нажмите одновременно клавиши Windows + R, чтобы получить доступ к терминалу «Выполнить».
Программы для Windows, мобильные приложения, игры - ВСЁ БЕСПЛАТНО, в нашем закрытом телеграмм канале - Подписывайтесь:)
2. Затем введите «services.msc» и нажмите «ОК».
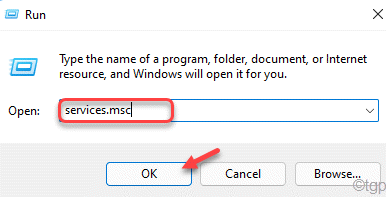
Откроется экран «Службы».
3. Когда откроются службы, прокрутите вниз до службы «Диспетчер очереди печати».
4. Просто дважды щелкните службу, чтобы получить к ней доступ.
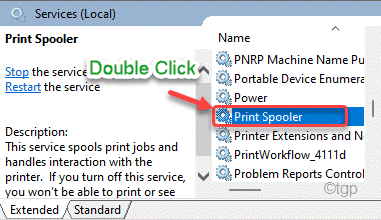
5. В окне свойств диспетчера очереди печати щелкните раскрывающийся список «Тип запуска:» и выберите параметры «Автоматически».
6. Затем нажмите «Применить» и нажмите «ОК».
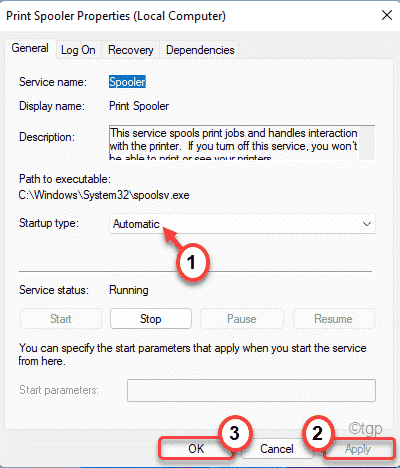
При этом служба диспетчера очереди печати будет запускаться автоматически при каждом запуске компьютера.
Затем перезагрузите компьютер. Когда ваш компьютер запускается, также запускается служба диспетчера очереди печати. Попробуйте что-нибудь напечатать.
Исправление 2 — Удалите драйверы принтера и приложение принтера.
Вам необходимо удалить принтер со своего компьютера вместе со всеми приложениями, связанными с принтером.
Шаг 1
Сначала необходимо удалить программное обеспечение, связанное с принтером.
1. Сначала щелкните правой кнопкой мыши значок Windows и выберите «Выполнить».
2. После этого напишите «appwiz.cpl» и нажмите «ОК».
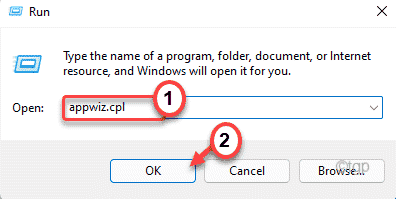
3. Вы увидите список установленных приложений в окне «Программы и компоненты».
4. Теперь щелкните правой кнопкой мыши программное обеспечение, связанное с принтером, которое вы видите в списке, а затем щелкните «Удалить».
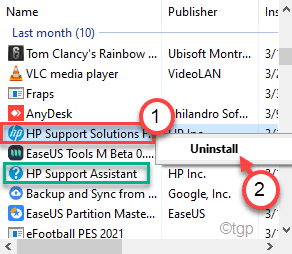
Следуйте инструкциям на экране, чтобы окончательно удалить его со своего компьютера.
5. То же самое. удалите все программное обеспечение, связанное с принтером.
Шаг 2
1. Нажмите одновременно клавиши Windows + X.
2. Затем нажмите «Диспетчер устройств», чтобы получить доступ к диспетчеру устройств на вашем компьютере.
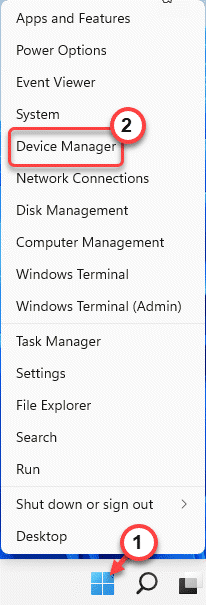
3. В Диспетчер устройств В окне «Очереди печати» разверните раздел «Очереди печати».
4. Затем, щелкните правой кнопкой мыши на принтере и щелкните «Удалить устройство».
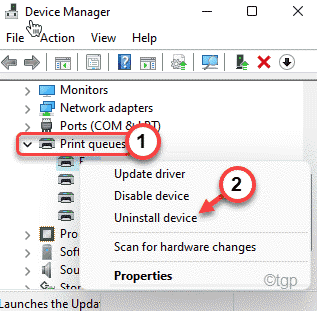
5. Наконец, нажмите «Удалить», чтобы подтвердить действие.
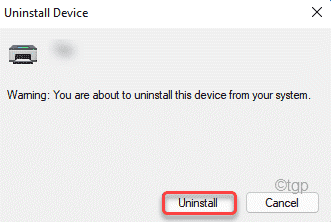
Затем закройте Диспетчер устройств окно.
После всего этого перезагрузите компьютер. Теперь Windows установит драйвер принтера по умолчанию для вашей системы.
Если это не решит проблему, перейдите на веб-сайт производителя принтера и загрузите и установите драйвер принтера для своей системы. Это должно остановить сообщение «Служба диспетчера очереди печати» во время печати чего-либо.
Исправление 3 — Удалить ключи реестра диспетчера очереди печати
Если автоматизация службы диспетчера очереди печати у вас не работает, вы всегда можете удалить разделы реестра диспетчера очереди печати.
1. Сначала нажмите клавиши Windows + R вместе.
2. Затем введите «regedit» и нажмите Enter, чтобы открыть редактор реестра.
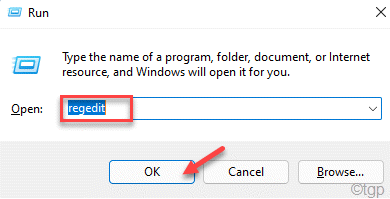
[
Important–
This is an advanced solution to this issue where you have to modify the registry. If you delete/modify a single key without any prior knowledge, your computer can be irreversibly broken. So, you should back up the registry database in a secure location.
a. After opening the Registry Editor, you will need to click on the “File” and then click on “Export“.
b. Save the backup in a secure place.
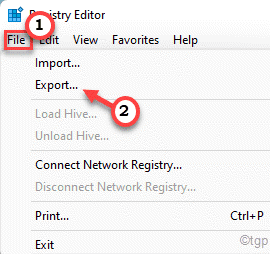
]
3. Когда откроется Registry Edit0r, перейдите в это ключевое место —
Для 32-битной системы ~
HKEY_LOCAL_MACHINESYSTEMCurrentControlSetControlPrintEnvironmentsWindows NT x86Print Processors
Для 64-битной системы ~
HKEY_LOCAL_MACHINESYSTEMCurrentControlSetControlPrintEnvironmentsWindows NT x64Print Processors
4. Справа вы найдете список значений, строковые значения.
5. Вы должны удалить все с правой стороны, кроме значения «winprint».
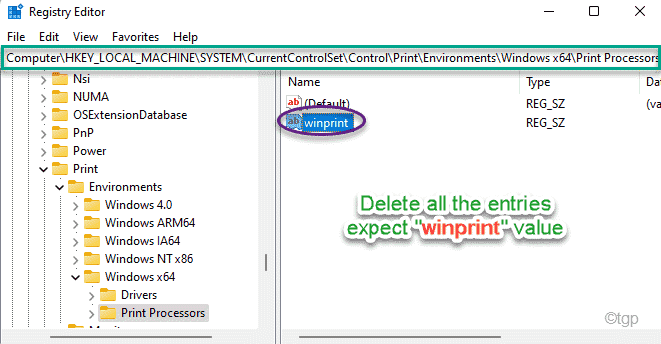
После удаления значений закройте редактор реестра. Затем перезагрузите компьютер. После перезапуска системы вы пытаетесь что-то распечатать. Это должно устранить проблему с сообщением об ошибке диспетчера очереди печати на вашем компьютере.
Исправление 4 — Запустите средство устранения неполадок принтера.
Если ничего не помогает, вы можете запустить средство устранения неполадок принтера для устранения неполадок принтера.
1. Откройте Настройки на вашем компьютере.
2. Затем с левой стороны нажмите «Система».
3. Теперь нажмите «Устранение неполадок» слева.
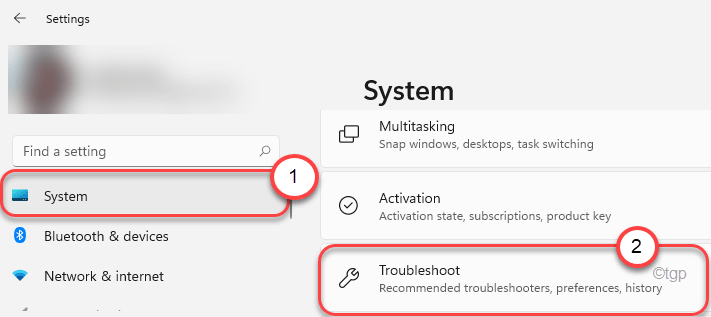
4. Это приведет вас к экрану настроек средства устранения неполадок.
5. С правой стороны нажмите «Другие средства устранения неполадок».
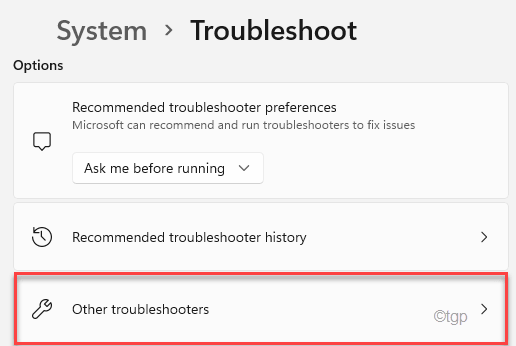
5. В списке средств устранения неполадок прокрутите вниз и найдите средство устранения неполадок «Принтер».
6. После этого нажмите «Выполнить», чтобы запустить средство устранения неполадок принтера.
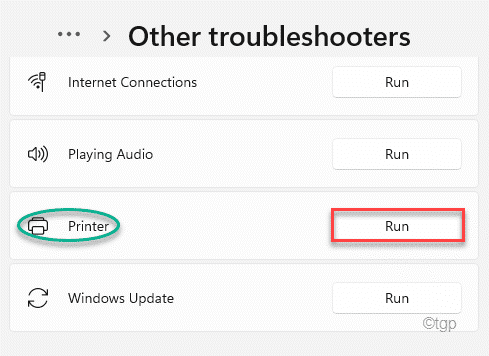
Теперь следуйте инструкциям на экране, чтобы устранить проблему с принтером, с которой вы столкнулись.
Программы для Windows, мобильные приложения, игры - ВСЁ БЕСПЛАТНО, в нашем закрытом телеграмм канале - Подписывайтесь:)