Служба платформы защиты программного обеспечения Microsoft использует высокую загрузку ЦП в Windows 11
Служба Microsoft Software Protection Platform или sppsvc.exe всегда запускается в фоновом режиме для проверки легитимности ключей активации Windows, лицензионных ключей Office и т. Д. Обычно эта служба потребляет незначительное количество аппаратных ресурсов (менее 5%). Но в некоторых необычных случаях этот sppsvc.exe, кажется, съедает огромный кусок компьютерных ресурсов.
Исправление 1. Приостановить процесс sppsvc.exe
Вы можете использовать монитор ресурсов, чтобы приостановить процесс sppsvc.exe.
1. Сначала нажмите одновременно клавиши Windows + R.
2. Затем введите «resmon» и нажмите Enter.
Программы для Windows, мобильные приложения, игры - ВСЁ БЕСПЛАТНО, в нашем закрытом телеграмм канале - Подписывайтесь:)
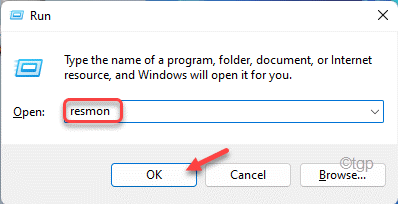
3. Когда появится монитор ресурсов, перейдите на вкладку «Обзор».
4. Затем разверните вкладку «ЦП».
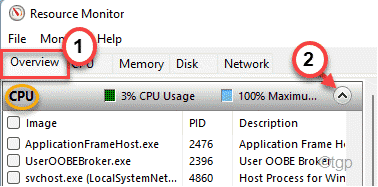
5. Затем найдите «sppsvc.exe».
6. После этого щелкните процесс правой кнопкой мыши и нажмите «Приостановить процесс».
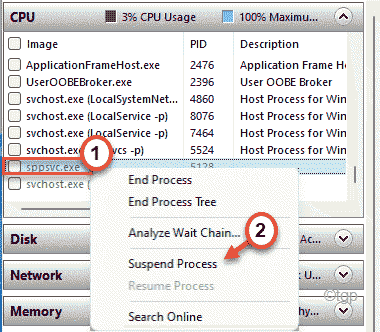
После приостановки процесса закройте окно монитора ресурсов. Откройте диспетчер задач и проверьте, не расходует ли он все еще ваши ресурсы.
Исправление 2 — Остановите службу sppsvc
Если приостановка службы не работает, вы можете попробовать остановить службу защиты программного обеспечения.
1. Сначала нажмите клавишу Windows и начните вводить «службы».
2. Затем нажмите «Службы» в результатах поиска, чтобы открыть Службы.
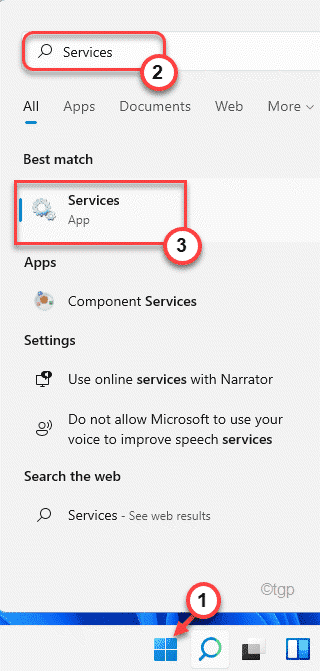
3. Когда откроются Службы, найдите службу «Защита программного обеспечения».
4. Затем щелкните службу правой кнопкой мыши и выберите «Свойства».
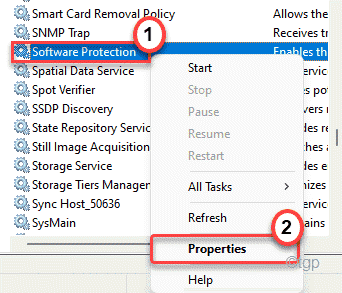
5. Вы не можете изменить «Тип запуска:», т.е. вы не можете отключить эту конкретную службу.
6. Если служба запущена, нажмите «Стоп».
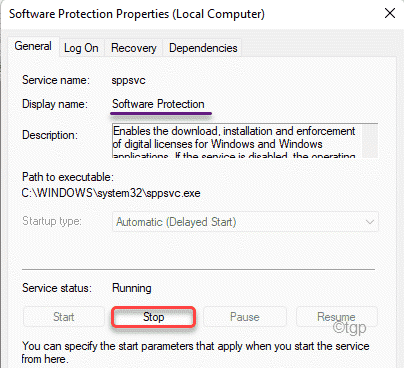
7. Наконец, нажмите «Применить» и «ОК», чтобы сохранить изменения.
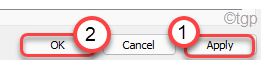
После этого закройте экран Services.
Исправление 3 — навсегда отключить sppsvc
Вы можете отключить службу защиты программного обеспечения.
1. Сначала нажмите клавишу Windows вместе с клавишей R.
2. Затем введите «regedit» и нажмите Enter, чтобы открыть редактор реестра.
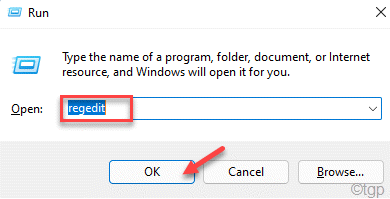
Отказ от ответственности — вы собираетесь изменить определенный раздел реестра на своем компьютере. Эти изменения могут вызвать дополнительные проблемы и даже привести к необратимому блокированию системы. Итак, обратите пристальное внимание на эти инструкции.
После открытия редактора реестра нажмите «Файл». Затем нажмите «Экспорт», чтобы создать новую резервную копию на вашем компьютере.
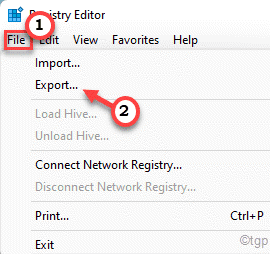
3. Сделав резервную копию реестра, перейдите в это место —
HKEY_LOCAL_MACHINESYSTEMCurrentControlSetServicessppsvc
4. Теперь с правой стороны вы увидите значение с именем «Start».
5. Внимательно запишите значение этого «Пуска». Пригодится позже.
[In our case, it is “2”]
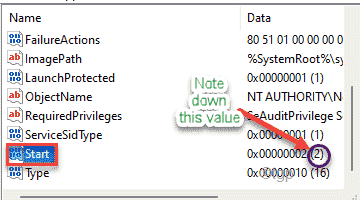
6. Просто дважды щелкните значение, чтобы изменить его.
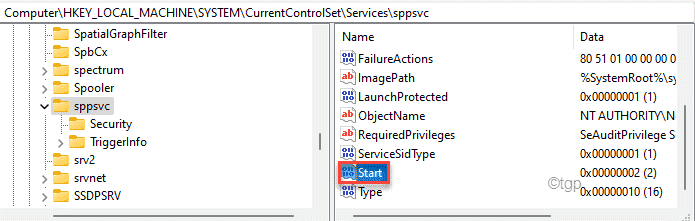
6. Установите значение «4».
7. Наконец, нажмите «ОК», чтобы сохранить его.
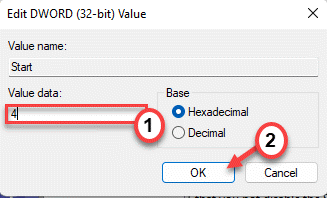
Как только вы закончите, закройте редактор реестра и перезагрузите компьютер.
После перезапуска sppsvc не будет работать в фоновом режиме, поскольку он уже отключен.
ПРЕДУПРЕЖДЕНИЕ —
Отключение службы защиты программного обеспечения или sppsvc навсегда остановит систему защиты программного обеспечения, легитимизирует ключи активации, динамические лицензии. Итак, вы увидите на вашем экране сообщение об ошибке «Windows не удалось запустить службу защиты программного обеспечения на локальном компьютере».
Более того, вы увидите на своем компьютере водяной знак «Windows не активирована». Word, OneNote, Excel перестанут работать. Итак, если вы решите снова включить защиту программного обеспечения.
1. Сначала нажмите клавишу Windows, введите «regedit» и нажмите Enter.
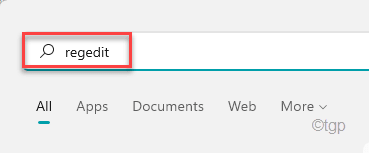
Откроется редактор реестра.
2. Затем снова поверните в это место с левой стороны ~
HKEY_LOCAL_MACHINE SYSTEM CurrentControlSet Services sppsvc
3. Теперь с правой стороны дважды щелкните значение «Пуск», чтобы отредактировать его.
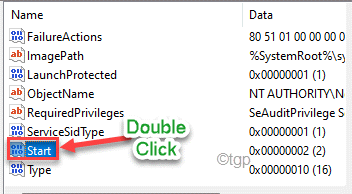
4. Теперь введите значение, которое вы отметили перед его изменением.
[In my case, it was set to “2“. ]
5. Затем нажмите «ОК».
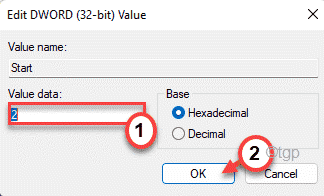
Наконец, закройте редактор реестра и перезагрузите систему один раз. После перезагрузки снова запустится служба защиты программного обеспечения.
Исправление 4 — Удалите задачу из Планировщика заданий.
Windows действительно создает задачу запуска службы защиты программного обеспечения через определенный промежуток времени.
1. Сначала нажмите одновременно клавиши Windows + R.
2. Вставьте эту команду UTR и нажмите Enter.
taskschd.msc
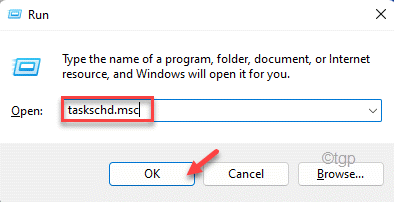
3. Когда откроется Планировщик заданий, разверните левую часть таким образом ~
Task Scheduler Library >> Microsoft >> Windows >> SoftwareProtectionPlatform
4. Теперь на правой панели вы найдете «SvcRestartTask».
5. Затем щелкните задачу правой кнопкой мыши и нажмите «Отключить».
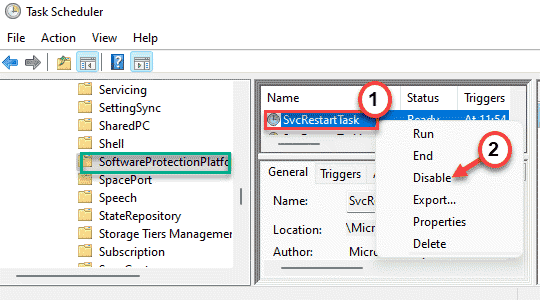
После отключения задачи вы можете закрыть Планировщик задач.
Теперь перезагрузите компьютер.
Исправление 5 — Обновите вашу систему
Если система не обновлена до последней версии, выполните следующие действия.
1. Сначала нажмите одновременно клавиши Windows + I.
2. Затем нажмите «Центр обновления Windows» в конце левой части.
3. Затем с правой стороны нажмите «Загрузить сейчас».
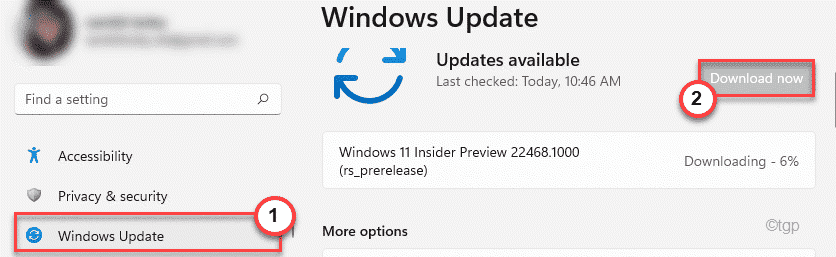
Windows загрузит обновление для вашей системы и установит его. После этого перезагрузите компьютер.
Ваша проблема будет решена.
Программы для Windows, мобильные приложения, игры - ВСЁ БЕСПЛАТНО, в нашем закрытом телеграмм канале - Подписывайтесь:)