[Solved] Громкость Windows 10/11 увеличивается автоматически
Хотя проблемы со звуком очень распространены в системах, большинство из них обычно имеют более низкий, чем ожидалось, звук или искажения звука. Другая известная проблема возникает при использовании медиаплееров VLC, когда пользователи пытаются увеличить громкость выше 100%, что портит динамики. Однако многие пользователи сообщают об очень необычной проблеме, когда:
Громкость Windows 10 и 11 увеличивается автоматически
Как обсуждалось на форумах Microsoft, громкость иногда достигает 100%, и это может быть очень раздражающей ситуацией.
Причина
Программы для Windows, мобильные приложения, игры - ВСЁ БЕСПЛАТНО, в нашем закрытом телеграмм канале - Подписывайтесь:)
Мы не можем указать какую-либо одну причину того же самого, но поскольку Microsoft работает над поиском причины, она улучшает свое средство устранения неполадок со звуком, которое можно использовать перед попыткой выполнить действия вручную.
Попробуйте следующие решения одно за другим:
Решение 1. Изменить настройки панели управления звуком
1 — Найдите MMSYS.CPL в окне поиска Windows.
2 – Теперь нажмите на MMSYS.CPL
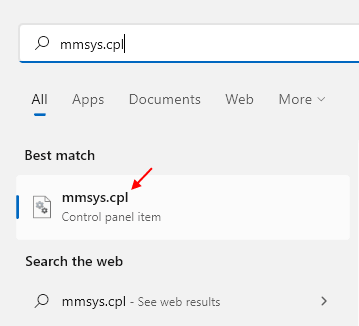
3 – Теперь нажмите на вкладку «Связь».
4 — Теперь нажмите Ничего не делать.
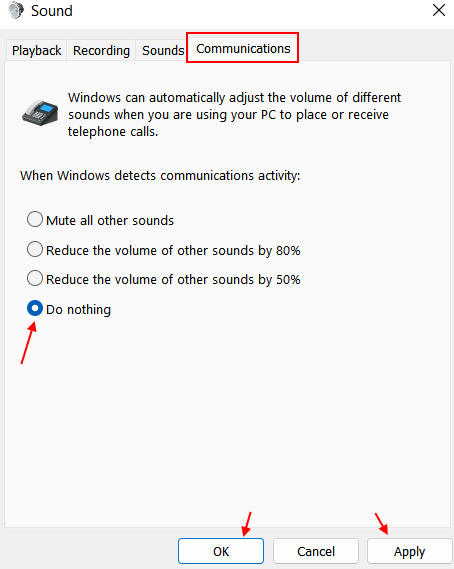
5 – Нажмите «Применить» и «ОК».
Решение 2. Отключите все улучшения
1 — Найдите MMSYS.CPL в окне поиска Windows.
2 – Теперь нажмите на MMSYS.CPL
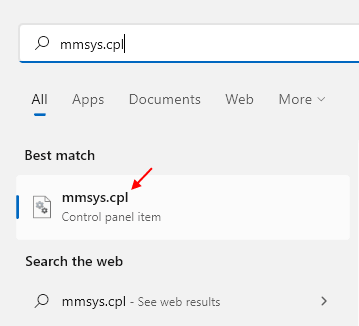
3. Найдите звуковое устройство по умолчанию (динамик или наушники), щелкните правой кнопкой мыши и выберите «Свойства».
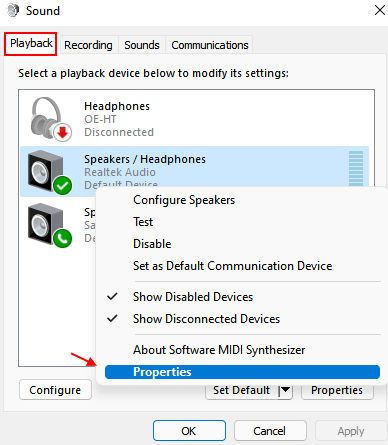
4 – Теперь нажмите на вкладку «Улучшения».
5 — Теперь установите флажок «Отключить все улучшения».
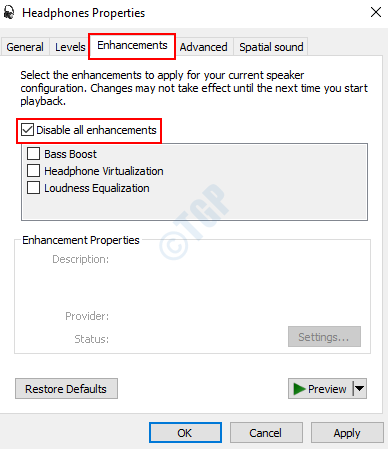
Решение 3. Включить выравнивание громкости
1 — Найдите MMSYS.CPL в окне поиска Windows.
2 – Теперь нажмите на MMSYS.CPL
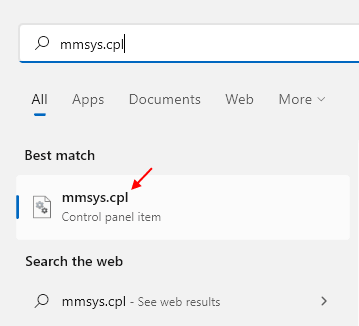
3. Найдите звуковое устройство по умолчанию (динамик или наушники), щелкните правой кнопкой мыши и выберите «Свойства».
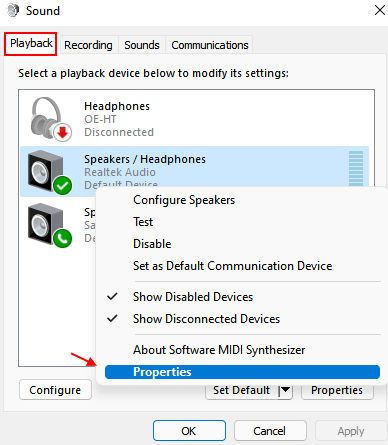
4 – Нажмите на вкладку «Улучшения».
5 — Теперь проверьте параметр «Выравнивание громкости».
6 -Нажмите «Применить» и «ОК».
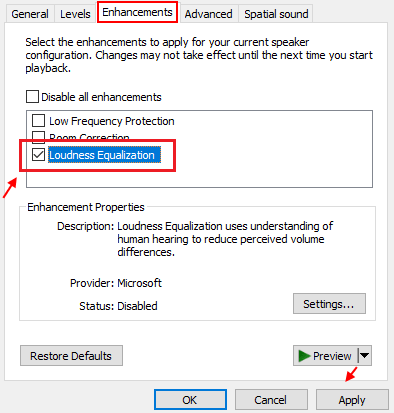
Решение 4. Тестирование различных аудиоформатов
1 — Найдите MMSYS.CPL в окне поиска Windows.
2 – Теперь нажмите на MMSYS.CPL
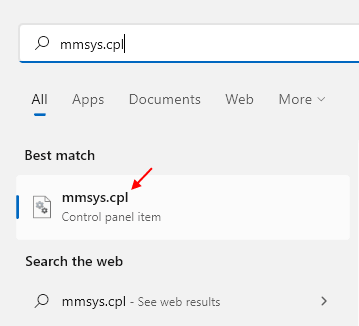
3. Найдите звуковое устройство по умолчанию (динамик или наушники), щелкните правой кнопкой мыши и выберите «Свойства».
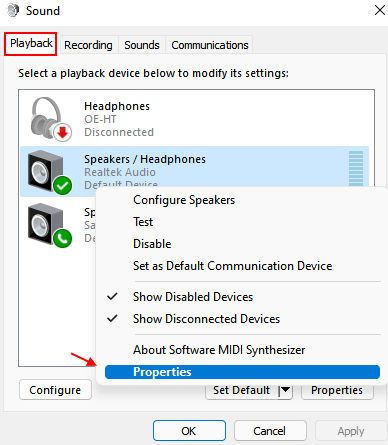
4 – Нажмите на вкладку «Дополнительно».
5 -Теперь протестируйте различные аудиоформаты из раскрывающегося списка и посмотрите, решит ли это вашу проблему.
6 — Если вас устраивает аудиоформат, нажмите «Применить» и «ОК».
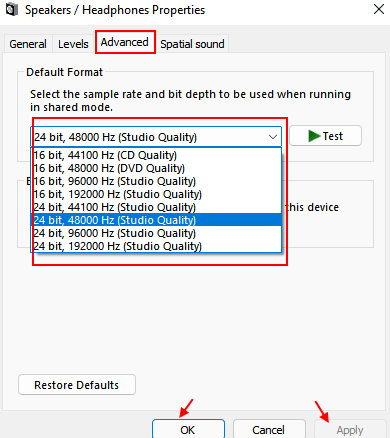
Решение 5. Отключите параметр «Разрешить приложениям управлять»
1 — Найдите MMSYS.CPL в окне поиска Windows.
2 – Теперь нажмите на MMSYS.CPL
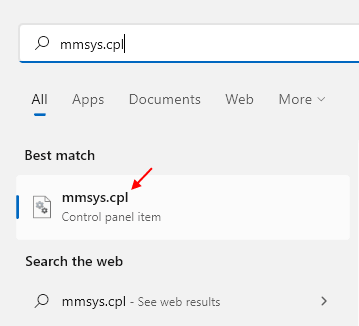
3. Найдите звуковое устройство по умолчанию (динамик или наушники), щелкните правой кнопкой мыши и выберите «Свойства».
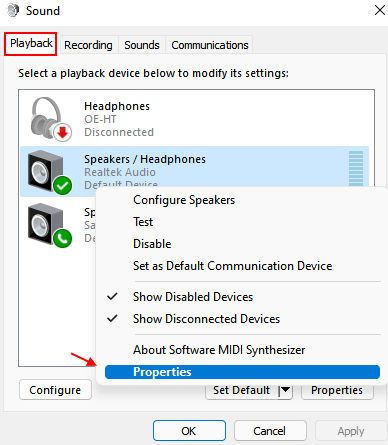
4 – Нажмите на вкладку «Дополнительно».
5 — Отключить разрешить приложениям управлять этим устройством, сняв флажок.
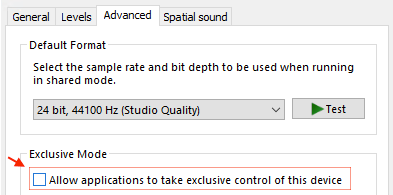
Решение 6. Обновите аудиодрайвер
1]Нажмите Win + R, чтобы открыть окно «Выполнить», и введите команду devmgmt.msc. Нажмите Enter, чтобы открыть диспетчер устройств.
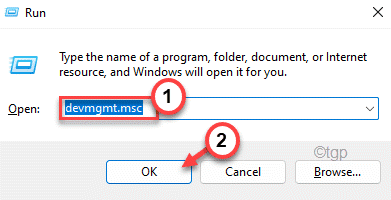
2]В разделе аудиовходов и выходов щелкните правой кнопкой мыши и обновите все драйверы.
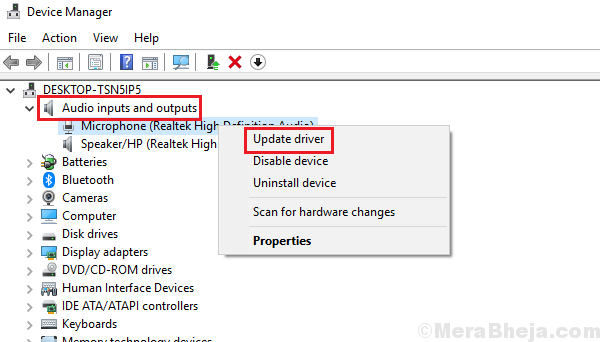
3]Теперь нажмите «Автоматический поиск драйвера».
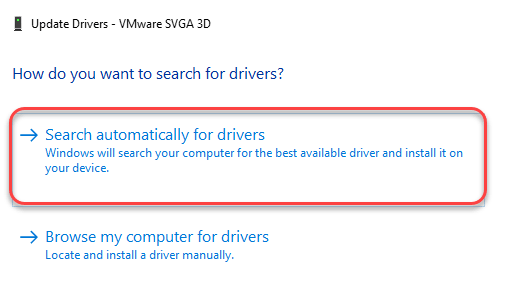
Решение 7. Удалите сторонние музыкальные проигрыватели.
Чтобы изолировать проблему, попробуйте определить, связана ли проблема с определенным приложением музыкального проигрывателя или с самой системой. Попробуйте воспроизвести звук с помощью проигрывателя Windows Media, и если мы столкнемся с той же проблемой, перейдите к другим решениям. Если это связано с определенным сторонним приложением, удалите само приложение. Большинство компьютерных брендов советуют пользователям не использовать проигрыватель VLC.
1]Нажмите Win + R, чтобы открыть окно «Выполнить», и введите панель управления командами. Нажмите Enter, чтобы открыть панель управления.
2]Выберите «Программы и компоненты», и он отобразит список всех программ, установленных в системе.
3]Щелкните правой кнопкой мыши и удалите проблемный сторонний медиаплеер.
Решение 8. Запустите средство устранения неполадок со звуком
Как упоминалось ранее, причин проблемы может быть много, и все они не охватываются средством устранения неполадок со звуком. Но если это работает, стоит попробовать.
1]Нажмите кнопку «Пуск», а затем символ шестеренки, чтобы открыть меню «Настройки».
2]Перейдите в раздел «Обновления и безопасность» >> «Устранение неполадок».
3]Выберите «Воспроизведение аудио» в параметрах и запустите средство устранения неполадок со звуком.

Перезагрузите систему после завершения процесса и проверьте, помогает ли это.
Решение 9. Проверьте звуковое оборудование.
Прежде чем приступать к устранению неполадок вручную, разумным решением будет проверить, не связана ли проблема с самим оборудованием. Это просто. Попробуйте подключить динамик или наушники к другой системе и проверьте, не устранена ли проблема. Если да, замените оборудование, если нет, перейдите к дальнейшим решениям.
Решение 10. Обновление Windows
Обновление Windows может помочь решить эту проблему.
1]Нажмите кнопку «Пуск», а затем значок в виде шестеренки, чтобы открыть страницу настроек.
2]Перейдите в «Обновления и безопасность» и нажмите «Обновить сейчас».
3]Перезагрузите систему и проверьте, помогает ли это решить проблему.
Решение 11. Откатите обновления Windows.
1]Нажмите кнопку «Пуск», а затем значок в виде шестеренки, чтобы открыть страницу настроек.
2]Перейдите в раздел «Обновления и безопасность» и нажмите «Просмотреть историю обновлений».
3]Выберите Удалить обновления.
4]Щелкните правой кнопкой мыши и установите самое последнее обновление.
Перезагрузите систему и проверьте, есть ли разница.
Мы также можем рассмотреть возможность удаления драйверов и перезагрузки системы. Если и это не поможет, драйвера можно скачать и установить с сайта производителя.
Надеюсь, поможет!
Программы для Windows, мобильные приложения, игры - ВСЁ БЕСПЛАТНО, в нашем закрытом телеграмм канале - Подписывайтесь:)