Средство диагностики памяти Windows зависло или зависло в Windows 10 / 11 Fix
Вы когда-нибудь задумывались, как обнаружить плохую оперативную память в вашей системе? Что ж, это делается с помощью скрытого встроенного инструмента Microsoft под названием Windows Memory Diagnostic tool (WMD Tool). Обычно, когда система обнаруживает проблему с оперативной памятью, этот инструмент выводит уведомление пользователю, как показано ниже.
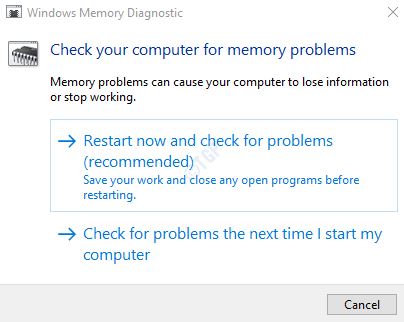
Программы для Windows, мобильные приложения, игры - ВСЁ БЕСПЛАТНО, в нашем закрытом телеграмм канале - Подписывайтесь:)
Пользователи могут нажать кнопку «Перезагрузить сейчас», и система перезагрузится и запустит тест. По мере того, как тест продолжается, он показывает ход теста в %. Этот тест занимает значительное количество времени, от получаса до целого дня. Если вы видите, что за последние 20 часов сканирование не продвинулось значительно, это может означать, что средство диагностики памяти Windows зависло из-за некоторых сбоев в системе или неисправного оборудования. Обычно этот инструмент застревает или зависает надолго на 1% или 21%.
В этой статье давайте посмотрим, что можно сделать, когда инструмент WMD завис или завис.
Способ 1: дождитесь завершения теста
После запуска теста требуется много времени для его завершения. Следовательно, рекомендуется запускать этот тест ночью или когда система не используется. Следующие случаи считаются нормальными
- Тест может застрять на 21% примерно на 4-5 часов.
- Вы можете заметить, что тест пройден в этих точках 21%, 88%, 89%, 90% без какого-либо прогресса.
Подождите, пока тест завершится сам по себе. Если тест не заморожен более чем на 20 часов, это не должно быть проблемой. Если вы видите, что тест зависает более чем на 20 часов, это может означать, что есть какая-то проблема с оборудованием. .Например, если в системе 8 ГБ оперативной памяти, состоящей из двух карт памяти по 4 ГБ каждая, у одной из них могут быть проблемы с оборудованием. В некоторых случаях помогало удаление и повторная установка палочек.
Способ 2 — использовать кеш вкл.
1. Пока вы находитесь на синем экране теста памяти, нажмите F1 для доступа к параметрам.
2. Используйте клавишу Tab для доступа к разделу кэша.
3. Теперь используйте клавишу со стрелкой вниз на клавиатуре, чтобы выбрать ВКЛ.
4. Наконец, нажмите F10, чтобы применить и продолжить тест.
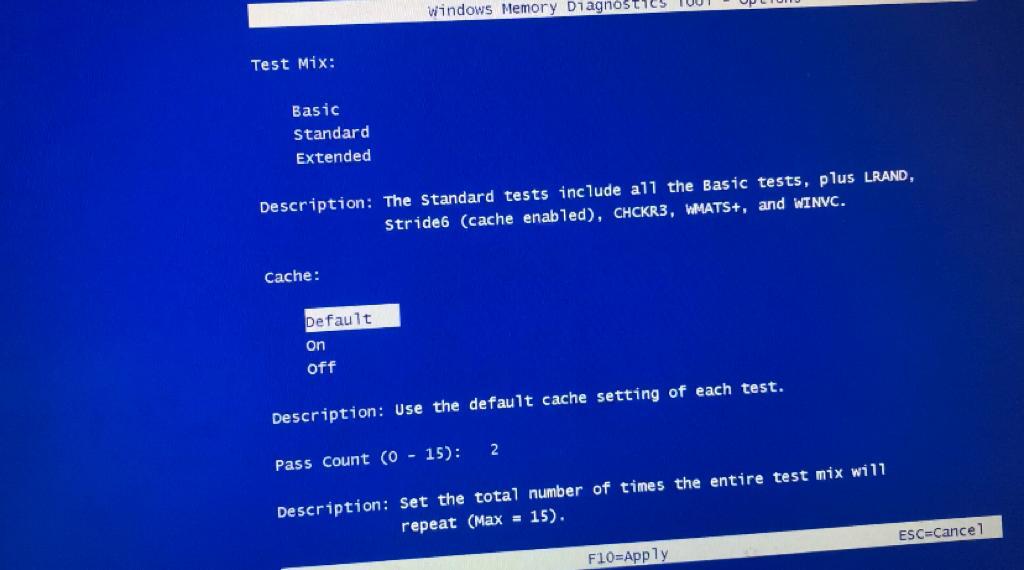
Способ 3: Загрузите и используйте MemTest86
1 – Загрузите и запустите инструмент MemTest86 бесплатно здесь
2 – Извлеките загруженный файл.
3 – Вставьте USB в компьютер с Windows.
4 – В извлеченной папке найдите, щелкните и запустите файл imageUSB.exe.
5. Найдите свое USB-устройство в окне ImageUSB и нажмите кнопку «Запись».
6 – нажмите кнопку Выход.
7 — Теперь выключите компьютер. Вставьте USB в ПК и перезагрузите компьютер.
Способ 4: выполните чистую загрузку, а затем запустите инструмент WMD
Шаг 1: Откройте диалоговое окно «Выполнить» в вашей системе. Можно просто одновременно зажать клавиши Windows+r на клавиатуре
Шаг 2: Введите msconfig и нажмите кнопку OK.
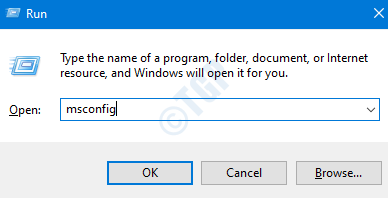
Шаг 3: Откроется окно «Конфигурация системы», как показано ниже. Перейдите на вкладку Услуги
Шаг 4. Установите флажок «Скрыть все службы Microsoft». Это отключит все службы Microsoft из приведенного выше списка.
Шаг 5: Нажмите «Отключить все» и нажмите «Применить».
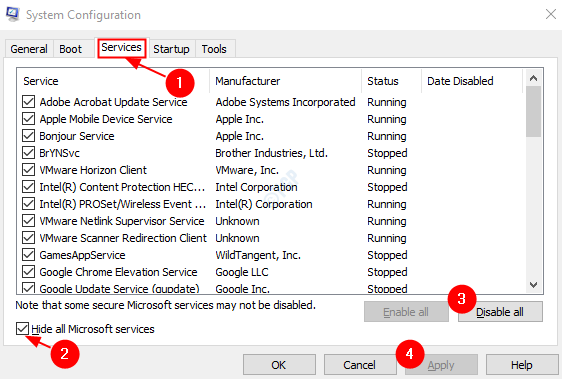
Шаг 6. В том же окне откройте вкладку «Автозагрузка», нажмите «Открыть диспетчер задач».
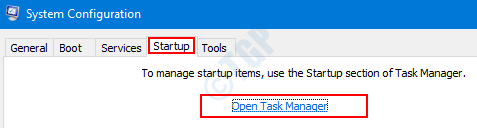
Шаг 7: В открывшемся окне диспетчера задач в столбце «Состояние» вы можете увидеть приложения, которые включены при запуске. Отключите все приложения, которые включены при запуске.
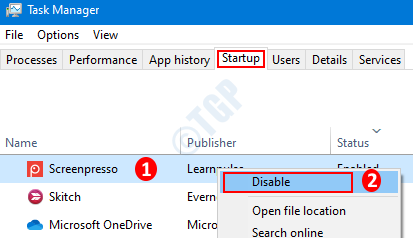
Шаг 8. В окне «Конфигурация системы» нажмите «Применить», а затем нажмите «ОК».
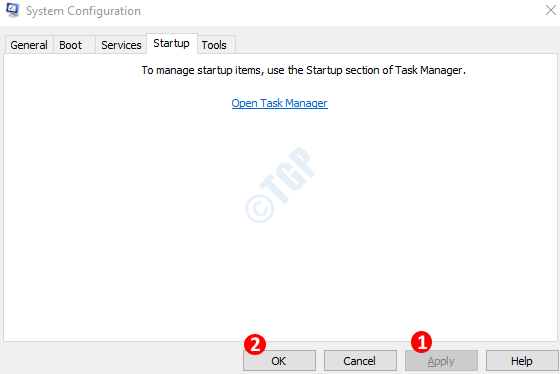
Шаг 9: Перезагрузите компьютер.
Шаг 10: Нажав одновременно кнопки Windows+r, снова откройте диалоговое окно «Выполнить».
Шаг 11: В пустой текстовой области введите mdsched.exe и нажмите OK.
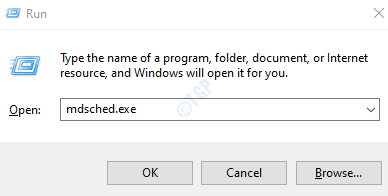
Шаг 12. В открывшемся окне средства диагностики памяти Windows выберите «Перезагрузить сейчас» и проверьте наличие проблем (рекомендуется). При этом испытание ОМУ снова запустится.
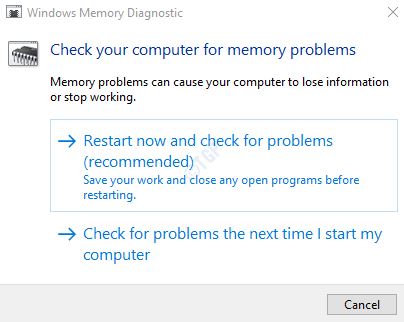
Убедитесь, что тест выполняется до завершения и устраняет проблему.
Это все.
Мы надеемся, что эта статья была информативной. Пожалуйста, прокомментируйте и дайте нам знать, если вы смогли решить проблему с помощью этих исправлений. Мы будем рады помочь, если у вас возникнут какие-либо проблемы.
Спасибо за чтение.
Программы для Windows, мобильные приложения, игры - ВСЁ БЕСПЛАТНО, в нашем закрытом телеграмм канале - Подписывайтесь:)