ТОП-5 исправлений для решения проблемы медленного Интернета в Windows 10/11
В большинстве случаев мы замечаем, что даже при наличии подключения к Интернету скорость очень низкая. Если вы видите проблемы с медленным Интернетом или медленным подключением в своей системе, попробуйте следующие исправления.
Исправление 1. Отключите одноранговое обновление.
Если у вас есть несколько компьютеров с Windows в одной сети, функция однорангового обновления позволяет совместно использовать Центр обновления Windows с этими компьютерами. Хотя в некоторых случаях это хорошо, вы можете столкнуться с проблемами медленного подключения к Интернету. Чтобы отключить эту функцию, выполните следующие действия:
Шаг 1. Откройте диалоговое окно «Выполнить» с помощью Windows + R.
Шаг 2: Введите control update и нажмите кнопку Ok.
Программы для Windows, мобильные приложения, игры - ВСЁ БЕСПЛАТНО, в нашем закрытом телеграмм канале - Подписывайтесь:)
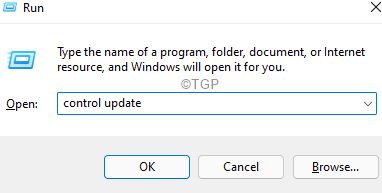
Шаг 3: Щелкните Расширенные параметры.
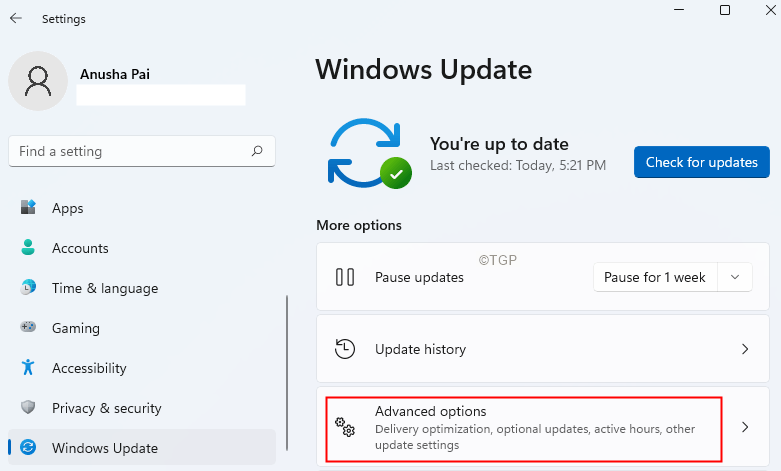
Шаг 4. Прокрутите вниз до раздела «Дополнительные параметры» и нажмите «Оптимизация доставки».
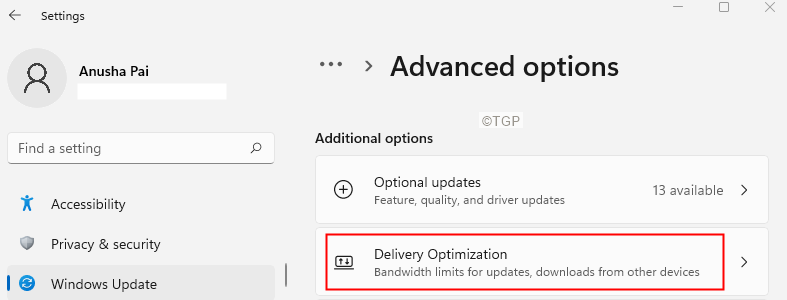
Шаг 5. В открывшемся окне в разделе «Разрешить загрузку с других компьютеров» переключите кнопку, чтобы выключить его, как показано ниже.
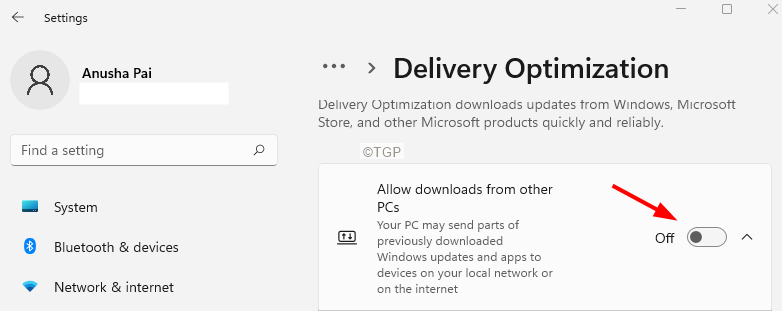
Если это не помогает, попробуйте следующее исправление.
Исправление 2: изменение настроек пропускной способности Интернета
Примечание. Это исправление работает только в версиях Windows Pro.
Шаг 1. Откройте диалоговое окно «Выполнить» с помощью Windows + R.
Шаг 2: Введите gpedit.msc и нажмите кнопку ОК.
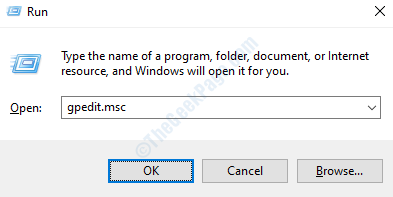
Шаг 3. В редакторе локальной групповой политики перейдите в указанное ниже место.
Administrative Templates > Network > QoS Packet Scheduler
Дважды щелкните выделение, чтобы развернуть его.
Шаг 4: С правой стороны дважды щелкните Ограничить резервируемую пропускную способность.
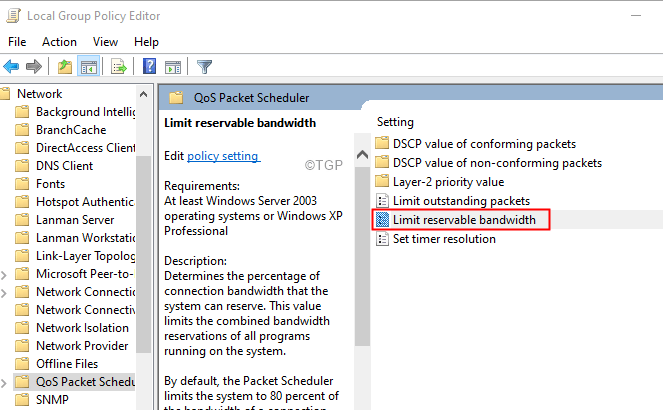
Шаг 5: В появившемся окне отметьте опцию Enabled.
Шаг 6: Установите ограничение пропускной способности на 0.
Шаг 7: Нажмите «Применить», а затем нажмите «ОК».
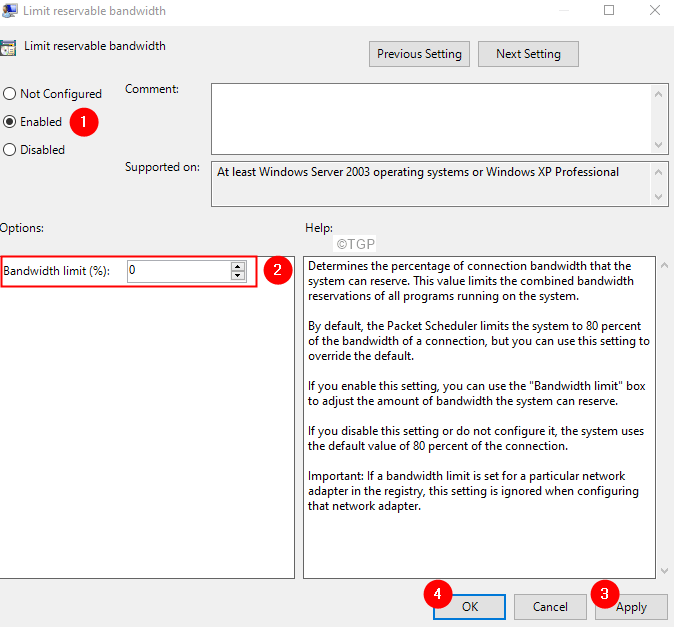
Исправление 3: обновляйте драйверы WiFi
Шаг 1. Удерживайте клавиши Windows и R, чтобы открыть окно «Запуск терминала».
Шаг 2. Введите devmgmt.msc и нажмите Enter.
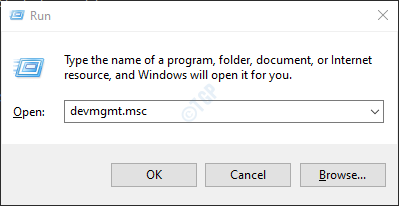
Шаг 3. В открывшемся окне диспетчера устройств прокрутите вниз и дважды щелкните Сетевые адаптеры.
Шаг 4. Щелкните правой кнопкой мыши Intel (R) Dual-band Wireless-AC 7260 и выберите «Обновить драйвер».
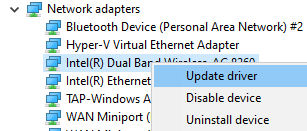
Шаг 5. В окне «Обновить драйверы» нажмите «Автоматический поиск драйверов».
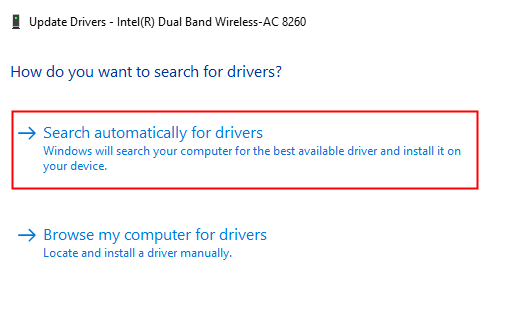
Шаг 6: Система выполняет поиск, и вы будете уведомлены обо всех найденных обновленных драйверах.
Шаг 7: Следуйте инструкциям на экране и обновите драйверы.
Проверьте, помогает ли это, если нет, сделайте следующее:
Шаг 8. В окне «Обновить драйверы» нажмите «Найти драйверы на моем компьютере».
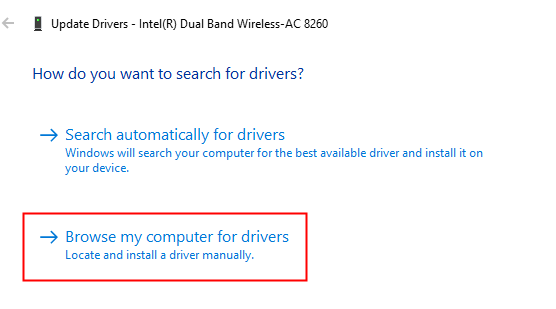
Шаг 9: Нажмите «Разрешить мне выбрать» из списка доступных драйверов на моем компьютере.
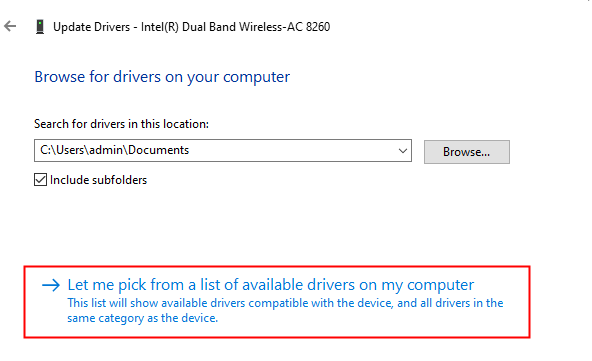
Шаг 10: Из списка совместимых драйверов выберите тот, который в настоящее время не используется, и нажмите «Далее».
Многие пользователи сообщают, что использование драйвера от Microsoft помогло им решить проблему.
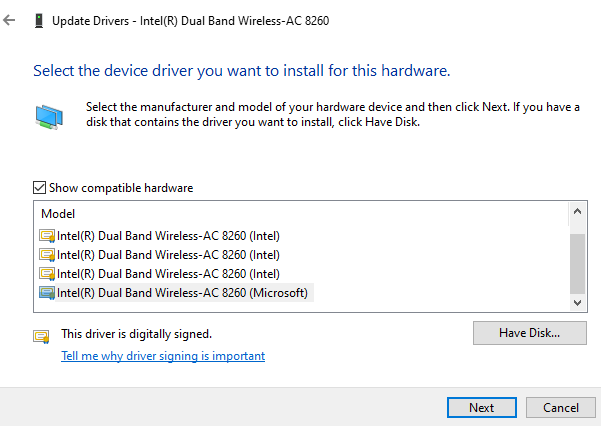
Шаг 11. Дождитесь обновления драйвера и следуйте инструкциям на экране, чтобы завершить процесс.
Если вы все еще видите проблему, выберите другой драйвер из списка, пробуйте драйверы один за другим, пока проблема не будет решена.
Исправление 4: отключите функцию автонастройки
Шаг 1: Откройте Run Terminal. Используйте ярлык Windows + R.
Шаг 2. Введите cmd и удерживайте клавиши Ctrl + Shift + Enter, чтобы открыть командную строку в режиме администратора.
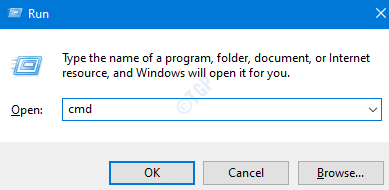
Шаг 3. Если вы видите окно «Доступ пользователя», в котором отображается запрос разрешения, нажмите «Да».
Шаг 4. В открывшемся окне командной строки введите следующую команду
netsh interface tcp show global

Шаг 5: Проверьте значение, соответствующее уровню автонастройки окна приема. Если установлено значение «Нормальный» или «Включено», выключите его с помощью приведенной ниже команды.
netsh int tcp set global autotuninglevel=disabled
Шаг 6. Проверьте, можете ли вы решить проблему с медленным Интернетом. Если не в командной строке, выполните следующие команды, чтобы очистить записи DNS.
IPCONFIG/FLUSHDNS
Теперь проверьте, исправлена ли проблема. Если нет, попробуйте следующее исправление.
Исправление 5: отключите разгрузку большой отправки
Шаг 1. Удерживайте клавиши Windows и R, чтобы открыть окно «Запуск терминала».
Шаг 2. Введите devmgmt.msc и нажмите Enter.
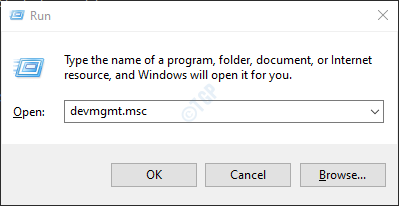
Шаг 3. В открывшемся окне диспетчера устройств прокрутите вниз и дважды щелкните Сетевые адаптеры.
Шаг 4: Щелкните правой кнопкой мыши адаптер Ethernet и выберите «Свойства».
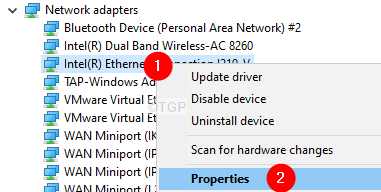
Шаг 5: Перейдите на вкладку «Дополнительно».
Шаг 6. В разделе «Свойство» выберите «Разгрузка большой отправки v2 (IPv6)».
Шаг 7. В разделе «Значение» выберите «Отключено».
Шаг 8: Нажмите кнопку ОК.
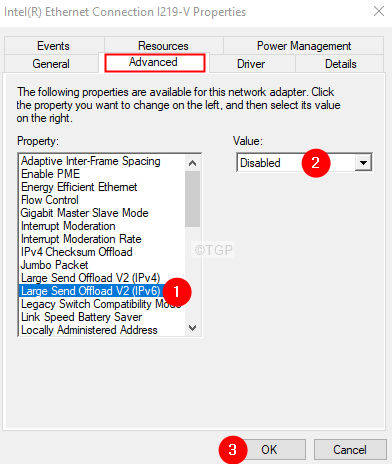
Шаг 9. В разделе «Свойство» выберите «Разгрузка большой отправки v2 (IPv4)».
Шаг 10: В разделе «Значение» выберите «Отключено».
Шаг 11: Нажмите кнопку ОК.
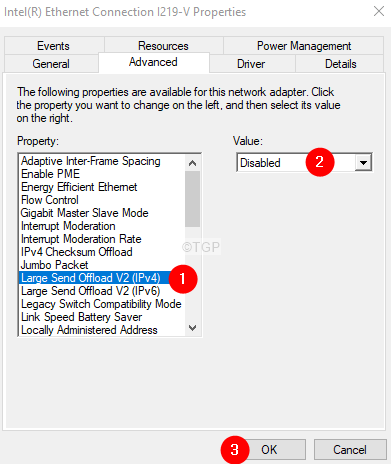
Шаг 12: Теперь проверьте, решена ли проблема с медленным Интернетом.
Это все
Надеемся, эта статья была информативной. Спасибо за чтение.
Пожалуйста, прокомментируйте и дайте нам знать, если вы найдете эти исправления полезными.
Программы для Windows, мобильные приложения, игры - ВСЁ БЕСПЛАТНО, в нашем закрытом телеграмм канале - Подписывайтесь:)