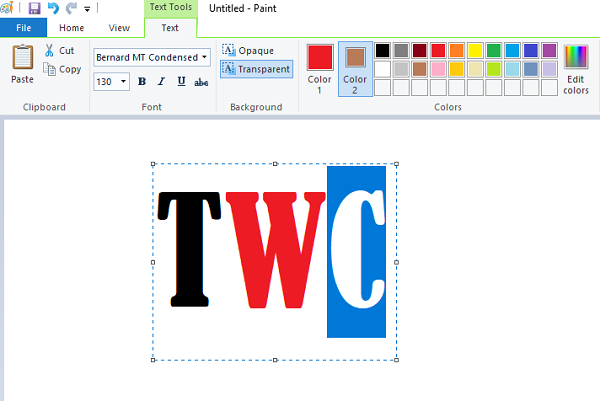Установка часового пояса автоматически отображается серым цветом в Windows 11
Есть много приложений и веб-сайтов, к которым нельзя получить доступ без установки правильного часового пояса. Windows хорошо знает об этой возможности и включила возможность автоматической установки часового пояса. Однако, согласно некоторым отчетам, на некоторых компьютерах с Windows 11 и Windows 10 параметр «Установить часовой пояс» автоматически отображается серым цветом. В этом посте мы поговорим о решениях этой ошибки.
Не удается автоматически установить часовой пояс в Windows 11/10

Почему установка часового пояса автоматически становится серой?
Автоматическая установка часового пояса — это функция, доступ к которой имеет только администратор. Они могут дать разрешение пользователям на доступ к этой функции. В противном случае эта функция будет недоступна в приложении «Настройки». Таким образом, ИТ-администратору необходимо автоматически включить настройку часового пояса перед развертыванием устройства. Однако это не означает, что пользователь не может включить эту функцию. Есть несколько способов, о которых мы поговорим, с помощью которых вы можете включить эту функцию даже после развертывания устройств.
Кроме того, если вы не подключены к сети, проверьте, не отключено ли ваше местоположение. Большинство из нас склонны запрещать приложениям и службам доступ к местоположению. Если это так, вам нужно включить местоположение на вашем компьютере. Некоторые пользователи, которые не были частью какой-либо сети и у которых были включены службы определения местоположения, также сообщали об этой проблеме. У нас есть некоторые решения, которые могут помочь и им. Итак, не теряя времени, давайте перейдем к руководству по устранению неполадок.
Программы для Windows, мобильные приложения, игры - ВСЁ БЕСПЛАТНО, в нашем закрытом телеграмм канале - Подписывайтесь:)
Fix Установка часового пояса автоматически отображается серым цветом в Windows 11.
Если параметр «Установить часовой пояс автоматически» неактивен, следуйте рекомендациям и решениям, чтобы устранить проблему.
- Включить службы определения местоположения в настройках
- Использование редактора реестра
- Использование групповой политики
- Устранение неполадок в чистой загрузке
- Восстановить файлы Windows
Возможно, вам потребуются права администратора, чтобы выполнить некоторые из предложений.
1]Включить службы определения местоположения в настройках

Прежде всего, мы должны убедиться, что службы определения местоположения не отключены на вашем компьютере. Это важно, так как для автоматической установки часового пояса Windows необходимо иметь представление о вашем местонахождении. Если сама служба отключена и ваше местоположение не может быть получено, существует вероятность, что Windows не позволит вам включить функцию «Установить часовой пояс автоматически». Итак, выполните предписанные шаги, чтобы включить службы определения местоположения на вашем компьютере с Windows 11.
- Запускаем настройки Win+I.
- Нажми на Конфиденциальность и безопасность вкладка
- Прокрутите вниз до «Разрешения приложения» и нажмите «Местоположение».
- Включите службы определения местоположения и разрешите приложениям доступ к параметрам вашего местоположения.
Теперь перезагрузите компьютер и проверьте, разрешено ли вам автоматически устанавливать часовой пояс.
2]Используйте редактор реестра

Если вы не можете включить функцию автоматического часового пояса в настройках Windows, попробуйте сделать то же самое в редакторе реестра. Это может быть не решением, а обходным путем, который можно попробовать, если ИТ-администратор развернул устройства перед включением этих функций. Чтобы сделать то же самое, запустите редактор реестра. Вы можете сделать это, либо выполнив поиск приложения в меню «Пуск», либо запустив «Выполнить», набрав «Regedit» и нажав «ОК». Затем перейдите к следующему местоположению.
Компьютер\HKEY_LOCAL_MACHINE\SYSTEM\CurrentControlSet\Services\tzautoupdate
Найдите значение «Пуск», дважды щелкните его и установите для его значения данных значение 3, чтобы автоматически включить установку часового пояса, и 4, чтобы отключить то же самое. Вы также должны включить функцию «Расположение», если она тоже неактивна, перейдите в следующее место в редакторе реестра.
Компьютер\HKEY_LOCAL_MACHINE\ПРОГРАММНОЕ ОБЕСПЕЧЕНИЕ\Microsoft\Windows\CurrentVersion\CapabilityAccessManager\ConsentStore\location
Дважды щелкните значение, введите “Разрешать” и нажмите ОК. Надеюсь, это поможет вам.
3]Использование групповой политики

Откройте редактор групповой политики и перейдите к следующему параметру:
Конфигурация компьютера > Административные шаблоны > Компоненты Windows > Расположение и датчики > Поставщик местонахождения Windows > Отключить поставщика местонахождения Windows.
Задайте для параметра Отключить поставщика местоположений Windows значение Не настроено.
Нажмите «Применить» и выйдите.
4]Устранение неполадок в чистой загрузке

На вашем компьютере может быть установлено стороннее программное обеспечение, которое отключило рассматриваемую функцию. Поскольку мы понятия не имеем, что это за приложение, нам нужно выполнить чистую загрузку, которая отключит все службы, не принадлежащие Microsoft, а затем посмотреть, не отображается ли опция по-прежнему серым цветом. В случае, если опция не выделена серым цветом, значит какое-то стороннее приложение мешает, и вам придется определить и отключить его.
Чтобы выполнить чистую загрузку, выполните указанные шаги.
- Тип «МСКонфиг» в строке поиска и нажмите Enter.
- Перейти к Услуги.
- Отметьте поле, связанное с Скрывать все службы Майкрософт и нажмите кнопку «Отключить все».
- Нажмите Применить > ОК и перезагрузите компьютер.
Это запустит вашу систему в состоянии «Чистая загрузка», проверьте, не отображается ли автоматически установка часового пояса серым цветом. Если нет, то вам нужно включать процессы вручную, пока вы не наткнетесь на виновника. Как только вы узнаете виновника, удалите его из своей системы, и ваша проблема будет решена.
5]Восстановить файлы Windows

Далее давайте попробуем восстановить ваши системные файлы с помощью некоторых команд. Мы будем запускать некоторые команды cmd, которые будут сканировать и восстанавливать ваши системные файлы. Чтобы сделать то же самое, сначала откройте командную строку с правами администратора. Затем выполните следующие команды.
SFC/scannow DISM/Online/Cleanup-Image/CheckHealth DISM/Online/Cleanup-Image/ScanHealth DISM/Online/Cleanup-Image/RestoreHealth
Этим командам может потребоваться некоторое время для выполнения соответствующих задач. Как только это будет сделано, перейдите в «Настройки» и посмотрите, решена ли проблема.
Мы надеемся, что вы сможете решить проблему, используя решения, упомянутые в этой статье.
Читайте также: автоматическая настройка летнего времени неактивна в Windows.
Как автоматически установить дату и время в Windows 11?

Когда вы устанавливаете часовой пояс, ваша дата и время устанавливаются автоматически, поскольку Windows просматривает ваш часовой пояс и извлекает соответствующую информацию, используя ее в качестве справочной. Хотя вы можете изменить дату и время вручную, вам не нужно делать то же самое, так как часовой пояс, который устанавливается автоматически, всегда будет точным. Чтобы включить автоматический выбор часового пояса, выполните указанные шаги.
- Открыть настройки.
- Перейти к Время и язык > Дата и время.
- Включите переключатель для Установить время автоматически а также Установите часовой пояс автоматически.
Отключите настройки и посмотрите, решена ли проблема.
Читать:
Программы для Windows, мобильные приложения, игры - ВСЁ БЕСПЛАТНО, в нашем закрытом телеграмм канале - Подписывайтесь:)