Установка папки по умолчанию при открытии проводника в Windows 10
После недавнего обновления до Windows 10 я заметил, что всякий раз, когда я открываю Проводник, он всегда показывает мне Быстрый доступ. Мне нравится новая функция быстрого доступа, но я предпочел, чтобы вместо этого проводник был открыт для этого компьютера.
Для меня возможность доступа к различным дискам на компьютере и моих сетевых устройствах была гораздо важнее, чем доступ к часто используемым папкам или недавно открытым файлам. Это полезная функция, но я не против нажать один раз, чтобы получить к ней доступ.
В этом посте я покажу вам, как изменить папку по умолчанию Быстрый доступ в Этот ПК при открытии проводника. Кроме того, я также покажу вам хитрость, с помощью которой вы можете установить любую папку в качестве папки по умолчанию при открытии Проводника в Windows 10.
Установите папку по умолчанию для этого компьютера
Чтобы изменить настройки, откройте проводник, нажмите на файл а затем нажмите на Изменить папку и параметры поиска,
Программы для Windows, мобильные приложения, игры - ВСЁ БЕСПЛАТНО, в нашем закрытом телеграмм канале - Подписывайтесь:)
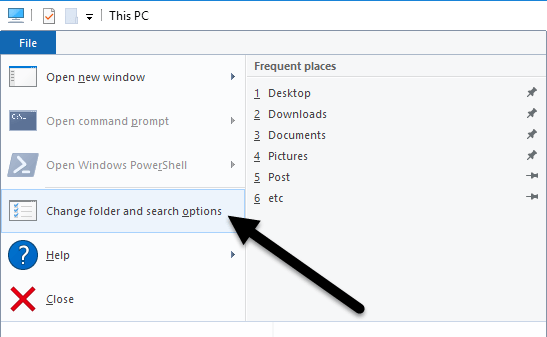
В появившемся диалоговом окне вы уже должны быть на генеральный Вкладка. На самом верху вы увидите Откройте Проводник, чтобы где вы можете выбрать из Этот ПК а также Быстрый доступ,
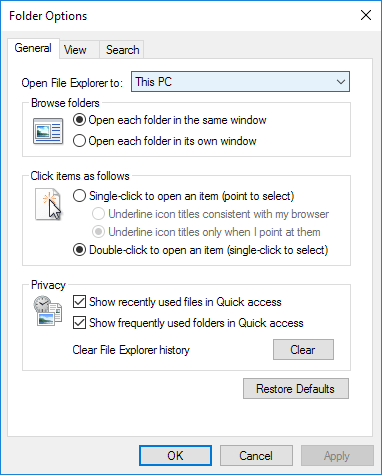
Просто выберите папку, которую вы предпочитаете, и все готово! Теперь, когда вы открываете Проводник, вы должны видеть, что он открыт для данного ПК, выбранного вместо Быстрого доступа.
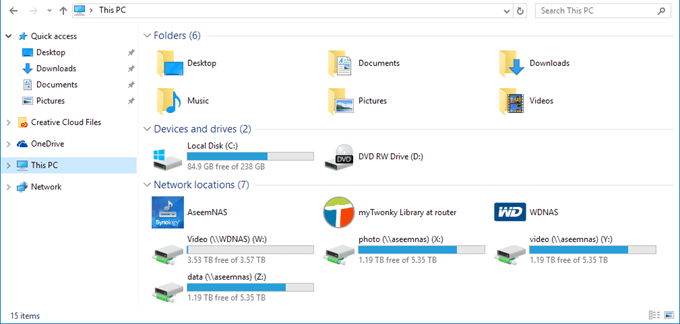
Если вам нужно сделать это на многих компьютерах в корпоративной среде, вы будете рады узнать, что существует запись в реестре, которая также управляет этим параметром. Просто перейдите к следующей клавише:
HKEY_CURRENT_USERSOFTWAREMicrosoftWindowsCurrentVersionExplorerAdvanced
На правой стороне найдите ключ DWORD с именем Запустить на, 1 означает этот компьютер, а 2 означает быстрый доступ.
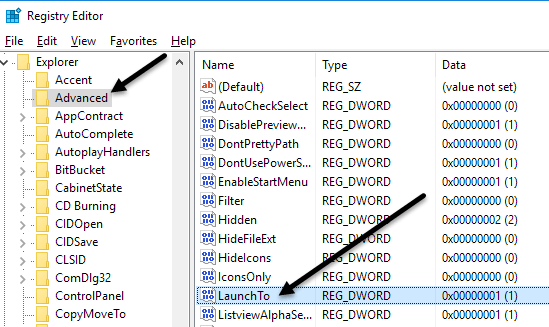
Наконец, давайте поговорим о том, как мы можем настроить Explorer для открытия любой папки в качестве папки по умолчанию.
Установить любую папку по умолчанию для проводника
Поскольку на самом деле не существует никакого официального способа сделать это, мы должны взломать Windows, чтобы заставить ее делать то, что мы хотим. Я проверил это, и процесс, кажется, работает просто отлично. Для начала найдите папку и создайте ярлык для папки на рабочем столе.

Например, если я хочу использовать папку «Изображения» в качестве папки по умолчанию, щелкните ее правой кнопкой мыши и выберите Отправить а затем нажмите на Рабочий стол (создать ярлык), Далее нам нужно скопировать этот ярлык в специальное место в Windows. Во-первых, давайте откроем проводник и перейдем в это специальное место. Просто скопируйте и вставьте следующий путь в адресную строку в другом окне проводника:
%APPDATA%MicrosoftInternet ExplorerQuick LaunchUser PinnedTaskBar
Обязательно нажмите Enter после того, как вы вставите путь в Проводник. В зависимости от того, что еще прикреплено к вашей панели задач, вы можете увидеть здесь ярлыки нескольких программ, но вы всегда должны видеть Проводник ярлык.
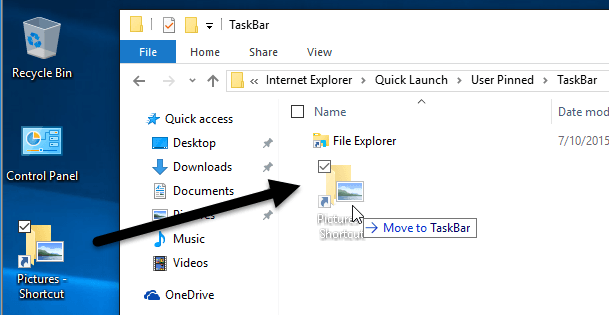
Теперь перейдите и перетащите только что созданный ярлык со своего рабочего стола в специальную папку, открытую в Проводнике. Теперь мы должны сделать одну последнюю вещь. Затем удалите ярлык Проводника и переименуйте Картинки Ярлык в Проводник, Если вы выбрали папку, отличную от «Изображения», измените имя ярлыка на Проводник,
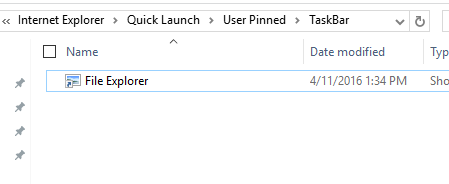
Вот и все! Теперь откройте проводник на панели задач, и вы должны просмотреть содержимое любой папки, которую вы выбрали в качестве папки по умолчанию.
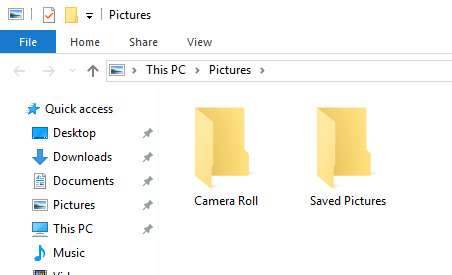
Стоит отметить, что этот маленький трюк сработает только тогда, когда вы нажмете значок Explorer на панели задач. Если вы откроете Проводник, дважды щелкнув «Этот ПК» на рабочем столе или нажав «Пуск», а затем «Проводник», вы увидите «Этот ПК» или «Быстрый доступ» в зависимости от того, какой параметр выбран в настройках.
Если вы хотите отменить то, что мы только что сделали выше, все, что вам нужно сделать, это щелкнуть правой кнопкой мыши на Explorer на панели задач и выбрать Открепить от панели задач, После этого просто перетащите значок «Этот компьютер» со своего рабочего стола и снова поместите его на панель задач. Это создаст новый ярлык Проводника, и он будет работать нормально.
Папки для быстрого доступа
Если вам не нравится ни один из двух указанных выше вариантов, у вас есть еще один вариант в Windows 10. Вы можете использовать новую функцию закрепленных папок, связанную с Quick Access. Когда вы откроете Проводник, вы увидите значок булавки рядом с несколькими папками в разделе Быстрый доступ.
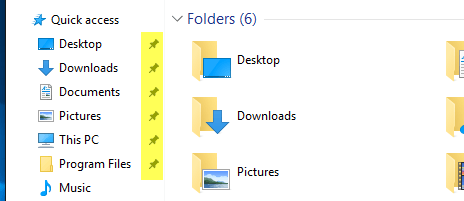
Папки «Рабочий стол», «Загрузки», «Документы», «Изображения», «Этот компьютер» и «Музыка» по умолчанию закреплены в Windows 10. Если вы хотите удалить любую из них, просто щелкните правой кнопкой мыши и выберите Открепить от быстрого доступа,
Однако, если вы хотите одним щелчком мыши получить доступ к любой папке на вашем компьютере, перейдите к этой папке, затем щелкните правой кнопкой мыши Быстрый доступ и выберите Закрепить текущую папку в быстром доступе,
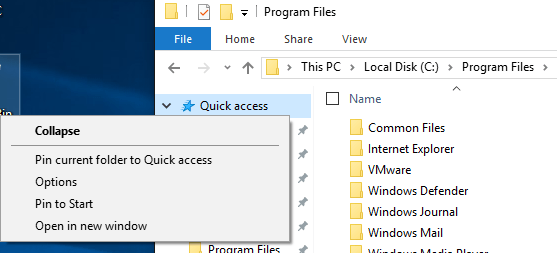
Как видите, я прикрепил папку Program Files к разделу быстрого доступа. Используя этот метод, вам не нужно прибегать к каким-либо взломам, и вы также можете быстро получить доступ к любой папке в вашей системе двумя щелчками мыши.
Наконец, вы также можете быстро добраться до этой закрепленной папки, просто щелкнув правой кнопкой мыши значок Проводника на панели задач и выбрав закрепленную папку, которая отобразится в списке переходов.
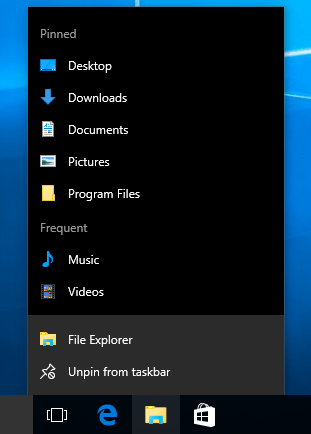
Итак, в итоге, если вы хотите изменить папку по умолчанию для всей системы, вы можете выбирать только между этим ПК и Quick Access. Если вы используете второй метод, включающий взлом ярлыка, то вы должны использовать ярлык с панели задач.
Наконец, если вам просто нужен быстрый доступ к папке, попробуйте использовать опцию «Прикрепить к быстрому доступу», поскольку она также будет распространена на всю систему и останется слева, даже если вы просматриваете другие папки. Если у вас есть какие-либо вопросы, оставьте комментарий. Наслаждайтесь!
Программы для Windows, мобильные приложения, игры - ВСЁ БЕСПЛАТНО, в нашем закрытом телеграмм канале - Подписывайтесь:)