Ваш компьютер автоматически перезагрузится через одну минуту.
На вашем компьютере появляется сообщение «Ваш компьютер автоматически перезагрузится через одну минуту, Windows столкнулась с проблемой и нуждается в перезагрузке. Вы должны закрыть это сообщение сейчас и сохранить свое рабочее сообщение» на вашем экране? Не волнуйтесь. Эта ошибка может быть решена с помощью ряда исправлений. Просто следуйте этим простым решениям, чтобы решить проблему.
Обходные пути–
1. Запустите полную проверку ваших файлов с помощью Windows Security (или любого другого антивируса).
2. Проверьте, не ожидаются ли какие-либо обновления Windows. Проверить это можно так —
Программы для Windows, мобильные приложения, игры - ВСЁ БЕСПЛАТНО, в нашем закрытом телеграмм канале - Подписывайтесь:)
Настройки > Обновления и безопасность > Центр обновления Windows
Исправление 1 — удалить папку SoftwareDistribution
1. Просто нажмите клавишу Windows и клавишу «I» вместе.
2. После этого вам нужно нажать «Обновление и безопасность».
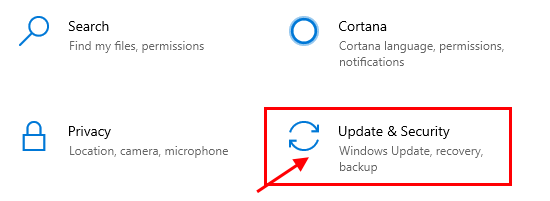
3. Затем нажмите «Восстановление».
4. После этого в разделе «Расширенный запуск» нажмите «Перезагрузить сейчас».
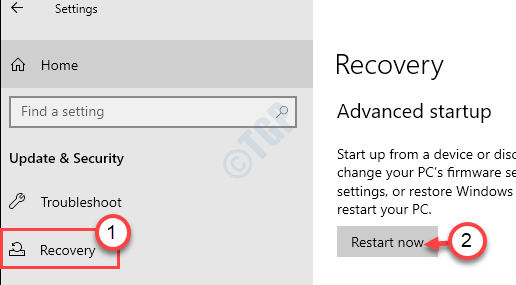
5. Как только ваш компьютер перезагрузится, просто нажмите «Устранение неполадок».
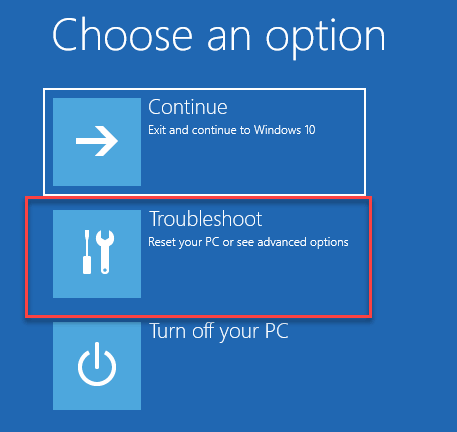
6. После этого выберите меню «Дополнительные параметры».
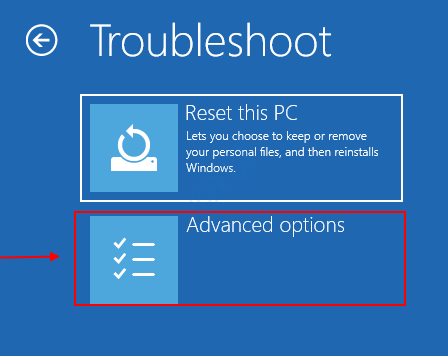
7. Просто нажмите «Параметры запуска».
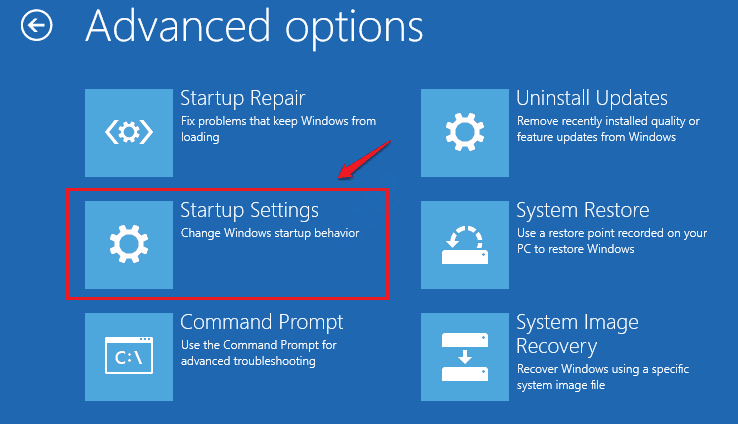
8. Наконец, чтобы правильно перезагрузить устройство, нажмите «Перезагрузить».
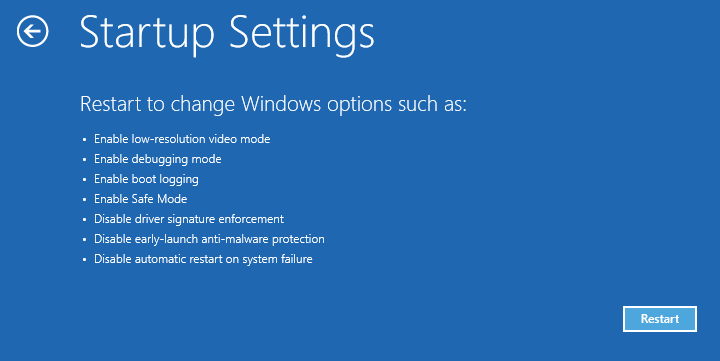
9. Здесь вы обнаружите различные варианты типов запуска.
10. Затем нажмите F4 на клавиатуре, чтобы выбрать параметр «Включить безопасный режим».
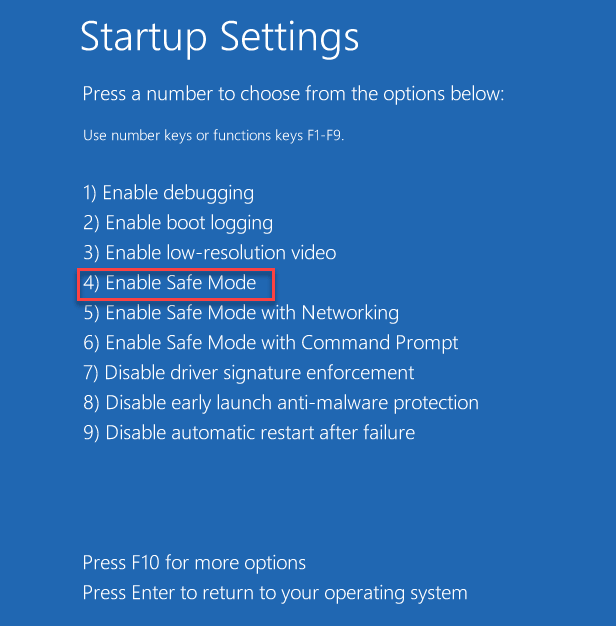
Вскоре ваш компьютер загрузится в безопасном режиме.
11. Нажмите клавишу Windows + R, чтобы запустить Бегать.
12. Для доступа к Скачать папку, вставьте это место и нажмите Enter.
C:WindowsSoftwareDistribution
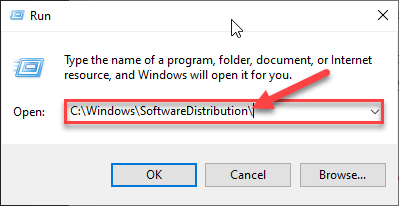
12. Как только вы доберетесь до SoftwareDistribution папку, удалите из нее все.
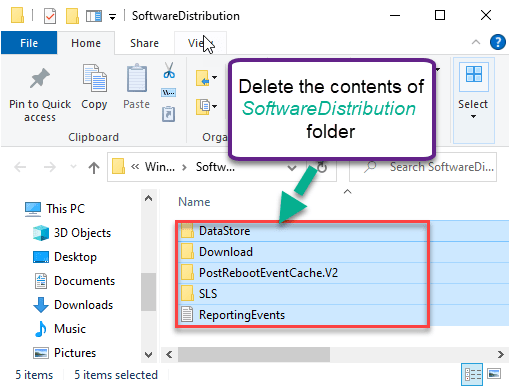
Закрывать Проводник окно.
Перезагрузите компьютер. Он будет загружаться нормально.
Исправление 2 — попробуйте восстановление при запуске
Средство восстановления запуска Windows может решить эту проблему.
1. Прежде всего откройте экран «Настройки» и нажмите «Обновление и безопасность».
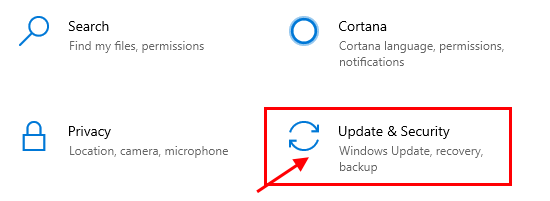
2. С левой стороны нажмите «Восстановление».
3. После этого под ‘Расширенный запускp’, нажмите «Перезагрузить сейчас».
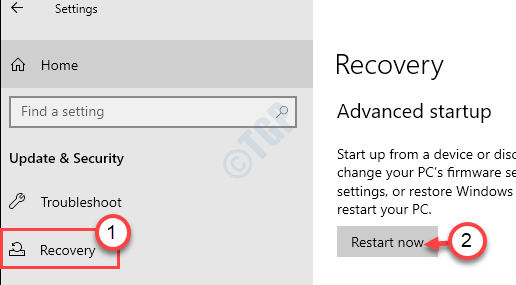
Ваше устройство загрузится в Windows Среда восстановления.
4. Вы должны нажать «Устранение неполадок».
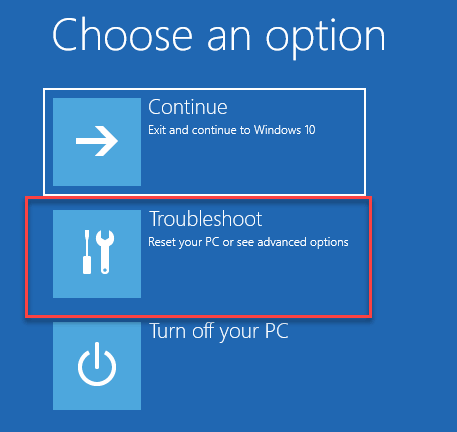
5. После этого просто нажмите «Дополнительные параметры».
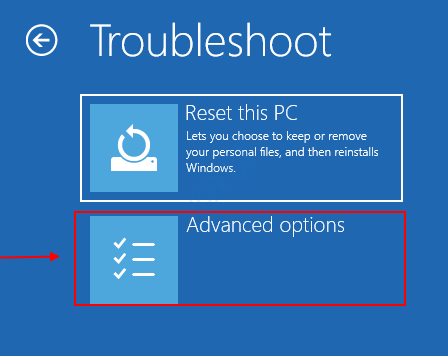
6. Нажмите «Восстановление при загрузке», чтобы восстановить процесс запуска.
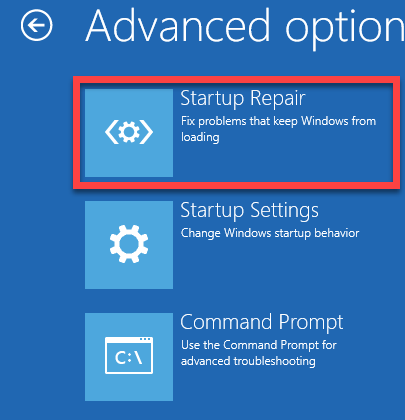
Windows проверит любые проблемы с запуском и устранит их в процессе.
Исправление 3 — проверьте оперативную память, жесткий диск, блок питания
Если что-то из оперативной памяти, жесткого диска, блока питания вышло из строя, это может привести к нестабильности вашей системы. Если вы думаете, что это так, вы можете проверить этот пост о зависании или перезагрузке компьютера из-за аппаратных проблем.
Исправление 4 — проверьте драйверы
Если ваш компьютер получил последнее обновление для любого из драйверов на вашем компьютере, попробуйте удалить/откатить или отключить драйвер.
Мы собираемся показать, как проверить наличие обновлений драйвера для удаления или отката.
1. Откройте экран настроек.
2. Затем нажмите «Обновление и безопасность».
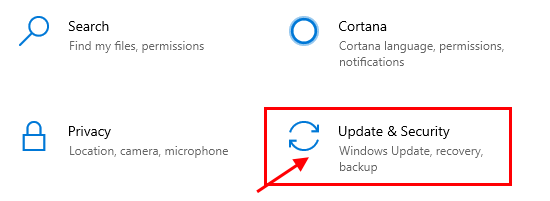
3. После этого нажмите «Восстановление»,
4. Затем в разделе «Расширенный запуск» нажмите «Перезагрузить сейчас».
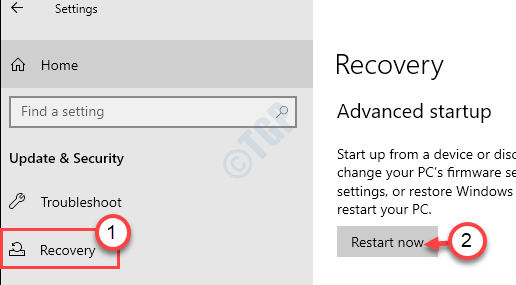
5. Теперь действуйте таким образом –
Troubleshoot > Advanced options > Startup Settings > Restart
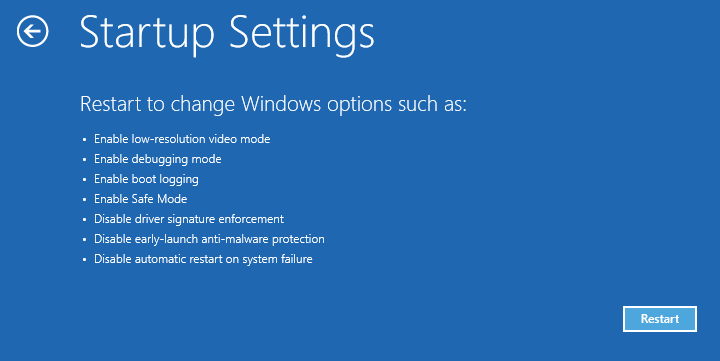
6. Затем нажмите клавишу «F4», чтобы загрузить компьютер в безопасном режиме.
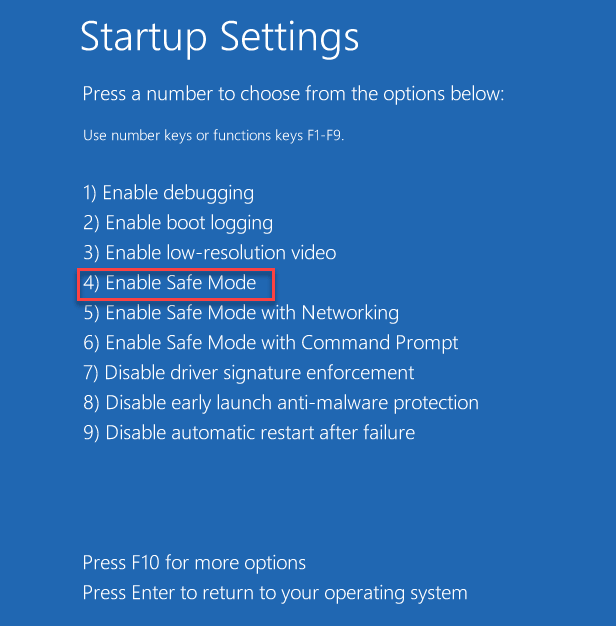
7. Когда компьютер загрузится в безопасном режиме, одновременно нажмите клавиши Windows + R.
8. Затем введите «devmgmt.msc» и нажмите Enter.
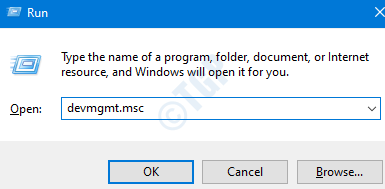
9. Затем откроется Диспетчер устройств, разверните драйверы, которые вы хотите настроить.
10. После этого дважды щелкните по недавно измененному графическому драйверу драйвера.
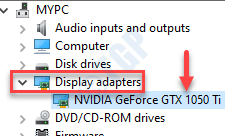
11. Здесь нажмите на вкладку «Драйвер».
12. Здесь у вас есть три разных варианта:
а. Чтобы откатить обновление драйвера, просто нажмите «Откатить драйвер».
б. Вы можете отключить драйвер, просто нажав «Отключить устройство».
Или,
в. Чтобы удалить драйвер устройства, нажмите «Удалить устройство».
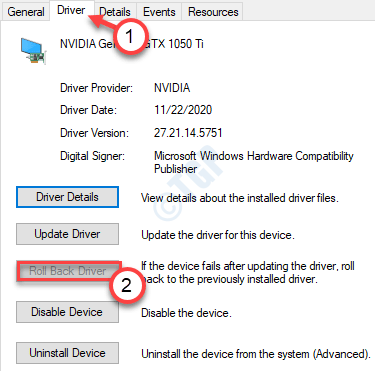
13. Выполните шаги в соответствии с операцией, которую вы выполнили ранее (независимо от того, удалили ли вы / откатили или отключили драйвер)
а. После отката/удаления устройства просто перезагрузите компьютер.
Во время перезагрузки Windows заметит отсутствие драйвера и установит драйвер по умолчанию во время загрузки системы.
б. Если вы отключили драйвер устройства, откройте экран диспетчера устройств.
Затем щелкните правой кнопкой мыши отключенный драйвер и нажмите «Включить устройство».
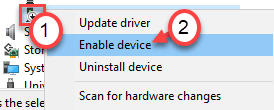
Это должно решить проблему автоматического перезапуска в минутном сообщении.
Дополнительные советы –
1. Иногда эту ошибку может вызвать неисправное USB-устройство, подключенное к вашей системе.
Отключите USB-устройства по одному и проверьте наличие проблемы.
2. Некоторые пользователи также предложили отсоединить беспроводную мышь/клавиатуру Bluetooth на время загрузки системы. Эти устройства могут вызвать остановку.
Программы для Windows, мобильные приложения, игры - ВСЁ БЕСПЛАТНО, в нашем закрытом телеграмм канале - Подписывайтесь:)