Ваша PS5 дает сбой? Попробуйте эти 10 исправлений
Если вы один из счастливчиков, у которых есть PlayStation 5, вы, вероятно, в восторге от ее производительности и возможностей. Однако, как и любая другая технология, она не застрахована от проблем.
Одной из самых неприятных проблем, с которыми вы можете столкнуться, являются сбои, которые могут происходить по разным причинам, таким как программные сбои, конфликтующие настройки или перегрев.

Но не волнуйтесь. В этой статье мы рассмотрим возможные исправления, которые помогут вам вернуть PS5 в нужное русло в случае сбоя.
Программы для Windows, мобильные приложения, игры - ВСЁ БЕСПЛАТНО, в нашем закрытом телеграмм канале - Подписывайтесь:)
1. Перезагрузите PS5.
Перезапуск консоли PS5 может помочь исправить сбои и зависания видеоигр, очистив системный кеш от устаревших данных. Это простой первый шаг, который часто может решить проблему.
Чтобы перезагрузить PS5:
- Нажмите кнопку PS на контроллере DualSense.
- Выберите значок питания.
- Выберите «Перезагрузить PS5».
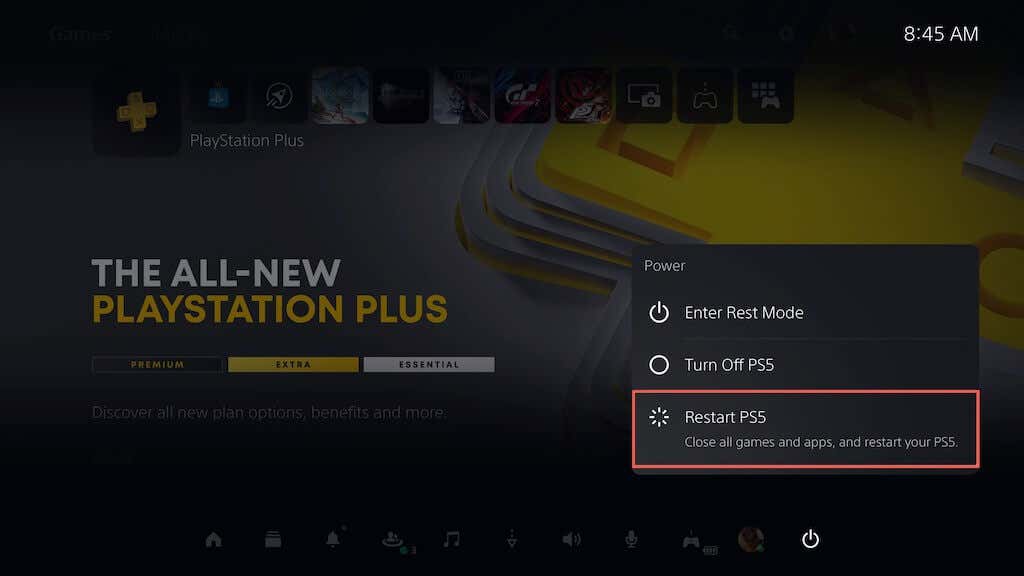
Если ваша PS5 зависает после сбоя, нажмите и удерживайте кнопку питания, пока консоль не издаст двойной звуковой сигнал, чтобы принудительно выключить консоль. Затем снова включите его.
2. Обновите системное программное обеспечение
Обновление консоли PS5 гарантирует, что на ней будет работать последняя и наиболее стабильная версия операционной системы, что снижает вероятность сбоев и других проблем с производительностью. Чтобы обновить системное программное обеспечение консоли:
- Выберите «Настройки» в правом верхнем углу главного экрана PS5.
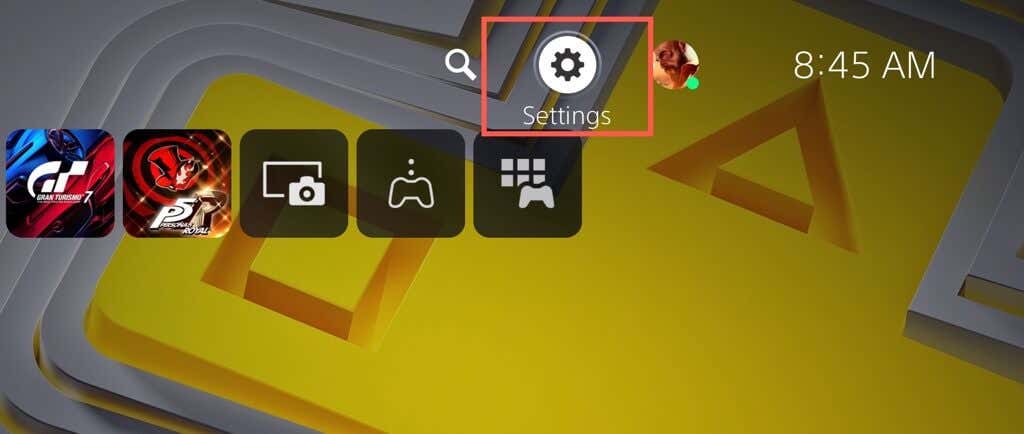
- Выберите Система.
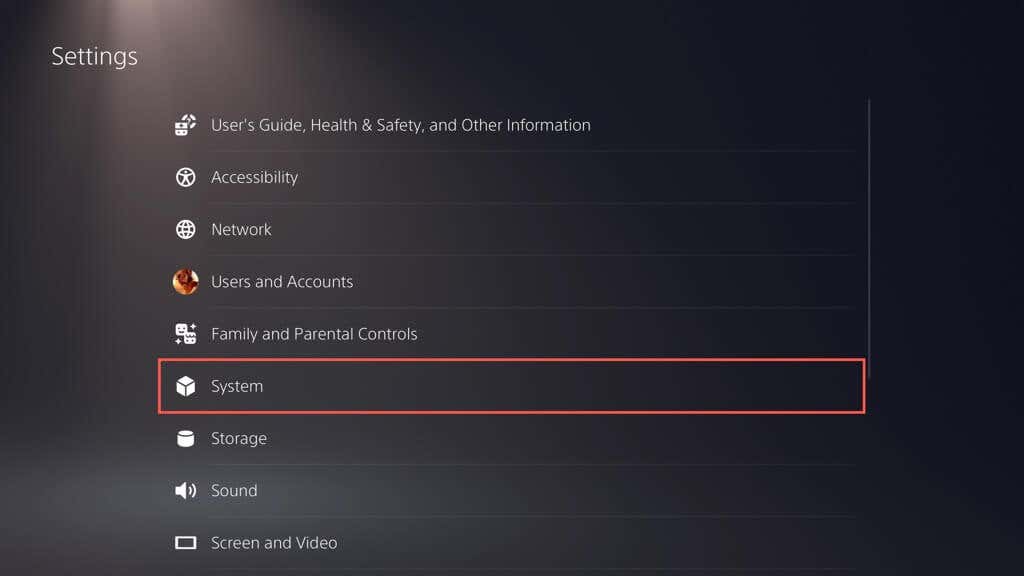
- Перейдите в раздел «Системное программное обеспечение» > «Обновление и настройки системного программного обеспечения».
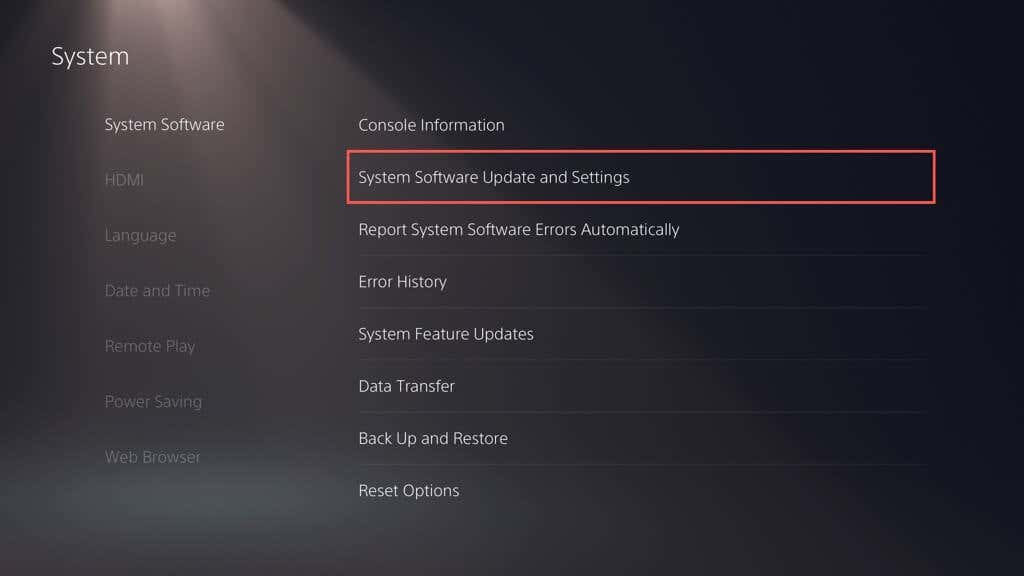
- Выберите «Обновить системное программное обеспечение».
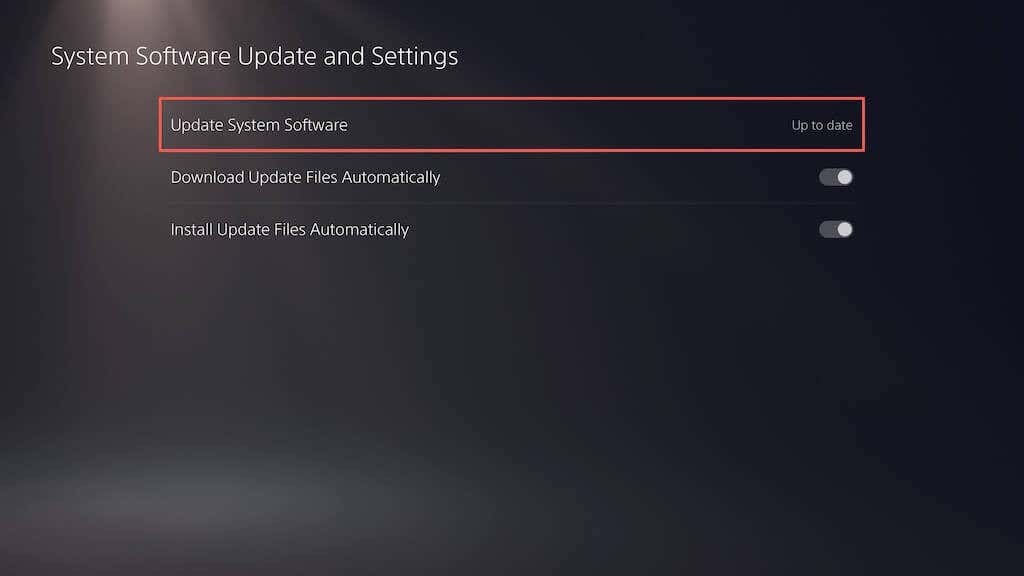
- Выберите «Обновить через Интернет».
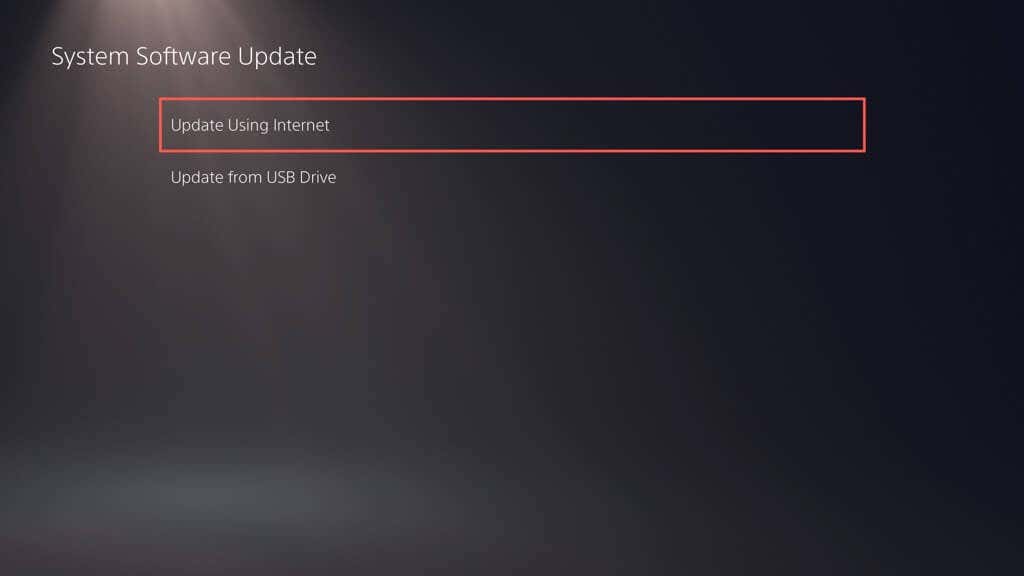
Примечание. Если ваша PS5 не имеет активного подключения к Интернету, загрузите файл обновления через ПК или Macскопируйте и вставьте его на USB-накопитель в папки (PS5 > ОБНОВЛЕНИЕ), а затем выберите параметр «Обновить с помощью USB» на шаге 5.
3. Установите обновления для видеоигр
Разработчики регулярно выпускают исправления для решения проблем с производительностью, таких как заикание FPS во время игры, что приводит к сбоям и другим проблемам. Если проблема возникает только с определенной видеоигрой, попробуйте обновить ее. Для этого:
- Выберите игру на главном экране PS5.
- Нажмите кнопку «Параметры» и выберите «Проверить наличие обновлений».
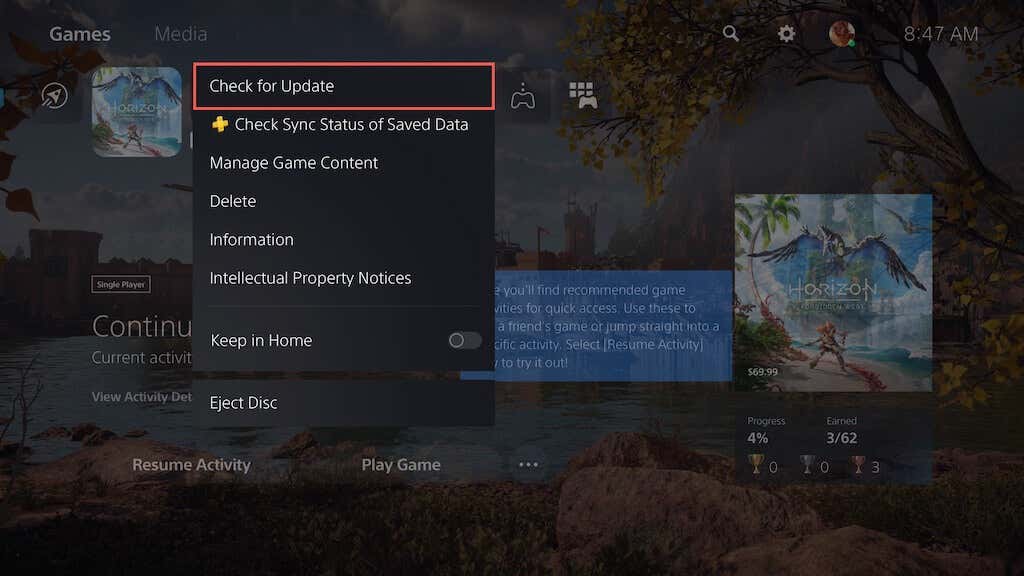
- Если есть ожидающее обновление, ваша PS5 должна автоматически начать его загрузку и установку. Вы не сможете играть в игру, пока не завершится обновление.
Включение автоматического обновления видеоигр — отличный способ избежать подобных проблем. Для этого выберите «Сохраненные данные» и «Настройки игры/приложения» в меню «Настройки PS5», выберите «Автоматические обновления» на боковой панели и включите переключатель рядом с «Автозагрузка».
4. Переключитесь на более низкий графический пресет
Новые видеоигры для PS5 позволяют выбирать между визуальным качеством (например, трассировкой лучей) и производительностью. Если при более высоком графическом пресете возникают сбои, проблема может быть связана с повышенной нагрузкой на ЦП и ГП.
Попробуйте снизить качество графики, чтобы уменьшить нагрузку на аппаратное обеспечение консоли — вы должны найти этот параметр в меню настроек графики игры.
5. Удалите и переустановите игру
Если сбой для определенной видеоигры повторяется, попробуйте удалить и переустановить ее, чтобы исключить проблемы с повреждением. Если вы используете цифровую версию видеоигры, ее повторная загрузка может занять значительное время, в зависимости от ее размера.
Если вы хотите продолжить:
- Выберите название видеоигры на главном экране PS5, нажмите кнопку «Параметры» и выберите «Удалить».
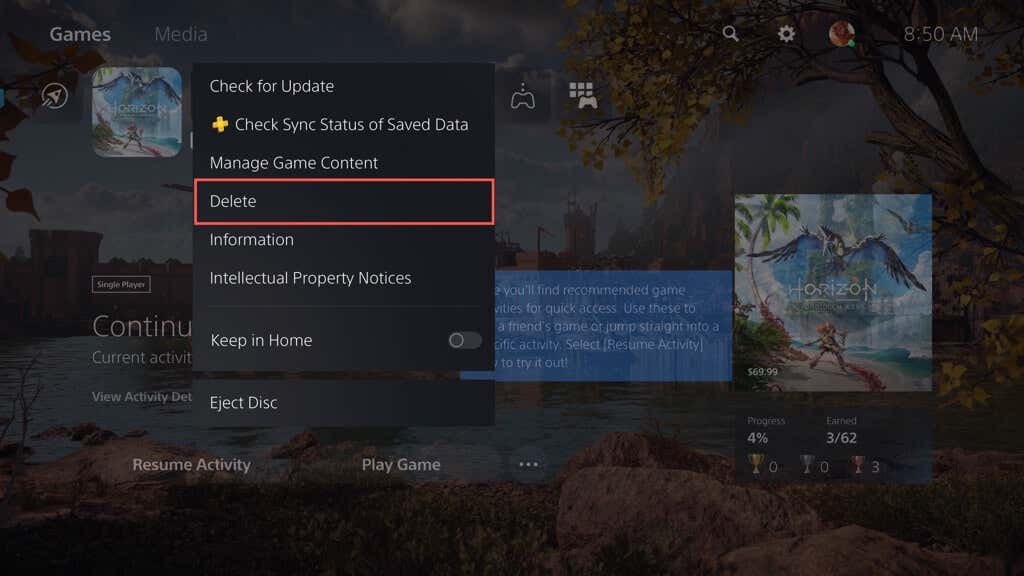
- Выберите OK, чтобы удалить файлы игры.
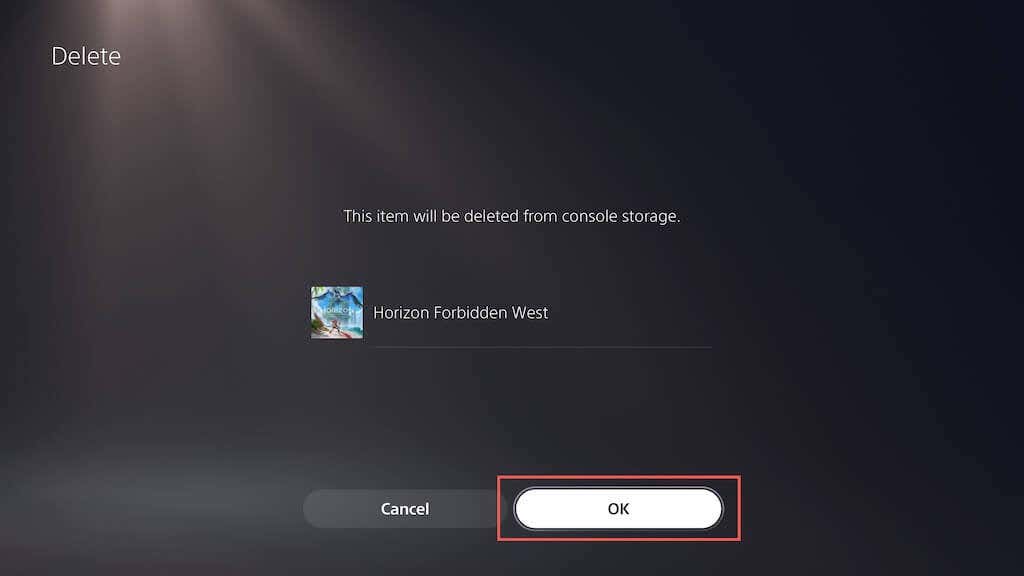
- Извлеките и снова вставьте диск, чтобы переустановить игру. Если это цифровая версия, посетите библиотеку игр, чтобы повторно загрузить игру.
6. Обеспечьте достаточную вентиляцию
Обеспечение адекватной вентиляции PS5 может помочь уменьшить количество сбоев за счет предотвращения перегрева. Например, если консоль находится внутри шкафа, переместите ее на открытое место и не размещайте вблизи предметы, которые могут загораживать вентиляционные отверстия.
7. Отключить режим отдыха
Режим отдыха на PS5 помогает экономить электроэнергию, но в прошлом приводил к сбоям в работе системного программного обеспечения. Если после пробуждения консоли возникают сбои, рекомендуется избегать использования этой функции, по крайней мере, до тех пор, пока Sony не исправит проблему.
Чтобы консоль не переходила в режим покоя автоматически:
- Выберите Система на экране настроек PS5.
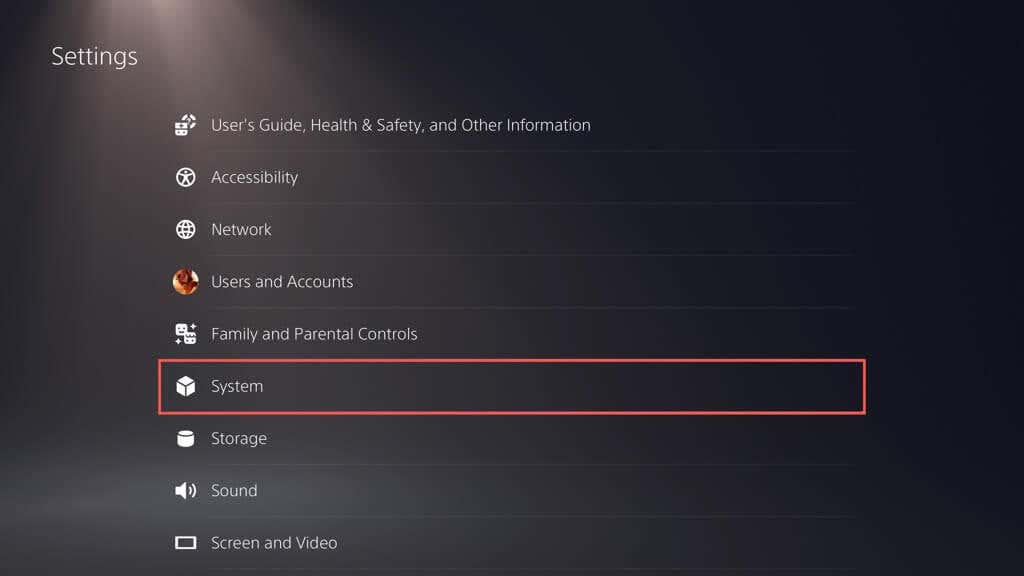
- Перейдите в раздел «Энергосбережение» > «Установить время до перехода PS5 в режим покоя».
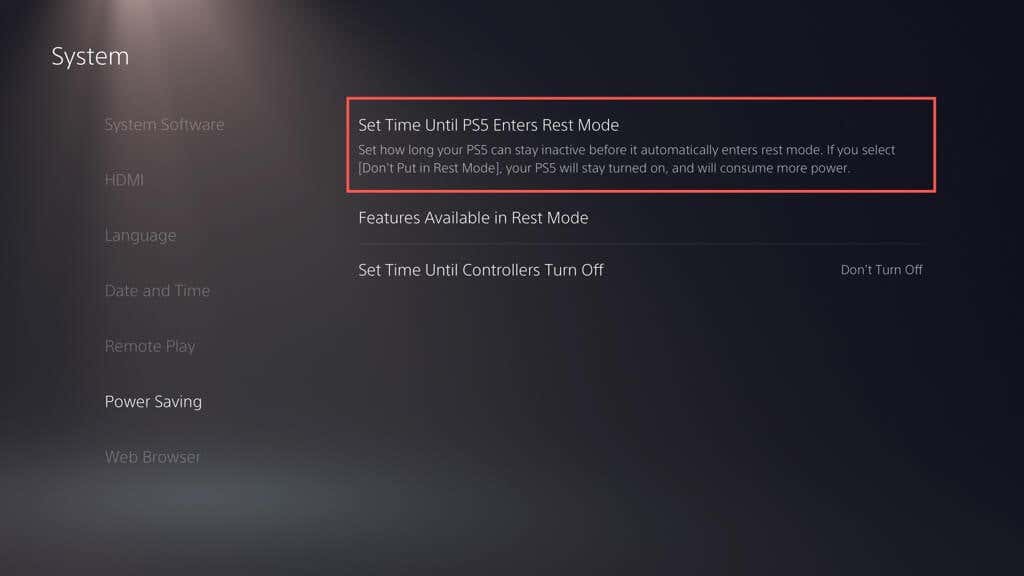
- Выберите параметры «Во время воспроизведения мультимедиа» и «Во время игры» и выберите «Не переводить в режим сброса».
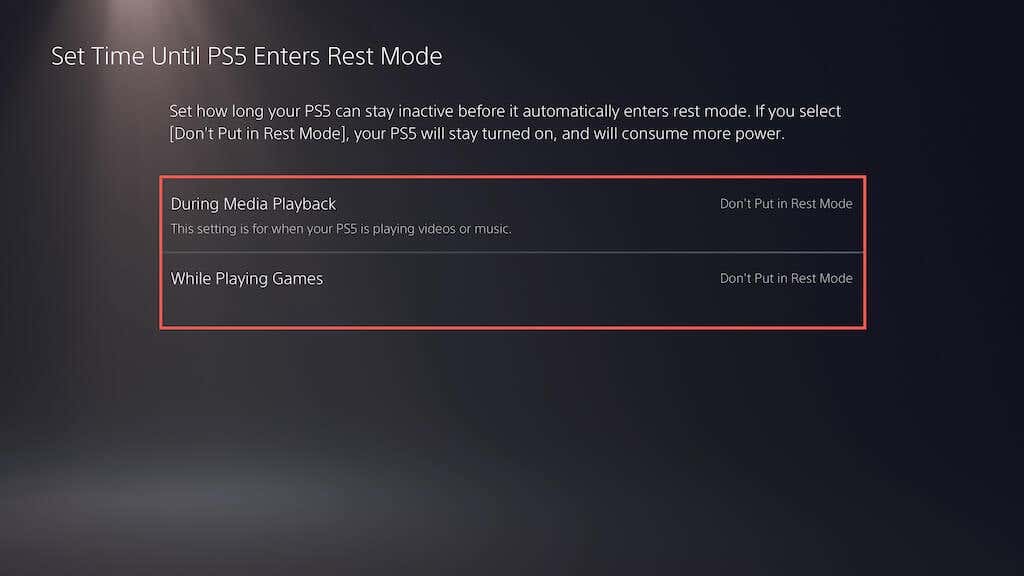
8. Восстановите настройки PS5 по умолчанию.
Восстановление настроек PS5 по умолчанию удаляет конфликтующие или поврежденные конфигурации, которые могут вызывать сбои. Для этого:
- Выберите Система на экране настроек PS5.
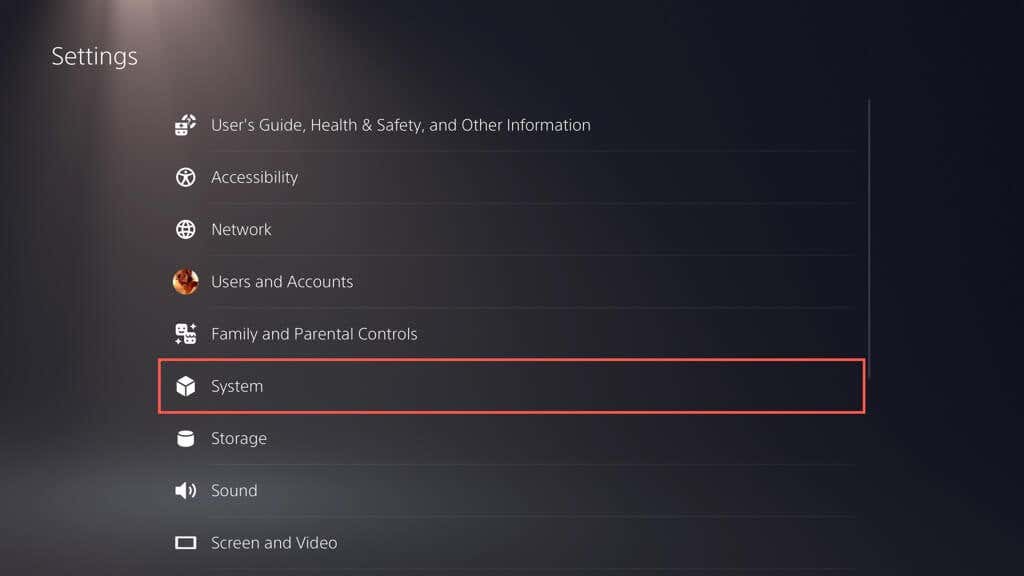
- Перейдите в раздел «Системное программное обеспечение» > «Параметры сброса».
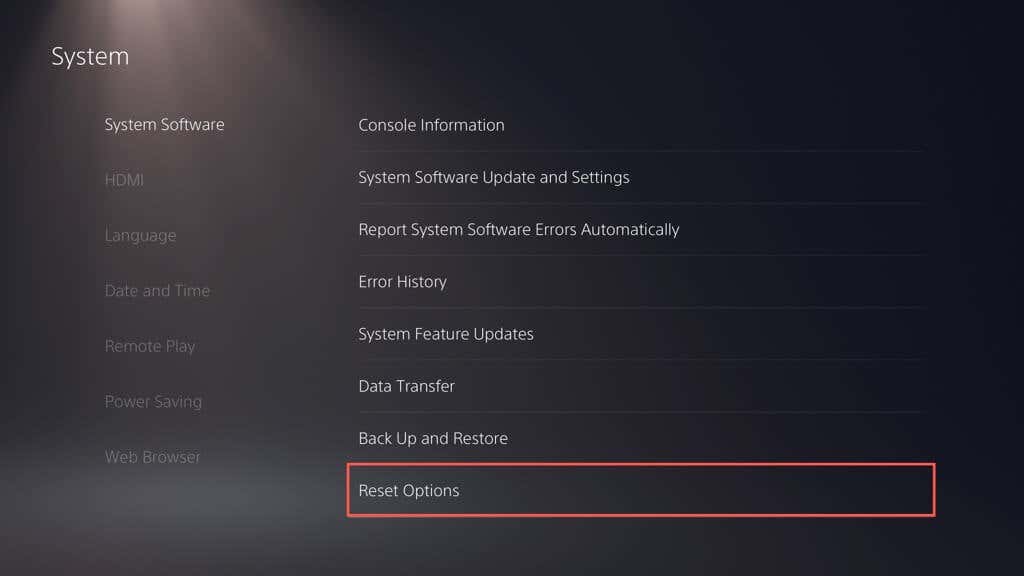
- Выберите Восстановить настройки по умолчанию.
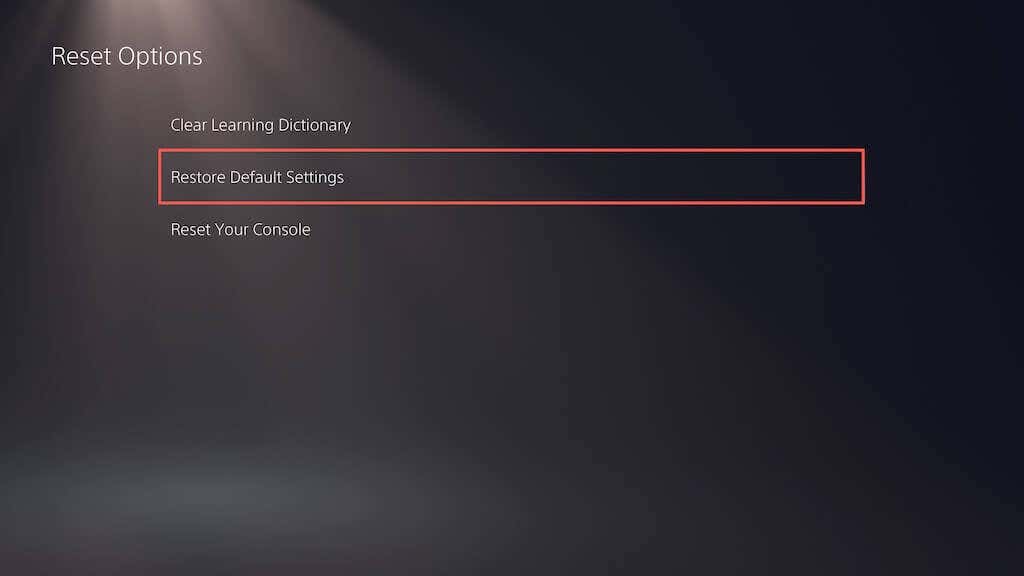
- Введите пароль ограничения доступа к консоли. Если у вас его нет, введите 0000.
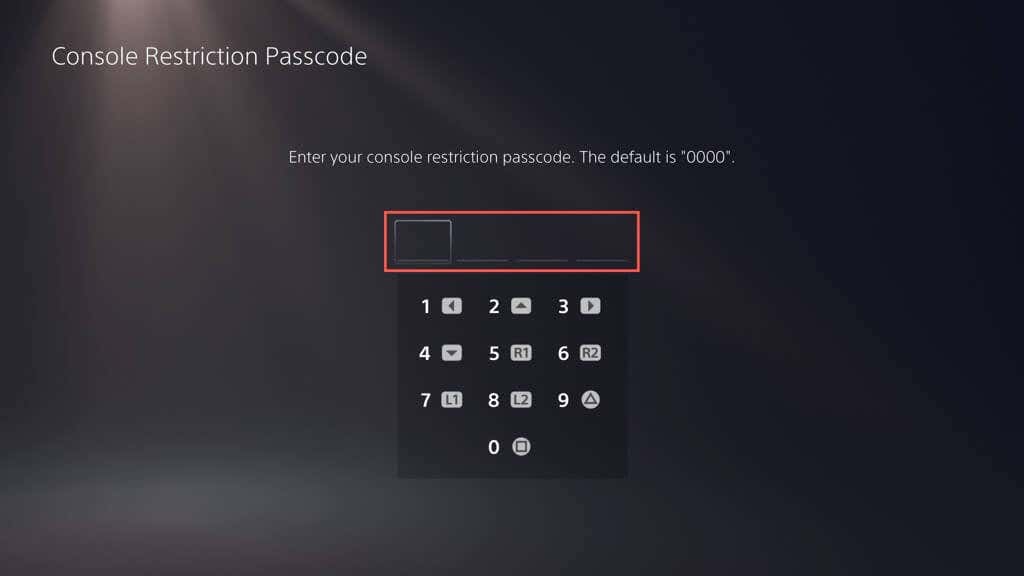
- Подождите, пока PS5 вернется к настройкам по умолчанию.
9. Восстановите базу данных PS5.
Проблемы с фрагментацией SSD часто приводят к сбоям и другим проблемам с производительностью на PS5. К счастью, вы можете восстановить базу данных консоли через безопасный режим.
Примечание. Если вы используете внешний жесткий диск с PS5, подключите его перед началом работы.
- Подключите беспроводной контроллер DualSense к PS5 с помощью USB-кабеля.
- Выключите консоль.
- Нажмите и удерживайте кнопку питания PS5, пока она не издаст двойной звуковой сигнал, чтобы войти в безопасный режим.
- Выберите параметр «Очистить кэш и перестроить базу данных».
- Выберите «Очистить кэш системного программного обеспечения», чтобы сбросить кэш консоли, затем «Перестроить базу данных», чтобы заново создать базу данных контента.
10. Сбросьте PS5 до заводских настроек
Сброс настроек PS5 к заводским настройкам удаляет вашу учетную запись пользователя и видеоигры, переустанавливает системное программное обеспечение и устраняет серьезные основные проблемы, вызывающие сбой консоли. Вы также потеряете свои сохраненные игровые данные, но если вы являетесь подписчиком PS Plus, они автоматически сохраняются на серверах Sony, поэтому вы сможете вернуть их позже.
- Выберите Система на экране настроек PS5.
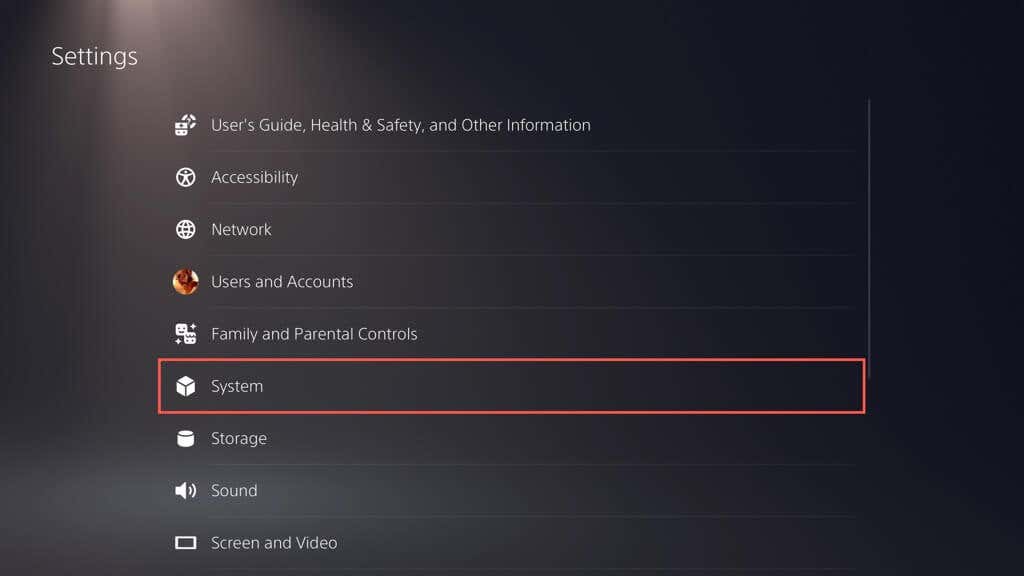
- Перейдите в раздел «Системное программное обеспечение» > «Параметры сброса».
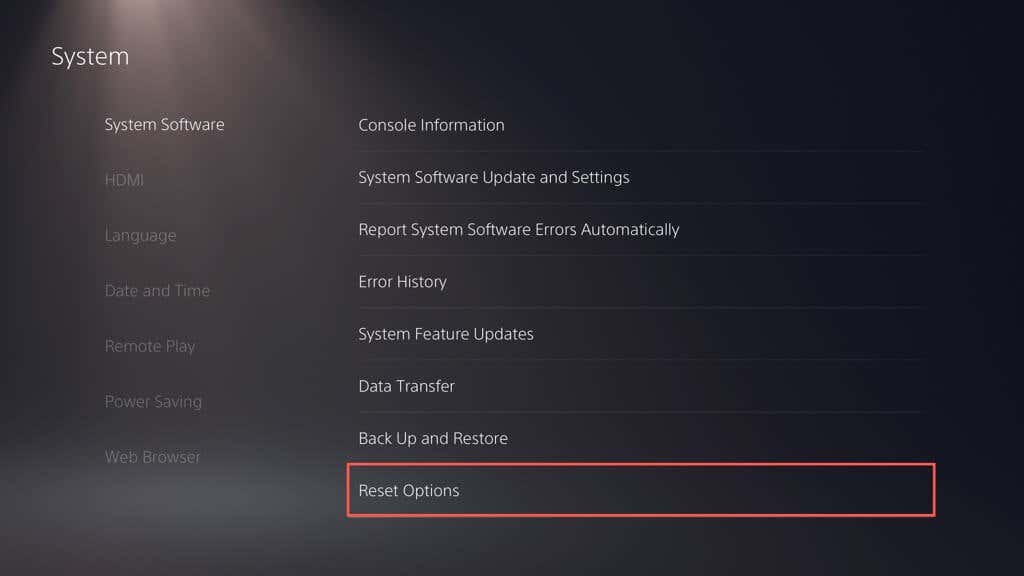
- Выберите «Сбросить консоль».
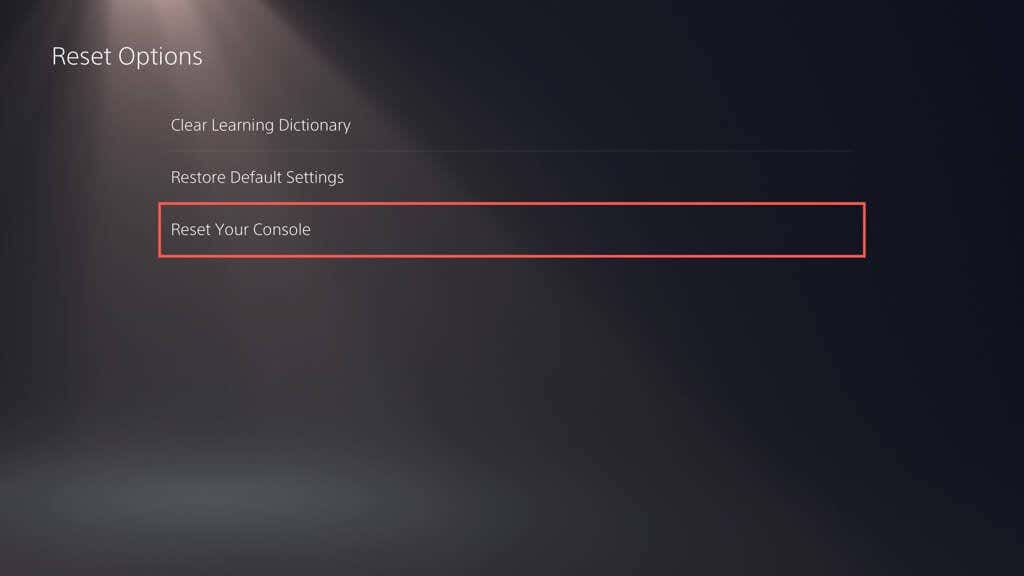
- Выберите «Перезагрузить» для подтверждения.
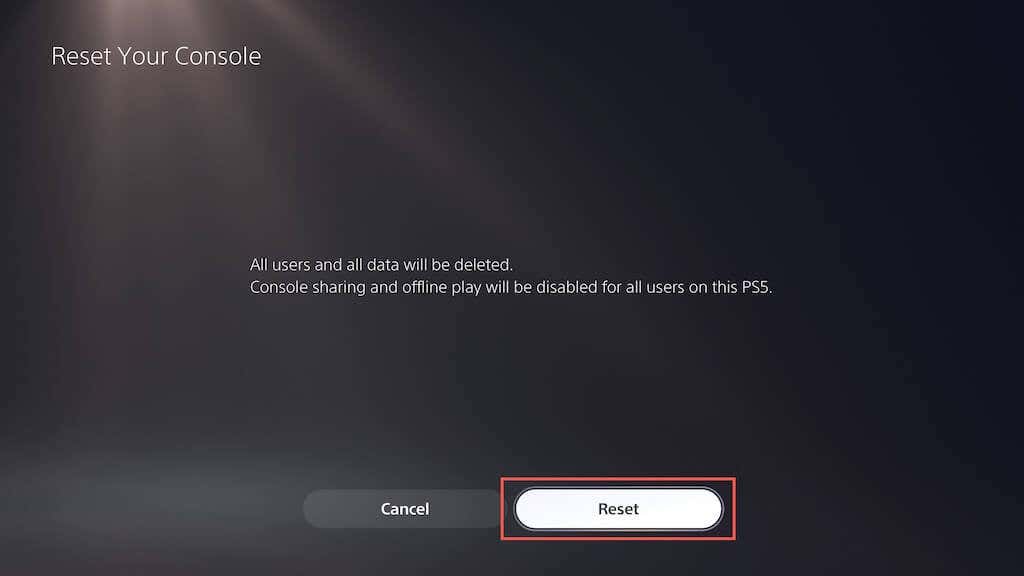
- Подождите, пока PS5 не завершит сброс до заводских настроек.
Связаться со службой поддержки PlayStation
Если вы испробовали все предложенные способы исправления, но ваша игровая консоль PS5 по-прежнему дает сбой, не стесняйтесь связаться со службой поддержки PlayStation. Они должны предоставить дополнительную помощь и провести дополнительные действия по устранению неполадок, чтобы ваша консоль снова заработала. Если они решат, что причиной сбоев стала аппаратная неисправность, вам придется отправить консоль на ремонт или замену.
Программы для Windows, мобильные приложения, игры - ВСЁ БЕСПЛАТНО, в нашем закрытом телеграмм канале - Подписывайтесь:)