Вкладка «Безопасность» Windows 11 отсутствует в свойствах файла
Иногда вам может потребоваться доступ к свойствам определенного файла/папки, чтобы проверить его тип, размер, местоположение, предыдущую версию, настроить дополнительные параметры общего доступа или изменить его разрешения на вкладке «Безопасность». Однако у некоторых пользователей вкладка «Безопасность» отсутствует в свойствах файла. Вкладка «Безопасность» поможет вам отредактировать конфиденциальность для полного или ограниченного контроля или стать владельцем файла, используя параметр «Дополнительно» для специальных разрешений.
Однако если вкладка «Безопасность» отсутствует, вы не сможете изменить разрешения для файла/папки. Это может быть неудобно, так как во многих случаях вам может потребоваться установить разрешения безопасности, чтобы получить доступ к определенному файлу / папке, и при отсутствии вкладки это может быть проблемой. К счастью, проблема с отсутствием вкладки безопасности в свойствах файла может быть решена. Давайте посмотрим, как:
Способ 1: через редактор локальной групповой политики
Программы для Windows, мобильные приложения, игры - ВСЁ БЕСПЛАТНО, в нашем закрытом телеграмм канале - Подписывайтесь:)
Этот метод поможет вам вернуть отсутствующую вкладку «Безопасность» в свойствах файла/папки с помощью редактора групповой политики, где вам необходимо отключить параметр вкладки «Удалить безопасность». Вот как:
Шаг 1: Нажмите одновременно клавиши Win + R на клавиатуре, чтобы открыть командное окно «Выполнить».
Шаг 2. В поле поиска «Выполнить команду» введите gpedit.msc и нажмите Enter, чтобы открыть редактор групповой политики.
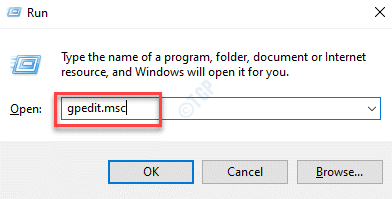
Шаг 3. В окне редактора групповой политики в левой части панели перейдите к
Теперь перейдите в «Конфигурация пользователя»> «Административные шаблоны»> «Компоненты Windows»> «Проводник».
Шаг 4: Теперь перейдите в правую часть окна. Найдите вкладку «Удалить безопасность».
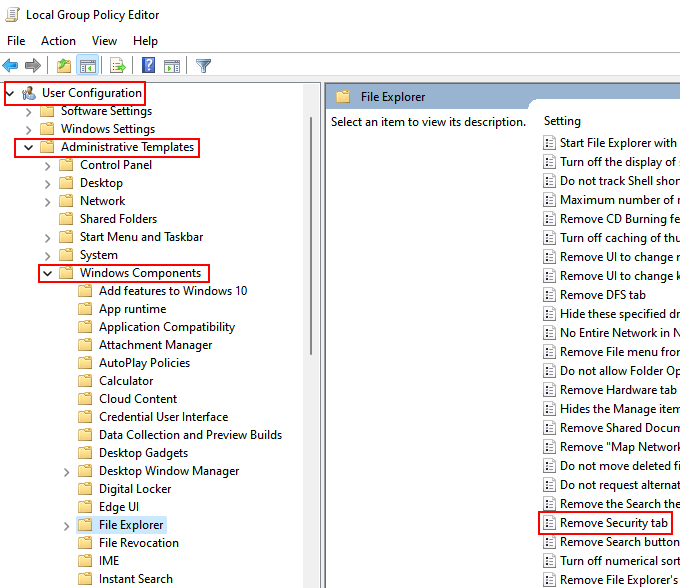
Шаг 5: дважды щелкните, чтобы открыть вкладку «Удалить безопасность», чтобы открыть окно «Свойства».
Шаг 6: В диалоговом окне «Свойства» вкладки «Удалить безопасность» выберите переключатель рядом с «Отключено», и отсутствующая вкладка «Безопасность» в свойствах файла/папки будет восстановлена.
Нажмите «Применить» и «ОК», чтобы сохранить изменения.
Выйдите из окна редактора групповой политики и проверьте свойства файла/папки. Вкладка «Безопасность» должна вернуться.
* Примечание. Однако, если вы хотите удалить вкладку «Безопасность» из свойств файла / папки, вы можете выбрать «Включено», а затем нажать «Применить» и «ОК», чтобы изменения вступили в силу.
Способ 2: через редактор реестра
Однако, если вы используете версию Windows 10 Home, у вас может не быть доступа к редактору групповой политики, и в таких случаях вы можете попробовать настроить параметры реестра Windows и посмотреть, решит ли это проблему отсутствия вкладки «Безопасность». Давайте посмотрим, как внести изменения в редакторе реестра:
Шаг 1: Нажмите сочетание клавиш Win + X на клавиатуре и выберите «Выполнить» в меню.
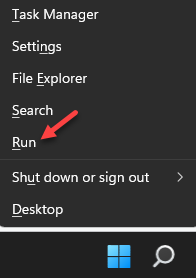
Шаг 2: Откроется командное окно «Выполнить».
Здесь введите regedit в поле поиска и нажмите Enter, чтобы открыть окно редактора реестра.

Шаг 3. В окне редактора реестра перейдите по указанному ниже пути.
HKEY_CURRENT_USERSoftwareMicrosoftWindowsCurrentVersionPoliciesExplorer
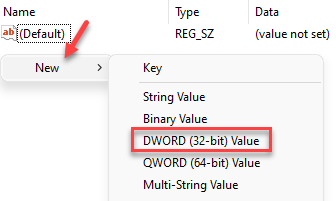
Теперь перейдите в правую часть панели, щелкните правой кнопкой мыши пустую область, выберите «Создать», а затем выберите «Значение DWORD (3-битное)».
Шаг 4. Переименуйте новое значение DWORD в NoSecurityTab.
Теперь дважды щелкните по нему.
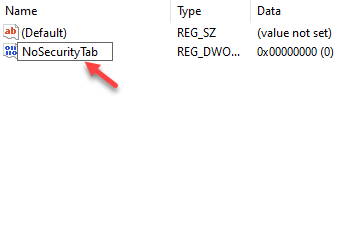
Шаг 5. В диалоговом окне «Изменить значение DWORD (32-разрядное)» установите в поле «Значение данных» значение 0.
Нажмите OK, чтобы сохранить изменения.
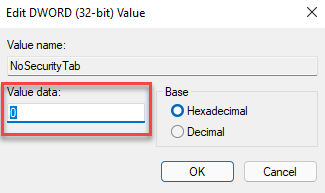
Выйдите из окна редактора реестра, и вкладка «Безопасность» сразу же должна быть добавлена в свойства файла/папки. Если он по-прежнему не отображается, перезагрузите компьютер, и изменения должны вступить в силу.
* Примечание. Прежде чем приступить к внесению каких-либо изменений в реестр Windows, убедитесь, что вы создали резервную копию настроек реестра, чтобы вы могли восстановить любые потерянные данные во время процесса.
Способ 3: включить вкладку «Безопасность» с помощью командной строки
Вы также можете попробовать использовать командную строку, чтобы включить вкладку «Безопасность» в реестре Windows. Этот метод также поможет вам отключить вкладку безопасности в реестре Windows с помощью командной строки. Следуйте приведенным ниже инструкциям, чтобы добавить вкладку «Безопасность» в свойства файла/папки:
Шаг 1: Нажмите горячую клавишу Win + R, чтобы открыть окно команды «Выполнить».
Шаг 2: В поле поиска введите cmd, а затем одновременно нажмите клавиши Ctrl + Shift + Enter на клавиатуре, чтобы запустить командную строку в режиме администратора.

Шаг 3: Скопируйте и вставьте приведенную ниже команду в командную строку с повышенными привилегиями и нажмите Enter, чтобы включить вкладку «Безопасность»:
REG add HKCUSoftwareMicrosoftWindowsCurrentVersionPoliciesExplorer /v Nosecuritytab /t REG_DWORD /d 0 /f
Теперь выйдите из командной строки и проверьте свойства файла/папки. Отсутствующая вкладка «Безопасность» должна вернуться.

* Примечание. Чтобы отключить вкладку «Безопасность» в свойствах файла / папки, выполните приведенную ниже команду в командной строке (администратор) и нажмите Enter:
REG add HKCUSoftwareMicrosoftWindowsCurrentVersionPoliciesExplorer /v Nosecuritytab /t REG_DWORD /d 1 /f

Программы для Windows, мобильные приложения, игры - ВСЁ БЕСПЛАТНО, в нашем закрытом телеграмм канале - Подписывайтесь:)