VLC Media Player не может воспроизводить видео с YouTube
Как мы все знаем, VLC Media Player поставляется со встроенным плагином, с помощью которого вы можете транслировать видео с YouTube прямо из VLC. Все, что вам нужно сделать, это открыть ссылку на это видео из VLC. Даже перетаскивание видео из браузера в VLC Media Player будет работать.
Однако многие пользователи Windows 10 жаловались, что не могут транслировать видео с Youtube в VLC Media Player. Эта проблема возникает из-за определенных настроек в файлах cookie.
Если вы столкнулись с этой проблемой в своей системе, читайте дальше. В этой статье мы обсудим различные способы решения проблемы.
Исправление 1: отключить пересылку файлов cookie
ПРИМЕЧАНИЕ. Не рекомендуется использовать это исправление, так как это может привести к нарушению безопасности. Пожалуйста, двигайтесь вперед на свой страх и риск и только если вы находитесь в надежной сети.
Программы для Windows, мобильные приложения, игры - ВСЁ БЕСПЛАТНО, в нашем закрытом телеграмм канале - Подписывайтесь:)
Шаг 1: Откройте медиаплеер VLC
Шаг 2: В верхнем меню нажмите «Инструменты».
Шаг 3: Затем выберите «Настройки».
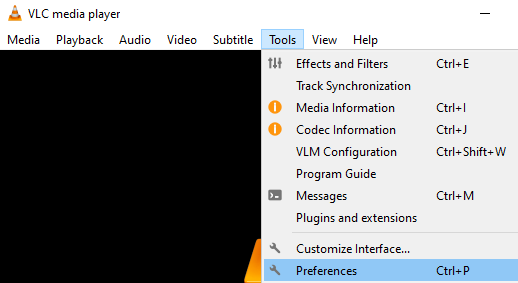
Шаг 4: В открывшемся окне в левом нижнем углу вы можете увидеть раздел «Показать настройки», «Выбрать все».
Шаг 5: Теперь в меню слева нажмите «Ввод/Кодеки».
Шаг 6: Затем нажмите «Доступ к модулям».
Шаг 7: внутри этого нажмите на HTTPS
Шаг 8: С правой стороны снимите флажок «Пересылка файлов cookie».
Шаг 9: Нажмите на кнопку Сохранить.
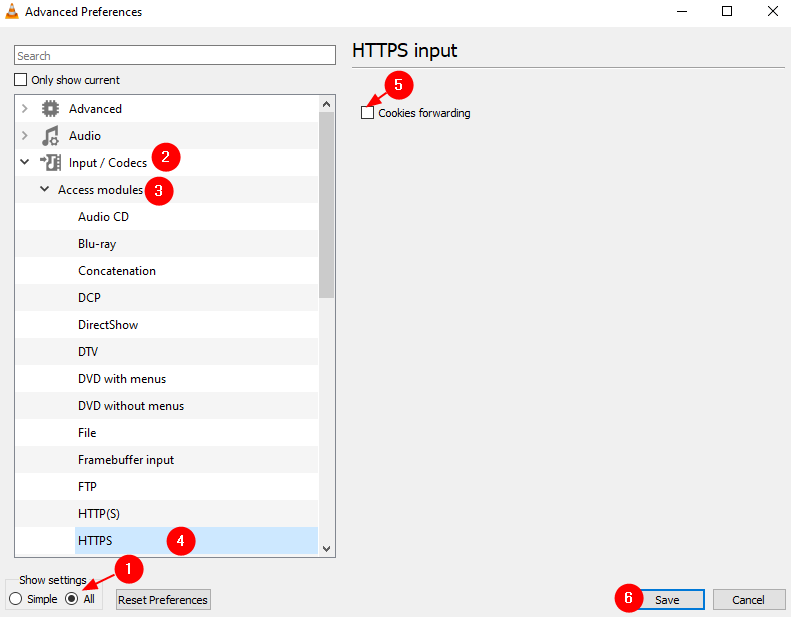
Шаг 3: Теперь попробуйте воспроизвести видео и проверьте, работает ли оно.
Это все
Исправление 2. Загрузите и замените существующий файл youtube.lua.
Шаг 1: Откройте браузер и загрузите файл youtube.lua с Официальная ссылка для скачивания VLC Player
Шаг 2. Откройте проводник Windows, нажав Windows + E.
Шаг 3: В адресной строке вверху скопируйте и вставьте указанный ниже адрес.
Для 32-битных машин,
C:Program FilesVideoLANVLCluaplaylist
Для 64-битных машин,
C:Program Files (x86)VideoLANVLCluaplaylist
Шаг 4: Найдите файл youtube.luac и удалите его.
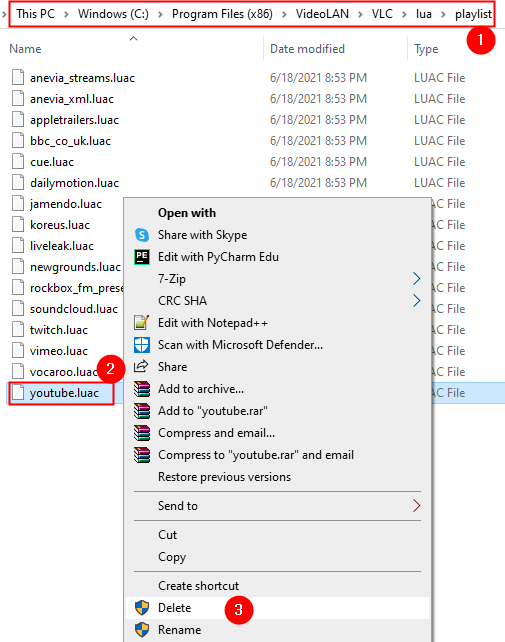
Шаг 5. В другом окне проводника перейдите в папку «Загрузки» и скопируйте файл youtube.lua, который вы скачали по ссылке, указанной на шаге 1.
Шаг 6: Вставьте этот файл в место, указанное на шаге 3.
Шаг 7: Откройте медиаплеер VLC
Шаг 8: Нажмите Ctrl+N, чтобы открыть окно Open Media. Либо выберите «Медиа» > «Открыть сетевой поток» в верхнем меню.
Шаг 9: Введите URL-адрес видео на YouTube, которое вы хотите воспроизвести. Кроме того, просто перетащите видео, которое вы хотите воспроизвести.
Шаг 10: нажмите кнопку воспроизведения
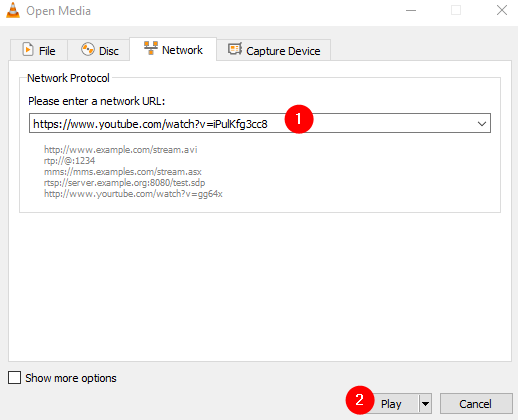
Исправление 3: переименуйте файл youtube.lua
Шаг 1. Откройте проводник Windows, нажав Windows + E.
Шаг 2: В адресной строке вверху скопируйте и вставьте указанный ниже адрес.
Для 32-битных машин,
C:Program FilesVideoLANVLCluaplaylist
Для 64-битных машин,
C:Program Files (x86)VideoLANVLCluaplaylist
Шаг 3. Найдите файл youtube.lua и переименуйте его в youtube.luac.
Шаг 4: Снова откройте VLC Player.
Шаг 5: Теперь попробуйте снова передать нужное видео (подробности см. в шагах 8, 9, 10 из исправления 1).
Исправление 4: обновить VLC Media Player
Шаг 1: Откройте медиаплеер VLC
Шаг 2. В верхнем меню выберите «Справка».
Шаг 3. В раскрывающемся меню выберите «Проверить наличие обновлений».

Шаг 4: Система выполнит поиск обновлений. Следуйте инструкциям на экране, чтобы завершить процесс установки.
Шаг 5: Закройте и снова откройте VLC Player
Шаг 6: Попробуйте воспроизвести видео и проверьте, помогает ли это.
Мы надеемся, что эта статья была информативной. Пожалуйста, прокомментируйте и дайте нам знать, какое из приведенных выше исправлений помогло в вашем случае.
Спасибо за чтение
Программы для Windows, мобильные приложения, игры - ВСЁ БЕСПЛАТНО, в нашем закрытом телеграмм канале - Подписывайтесь:)