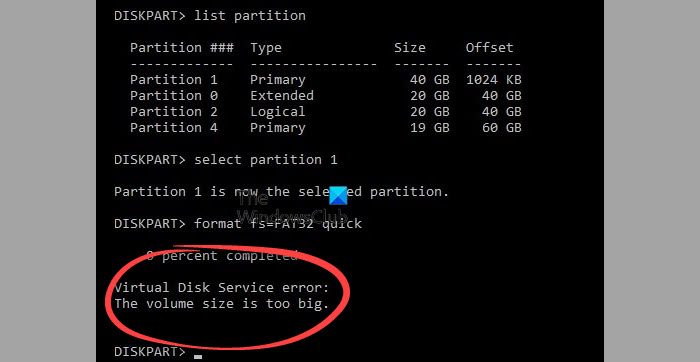Загрузка Steam зависла, не показывает прогресс или продолжает перезапускаться
Steam — одна из популярных игровых платформ, где можно скачать и установить как бесплатные, так и платные игры. Если во время загрузки игр в Steam загрузка зависает, прогресс не отображается или она продолжает перезапускаться, вы можете использовать решения, представленные в этой статье, для решения проблемы. Основной причиной этих проблем является проблема с сетью. Если ваша сеть не работает нормально, вы столкнетесь со многими проблемами при загрузке игр из Steam. Кроме того, поврежденные файлы кеша также могут вызывать такие ошибки.

Загрузка Steam зависла, не показывает прогресс или продолжает перезапускаться
Если загрузка Steam останавливается, не показывает прогресс или продолжает перезапускаться, следующие исправления помогут вам решить проблему.
- Используйте кабель Ethernet
- Дайте Steam завершить процесс исправления
- Полностью закройте Steam и снова запустите его.
- Приостановите загрузку и начните ее снова
- Удалить кеш загрузки
- Измените регион загрузки
- Отключите и снова включите сетевой адаптер.
- Измените ограничение пропускной способности или отключите его
- Проверьте место для хранения
- Разрешить игру через брандмауэр
- Проверьте целостность файлов игры.
- Переключиться на бета-версию Steam
Давайте подробно рассмотрим все эти исправления.
Программы для Windows, мобильные приложения, игры - ВСЁ БЕСПЛАТНО, в нашем закрытом телеграмм канале - Подписывайтесь:)
1]Используйте кабель Ethernet
Проводное интернет-соединение всегда лучше, чем беспроводное, из-за меньшей потери пакетов. Кроме того, вы получите лучшую скорость при проводном подключении к Интернету. Подключите свой компьютер к WiFi через кабель Ethernet и посмотрите, сможете ли вы загружать свои игры или нет.
2]Позвольте Steam завершить процесс исправления
После скачивания игр Steam их исправляет. Иногда кажется, что загрузка зависла на 100%, но на самом деле Steam выполняет постобработку (исправляет файлы игры). Исправление файлов игры иногда может занять много времени. Некоторые затронутые пользователи сообщили, что Steam на самом деле исправляет файлы игры, но показывает статус загрузки 100%. Подождите некоторое время и посмотрите, завершится ли загрузка или нет. Если нет, перейдите к следующему исправлению.
3]Полностью закройте Steam и снова запустите его.
Полностью закройте Steam и запустите его снова. Иногда проблемы возникают из-за глюка. В таких случаях помогает закрытие Steam, а затем его повторное открытие. Шаги для того же объяснены ниже:
- Закройте Steam, нажав на крестик в правом верхнем углу. Steam будет свернут в системный трей.
- Теперь щелкните правой кнопкой мыши значок Steam на панели задач и выберите «Выход».
- Откройте диспетчер задач.
- Найдите процессы Steam на вкладке «Процессы».
- Щелкните правой кнопкой мыши процессы Steam (если есть) и выберите «Завершить задачу».
Вышеуказанные шаги полностью закроют клиент Steam. Теперь снова откройте его и посмотрите, можете ли вы загружать свои игры или нет.
4]Приостановите загрузку и начните ее снова
Это простое решение. Приостановите загрузку, подождите некоторое время, а затем запустите ее снова. Этот простой трюк сработал для некоторых пользователей. Может быть, это сработает и для вас.
5]Удалить кеш загрузки
Очистка кеша загрузки обновляет файлы Steam. Это действие полезно, если у вас возникли проблемы с клиентом Steam. Поскольку у вас возникают проблемы с загрузкой в Steam, может помочь очистка файлов кеша загрузки. Шаги для того же написаны ниже:

- Откройте клиент Steam.
- Перейдите в «Steam > Настройки > Загрузки».
- Нажмите ОЧИСТИТЬ КЭШ.
- Нажмите OK в окне подтверждения.
После удаления файлов кеша загрузки вы выйдете из Steam, и вам придется снова войти в Steam.
6]Измените регион загрузки
Также возможно, что сервер в вашем регионе или стране в настоящее время испытывает некоторые проблемы. Измените регион загрузки и посмотрите, работает ли он. Возможно, вам придется изменить более одного региона загрузки, чтобы решить эту проблему. Согласно отчетам, переход на регион Сингапура обеспечил полную пропускную способность для большинства пользователей.

Шаги по изменению региона загрузки в Steam следующие:
- Откройте клиент Steam.
- Перейдите в «Steam > Настройки > Загрузки».
- Щелкните раскрывающийся список «Регион загрузки» и выберите другой регион загрузки.
7]Отключите и снова включите сетевой адаптер.
Отключение сетевого адаптера в Windows 11/10 отключает систему пользователя от Интернета. Вы не можете использовать Интернет, пока не включите его снова. Это один из способов обновить интернет-соединение на вашем устройстве с Windows 11/10. Следуйте шагам, написанным ниже:

- Откройте панель управления.
- Переключите режим просмотра по категории на категорию.
- Перейдите в «Сеть и Интернет > Центр управления сетями и общим доступом».
- Щелкните Изменить параметры адаптера слева.
- Щелкните правой кнопкой мыши свой WiFi и выберите «Отключить».
- Подождите несколько минут, щелкните правой кнопкой мыши WiFi и выберите «Включить».
8]Измените ограничение пропускной способности или отключите его.
В Steam есть функция, которая позволяет пользователям ограничивать пропускную способность Steam. После установки лимита Steam не будет превышать установленный лимит при загрузке игр. Иногда загрузка больших игр замедляет скорость интернета. Эта функция полезна в таких случаях. Если вы установили ограничение пропускной способности в Steam, либо увеличьте его, либо отключите эту опцию. Шаги для того же написаны ниже:

- Запустите клиент Steam.
- Перейдите в «Steam > Настройки > Загрузки».
- Снимите флажок «Ограничить пропускную способность до» или введите более высокое значение, чем вы ввели ранее.
- Нажмите ПРИМЕНИТЬ.
- Нажмите OK, чтобы сохранить изменения.
9]Проверьте место для хранения
Одной из возможных причин, по которой ваши загрузки останавливаются или перезапускаются снова, является нехватка места на диске. У вас должно быть достаточно места на диске, необходимом игре для установки. Проверьте место для хранения. Удалите ненужные файлы, чтобы освободить место на диске. Помимо удаления файлов, есть несколько других настроек, которые вы можете сделать, чтобы освободить место на диске.
10]Разрешить игру через брандмауэр
Если у вас возникли проблемы при загрузке обновлений для игры, убедитесь, что ваш брандмауэр не блокирует эту игру. Кроме того, брандмауэр также может препятствовать доступу Steam к Интернету, из-за чего вы можете столкнуться с проблемами сети в Steam.
Разрешите exe-файл проблемной игры и Steam через брандмауэр и посмотрите, поможет ли это. Если вы используете сторонний антивирус или брандмауэр, обратитесь в их службу поддержки, чтобы узнать, как это сделать.
11]Проверьте целостность файлов игры.
Проверка целостности файлов игры устраняет проблемы, возникающие из-за поврежденных файлов игры в Steam. Если проблема не устранена, мы предлагаем вам проверить целостность ваших игровых файлов. Шаги для этого следующие:

- Откройте Стим.
- Перейдите в библиотеку и щелкните правой кнопкой мыши свою игру.
- Выберите Свойства.
- Выберите ЛОКАЛЬНЫЕ ФАЙЛЫ.
- Нажмите Проверить целостность файлов игры.
12]Переключитесь на бета-версию Steam.
Если ни одно из вышеперечисленных исправлений не решило вашу проблему, переход на бета-версию Steam наверняка решит проблему. Бета-версия Steam предназначена для пользователей, которые хотят протестировать новейшие функции Steam до их официального выпуска. После участия в бета-тестировании Steam вы можете отказаться от участия в бета-программе в любое время.

Шаги для присоединения к Steam Beta описаны ниже:
- Откройте Стим.
- Перейдите в «Steam > Настройки > Аккаунт».
- Нажмите ИЗМЕНИТЬ в разделе участия в бета-тестировании.
- В раскрывающемся списке выберите «Обновление бета-версии Steam» и нажмите «ОК».
- Перезапустите Стим.
Чтение: не удалось найти работающий экземпляр Steam Dayz.
Как ограничить пропускную способность в Steam
Чтобы ограничить пропускную способность в Steam, откройте Steam и перейдите в «Steam > Настройки > Загрузки» и установите флажок «Ограничить пропускную способность до». Теперь введите значение в КБ/с, чтобы ограничить пропускную способность. Когда вы закончите, нажмите «ПРИМЕНИТЬ», а затем нажмите «ОК».
Ограничение скорости загрузки не работает в Steam
В Steam вы можете ограничивать загрузки во время потоковой передачи. Это означает, что когда вы транслируете, Steam автоматически ограничивает скорость загрузки. Иногда это не работает. В таких случаях вы можете ограничить пропускную способность до определенного значения, чтобы решить проблему.
Читать дальше: требуется перезагрузка Steam, говорит Elden Ring.
Программы для Windows, мобильные приложения, игры - ВСЁ БЕСПЛАТНО, в нашем закрытом телеграмм канале - Подписывайтесь:)