Запретить Google Chrome открывать файлы PDF в браузере
В последнее время я работаю над проектом, в котором мне нужно загрузить множество PDF-файлов с веб-сайта, а затем просмотреть каждый из них, выделить текст, добавить комментарии и т. Д.
В Google Chrome, когда я нажимаю на ссылку на файл PDF, он просто открывает файл в окне браузера.

Это довольно удобно для большинства людей, и это было хорошо для меня, пока я не начал этот проект. Кроме просмотра файла PDF, вы действительно ничего не сможете сделать с файлом, если он открыт в Chrome.
Программы для Windows, мобильные приложения, игры - ВСЁ БЕСПЛАТНО, в нашем закрытом телеграмм канале - Подписывайтесь:)
В общем, я нажимал на Скачать кнопку, сохраняя его на жесткий диск, а затем открывая его оттуда. Через некоторое время это стало немного раздражать и занимать много времени.
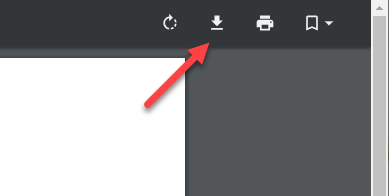
Я использовал Adobe Acrobat на своем ПК для редактирования файлов PDF, поэтому я хотел использовать его вместо Chrome. Наконец, немного поиграв с вещами, мне удалось найти хорошее решение.
Чтобы Chrome не открывал файлы PDF, мне пришлось отключить встроенный Chrome PDF Viewer, Вот как вы можете это сделать.
Отключить встроенный Chrome PDF Viewer
Чтобы отключить просмотрщик PDF в Chrome, сначала нажмите три точки в правом верхнем углу, а затем нажмите настройки,
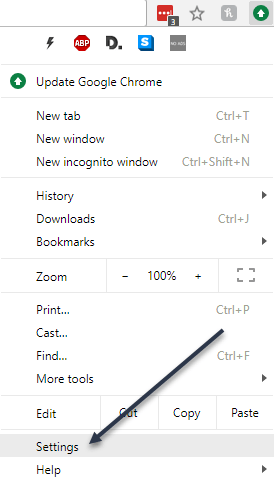
Затем прокрутите весь путь вниз, пока не дойдете до продвинутый ссылку и нажмите на это.
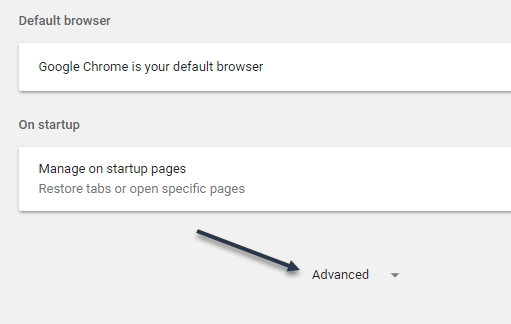
Это вызовет длинный список расширенных настроек Chrome. Прокрутите вниз, пока не увидите Настройки контента под Конфиденциальность и безопасность,
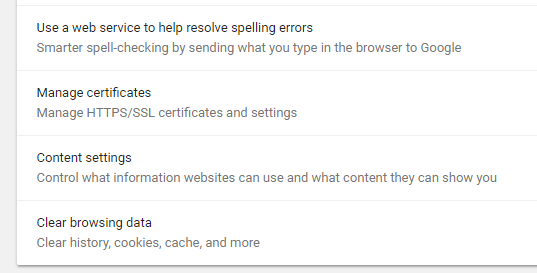
Наконец, прокрутите вниз, пока не увидите PDF документы вариант.

Теперь включите опцию загрузки файлов PDF, а не опцию их в Chrome.
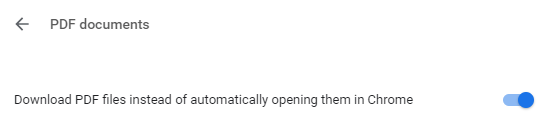
Это оно! Теперь файл PDF загрузится как обычный файл, и вам нужно будет щелкнуть по нему, чтобы открыть его. Кроме того, вам может потребоваться изменить программу по умолчанию для открытия файлов PDF на вашем компьютере.
Например, на моем Mac PDF-файлы открывались в Preview, а не в Adobe Acrobat. Чтобы изменить средство просмотра PDF на Mac, необходимо щелкнуть правой кнопкой мыши файл PDF и выбрать Получить информацию,

Тогда вы должны расширить Открыть с раздел и измените программу на желаемое средство просмотра PDF по вашему выбору. Затем нажмите Изменить все кнопка, которая обеспечит открытие всех файлов PDF с помощью этой программы.
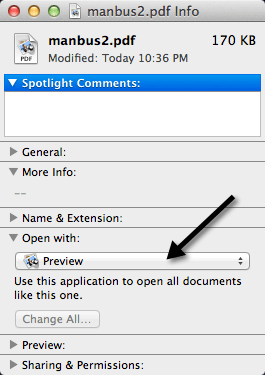
Для пользователей Windows вы можете проверить мои предыдущие сообщения об изменении программы по умолчанию, чтобы открыть файл с и настройка программ по умолчанию в Windows 7,
Надеемся, что если вы один из тех, кому не нужен просмотрщик PDF по умолчанию в Chrome, вы можете использовать описанную выше технику для решения проблемы. Наслаждайтесь!
Программы для Windows, мобильные приложения, игры - ВСЁ БЕСПЛАТНО, в нашем закрытом телеграмм канале - Подписывайтесь:)