Как связать свой телефон Android с ПК с Windows 11
Вы искали способы связать свое устройство Android с Windows 11? Вы задавались вопросом, как можно просматривать сообщения и фотографии на телефоне прямо с компьютера? Вы всегда хотели отвечать на звонки и просматривать уведомления из Windows, а не с телефона? Что ж, все это возможно с Windows 11. Читайте дальше, чтобы узнать, как успешно связать свой телефон Android с Windows 11, выполнив несколько очень простых шагов.
Шаг 1. Запустите приложение «Настройки», одновременно нажав клавиши Win и I.
На левой панели окна настроек щелкните вкладку Bluetooth и устройства, а на правой панели окна нажмите кнопку «Открыть ваш телефон» в разделе «Ваш телефон».
Программы для Windows, мобильные приложения, игры - ВСЁ БЕСПЛАТНО, в нашем закрытом телеграмм канале - Подписывайтесь:)
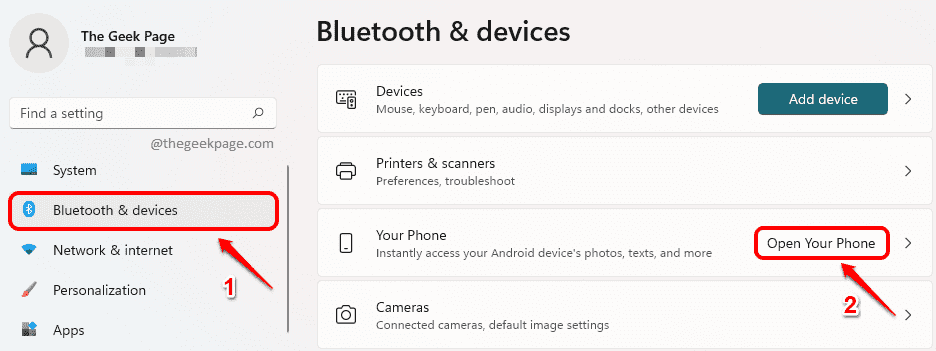
Шаг 2: Как и далее, нажмите кнопку «Начать».
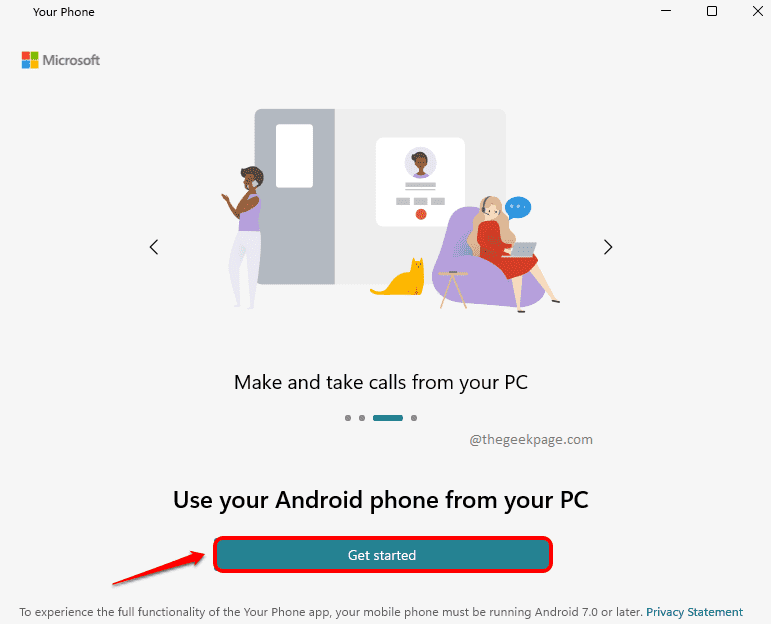
Шаг 3. На следующей странице установите флажок, соответствующий параметру «У меня есть приложение« Ваш телефон – ссылка на приложение Windows »готово». Затем нажмите кнопку Сопряжение с QR-кодом.
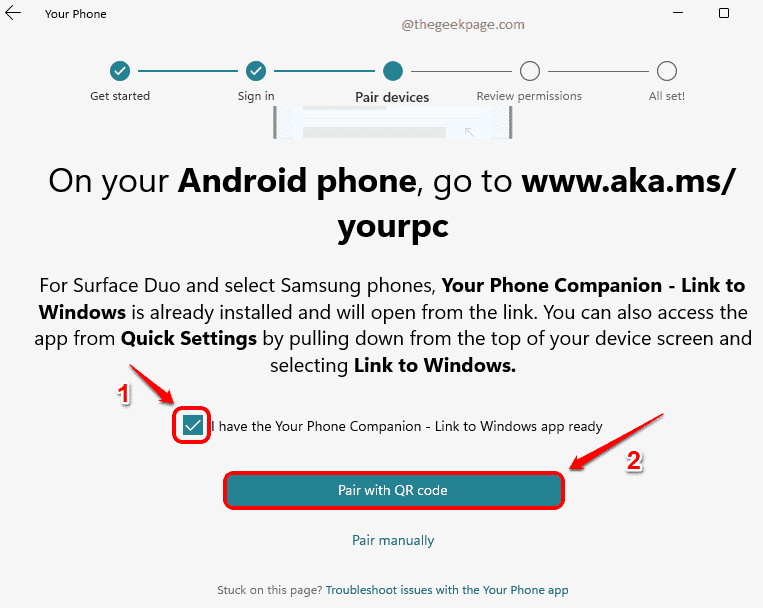
Шаг 4: Теперь подождите, пока ваша Windows сгенерирует для вас QR-код.
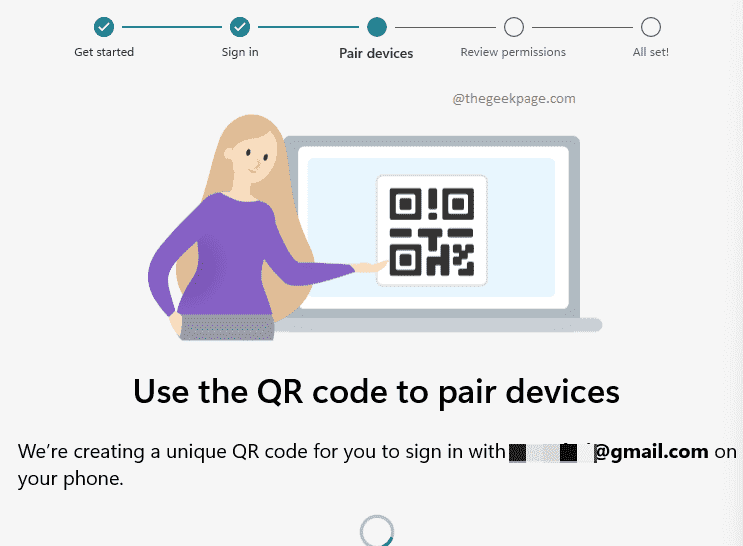
Шаг 5: На следующей странице вы получите QR-код. Сохраните эту страницу как таковую и переходите к завершению оставшейся части настройки связи в вашем телефоне.
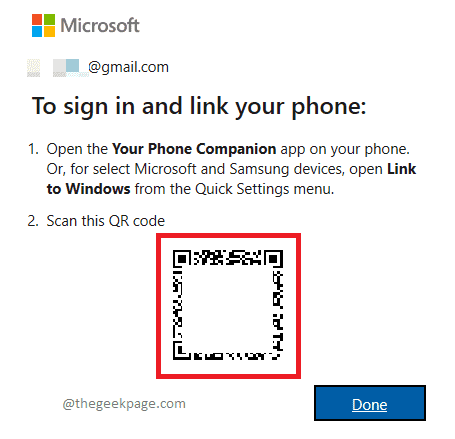
Шаг 6: Откройте свой телефон Android и откройте любой веб-браузер. В строке URL-адреса введите следующий URL-адрес и нажмите клавишу Enter.
www.aka.ms/yourpc
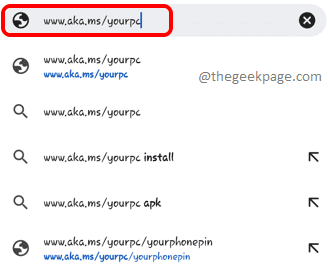
Шаг 7: Вы попадете в Play Store, чтобы загрузить приложение Your Phone Companion – Link to Windows. Нажмите на кнопку «Установить».
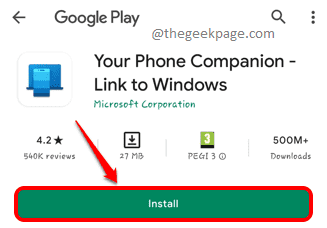
Шаг 8: После установки приложения запустите его, а затем нажмите кнопку «Свяжите телефон и компьютер».
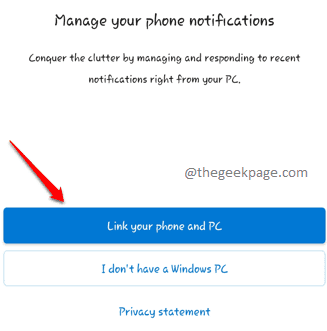
Шаг 9: На следующей странице нажмите кнопку «Продолжить».
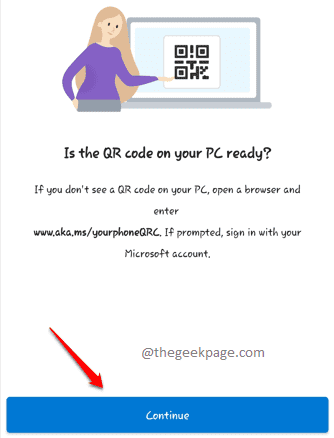
Шаг 10: Нажмите кнопку «Разрешить», когда будет запрошено следующее разрешение.
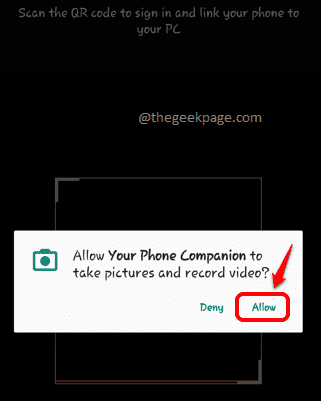
После этого отсканируйте QR-код, созданный на шаге 5 в Windows, с помощью телефона Android.
Шаг 11: После сканирования QR-кода вы попадете на следующую страницу, на которой вам нужно будет нажать кнопку «Продолжить».
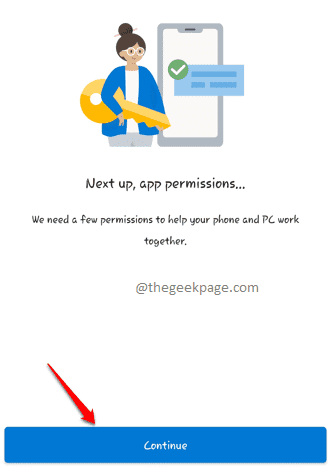
Шаг 12: Теперь нажмите кнопку «Разрешить» для всех разрешений, которые вас просят предоставить, чтобы приложение работало.
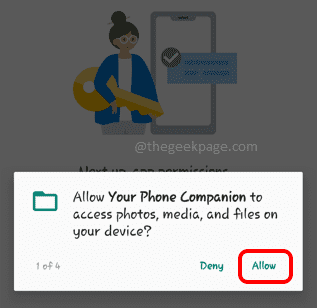
Шаг 13: Еще раз нажмите кнопку «Продолжить».
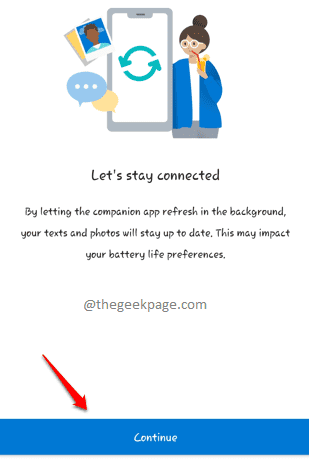
Шаг 14: На следующей странице вас спросят, хотите ли вы, чтобы приложение работало в фоновом режиме или нет. Нажмите кнопку «Разрешить», если приложение Phone Companion работает в фоновом режиме, или нажмите кнопку «Запретить», если вы не хотите, чтобы приложение Phone Companion работало в фоновом режиме.
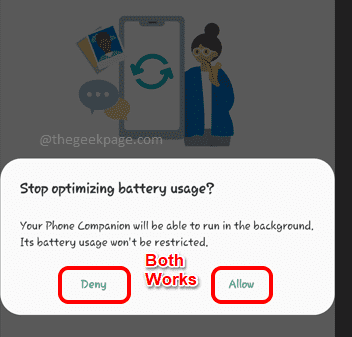
Шаг 15: Вот и все. На следующей странице нажмите кнопку Готово.
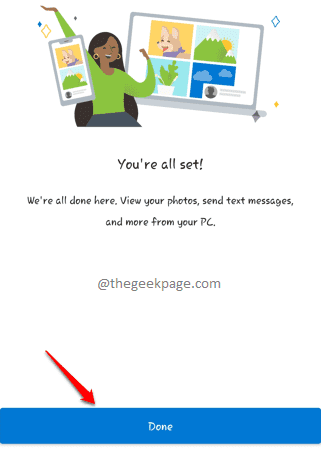
Шаг 16: Теперь вернемся к вашей Windows. Вы получите все готово! сообщение здесь. На этом шаге нажмите кнопку «Продолжить».
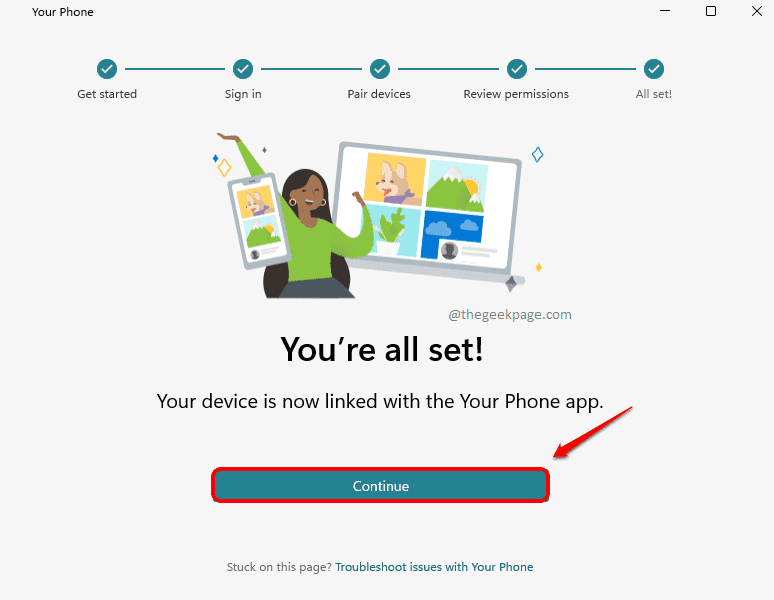
Шаг 17: Вот и все. Ваш телефон Android теперь настроен в вашей Windows. Вы можете закрепить значок приложения Phone Companion на панели задач для быстрого доступа.
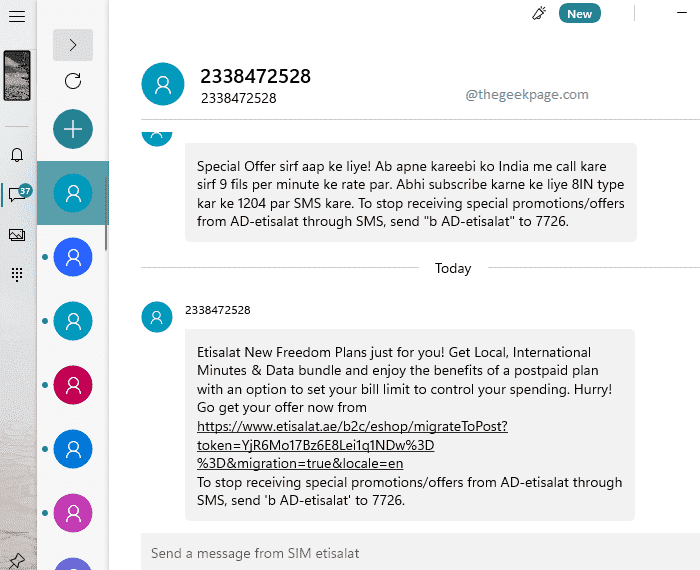
Надеюсь, статья была вам полезна.
Программы для Windows, мобильные приложения, игры - ВСЁ БЕСПЛАТНО, в нашем закрытом телеграмм канале - Подписывайтесь:)
