10 самых распространенных проблем с принтером и способы их решения
Несмотря на обещание безбумажного будущего, есть большая вероятность, что вам все равно придется время от времени печатать что-то. Хотя современные принтеры лучше, чем принтеры 90-х или 2000-х годов, они все еще не кажутся такими умными и надежными, как другие современные устройства. Ниже приведены некоторые из наиболее распространенных проблем с принтером, с которыми вы можете столкнуться, и большинство из них можно исправить без особых проблем.
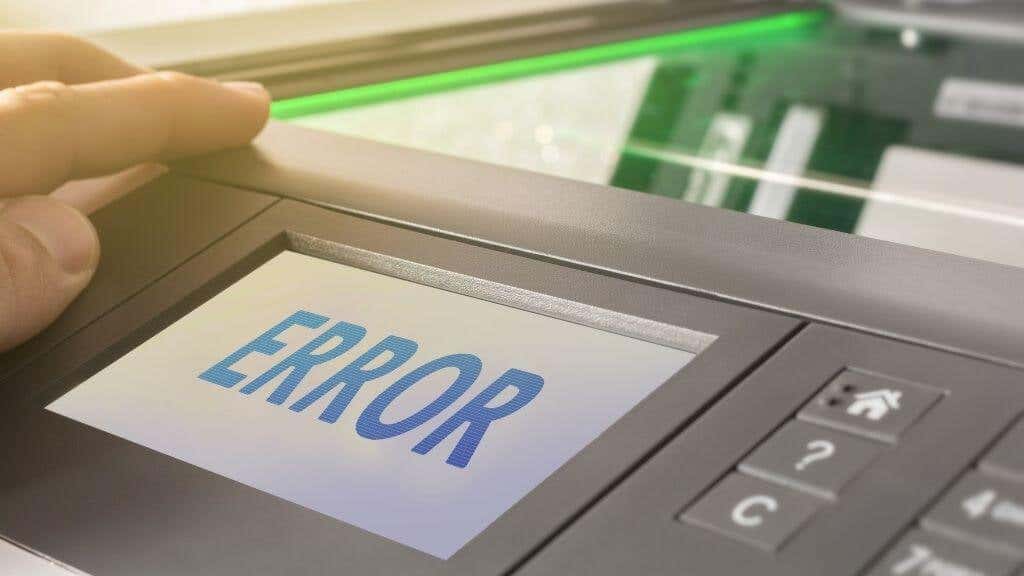
1. Принтер отключен
В какой-то момент вы собираетесь нажать кнопку печати и получить сообщение о том, что принтер недоступен или подключен. Предполагая, что принтер был настроен и работал раньше, вы можете попробовать следующее:
- Убедитесь, что принтер включен и указывает, что он готов, ошибки отсутствуют.
- Убедитесь, что соединение (USB, Wi-Fi или Bluetooth) работает.
- Если возможно, попробуйте выполнить печать с другого компьютера, чтобы определить, проблема в компьютере или в принтере.
- Перезагрузите принтер и устройство, с которого вы пытаетесь печатать.
- Удалите, а затем повторно установите программное обеспечение и драйверы принтера.

Программы для Windows, мобильные приложения, игры - ВСЁ БЕСПЛАТНО, в нашем закрытом телеграмм канале - Подписывайтесь:)
В большинстве случаев это исправит перезагрузка всех устройств, задействованных в запросе на печать.
2. Печать по Wi-Fi идет медленно
Общие Wi-Fi-принтеры довольно популярны в наши дни, так как это означает, что вам нужен только один принтер в доме. Однако, если с сигналом Wi-Fi возникают проблемы, вы можете столкнуться с ситуацией, когда вашему Wi-Fi-принтеру требуется много времени, чтобы начать работу, или даже он приостанавливает печать в середине, ожидая, пока его буфер снова заполнится.

Проблемы с сигналом Wi-Fi на принтере ничем не отличаются от проблем любого другого устройства, поэтому проверьте 10 способов усилить слабый сигнал Wi-Fi За советом. Вам также следует взглянуть на Как устранить неполадки в принтерах Wi-Fi (беспроводных).
3. Застревание призрачной бумаги.
К сожалению, “Ghost jamming” – это не какой-то жуткий музыкальный жанр. Вместо этого это происходит, когда принтер сообщает о замятии бумаги, но после расследования вы не можете его найти.
Хотя технический специалист может устранить некоторые причины заедания, наиболее частой причиной являются крошечные осколки бумаги или другой мусор, застрявшие между роликами.

Откройте принтер в соответствии с руководством и убедитесь, что в роликах печати нет ничего, что вы могли пропустить. Если возможно, попробуйте осторожно покатать ролики для бумаги, чтобы проверить, свободно ли они двигаются и что-нибудь выпадает.
Выключите и снова включите принтер или посмотрите, поможет ли сброс к заводским настройкам, если у принтера есть такая функция. Стандартный «сброс к заводским настройкам» принтера обычно включает в себя вытаскивание кабеля питания на 30 секунд и его повторную вставку.
4. Неверный или странно выглядящий текст.
Это проблема, характерная для струйных принтеров. Многие современные струйные принтеры не имеют постоянных печатающих головок. Вместо этого каждый раз, когда вы вставляете новые картриджи, вы также меняете печатающие головки. Хотя это означает, что вы всегда начинаете с чистых сопел, это также означает, что вам необходимо откалибровать печатающие головки.
Проверьте утилиту вашего принтера на наличие функции выравнивания головы. Некоторые принтеры могут делать это автоматически, в то время как другие распечатывают диаграмму, а затем вам нужно выбрать, какой параметр выравнивания текста выглядит лучше всего. Даже если вы выполнили выравнивание, когда ваши текущие картриджи были впервые вставлены, они могут со временем смещаться, поэтому стоит попробовать.
5. Принтер сообщает, что новые картриджи пустые.
Когда вы вставляете в принтер новые картриджи, он обычно автоматически определяет, что вы это сделали, и сбрасывает счетчик чернил. Это особенно верно, если вы устанавливаете новые картриджи с помощью служебной программы принтера. Разные принтеры могут использовать разные способы измерения расхода чернил или определения их уровня, но если ваш принтер внезапно сообщает, что его резервуары пустые, когда вы знаете, что это не так, начните с вытаскивания кабеля питания, подождите 30 секунд, а затем поверните принтер снова включен.

Кроме того, проверьте служебное программное обеспечение вашего принтера, чтобы узнать, есть ли ручная коррекция.
6. отпечатки полосатые, мокрые или просто некрасивые
Предполагая, что вы не используете сторонние картриджи и печатающие головки, получение полосатых или влажных отпечатков обычно является признаком того, что вы используете неправильную бумагу для выбранного режима печати. Например, если принтер думает, что вы используете фотобумагу, но у вас в лотке лежит простая старая бумага для копировального аппарата, он будет использовать неправильное количество чернил и просто создаст беспорядок.
Ответ, конечно же, заключается в том, чтобы убедиться, что ваш тип бумаги и настройки печати совпадают!
7. Цвета печати выглядят иначе, чем на экране.
Наука о цвете сложна, и добиться того, чтобы ваш отпечаток выглядел так, как на экране предварительного просмотра, намного сложнее, чем вы думаете. Издатели профессиональной полиграфии используют специально откалиброванные экраны с точной цветопередачей, настроенные для соответствия тому же цветовому пространству, что и их принтеры. Это гарантирует, что то, что дизайнер видит на экране, будет выглядеть так же, как окончательный отпечаток.

Получение цветного отпечатка, соответствующего предварительному просмотру на экране, нереально для большинства домашних пользователей. Однако вы можете попытаться найти более близкое совпадение. Прежде всего, попробуйте предварительно просмотреть работу на устройстве или экране, которое откалибровано на заводе. Желательно, чтобы дисплей воспроизводил около 99% цветового пространства sRGB. Вы также можете выполнить ручную калибровку, чтобы настроить экран еще больше или вернуть его к тем точным заводским настройкам.
8. При печати ничего не происходит или открывается диалоговое окно сохранения PDF-файла.
Это может застать многих врасплох, но получение цифрового PDF-файла с вашей распечаткой вместо бумажной копии происходит по глупой причине, и это легко исправить.
Все дело в существовании виртуальных принтеров. Для вашей операционной системы они выглядят как настоящий принтер. В Windows есть виртуальный принтер под названием «Microsoft Print to PDF», и есть большая вероятность, что вы отправили запрос на печать на этот принтер, а не на настоящий.
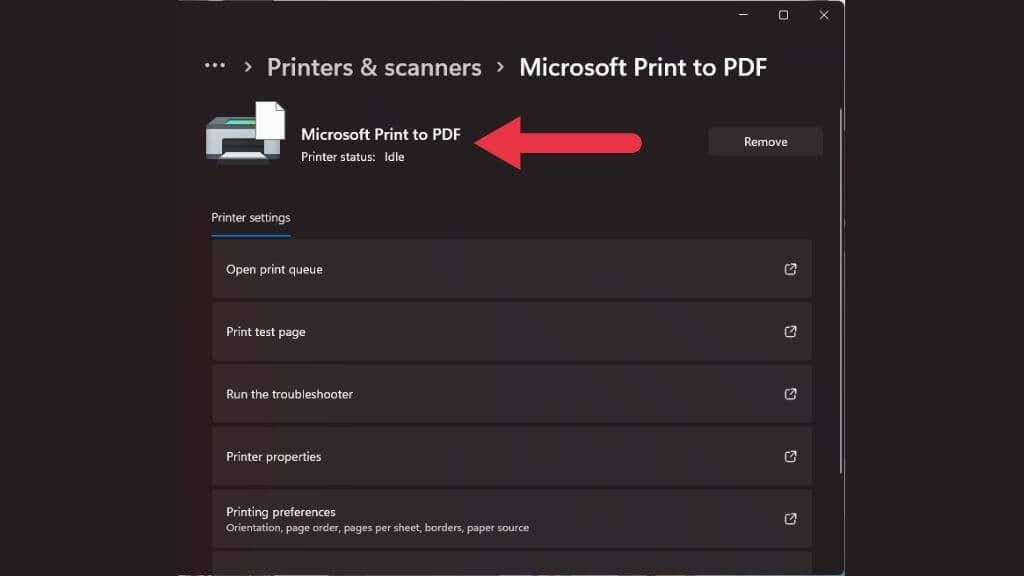
Еще раз проверьте, что вы выбрали правильный принтер в окне предварительного просмотра печати. Может случиться так, что ваш реальный принтер по какой-то причине отключился, и следующий доступный «принтер» был перемещен в начало очереди, которая оказалась виртуальной.
9. Качество печати – не то, что вы ожидали
Если ваш принт больше похож на Ecce Mono, чем на Ecce Homo, наиболее вероятная причина в том, что настройки качества печати были изменены последним человеком, использовавшим принтер, и вы забыли проверить их перед началом печати.
Постоянные замятия бумаги
Если вам кажется, что бумага застревает на каждой второй или третьей странице, главная причина – используемая вами бумага. Если вы используете бумагу плохого качества, неправильной толщины или неправильной текстуры, вы увеличиваете вероятность возникновения проблем.

Еще раз убедитесь, что используемая вами бумага соответствует требованиям производителя принтера по качеству и типу.
Не загружайте слишком много бумаги в лоток подачи; убедитесь, что листы бумаги аккуратно выровнены, прежде чем помещать их в лоток. Вы также можете пролистать пачку бумаги перед тем, как положить ее, чтобы убедиться, что ни одна из страниц не слиплась.
Программы для Windows, мобильные приложения, игры - ВСЁ БЕСПЛАТНО, в нашем закрытом телеграмм канале - Подписывайтесь:)






