Автоматически перемещать электронные письма в папки в Outlook, используя правила
В этом посте мы рассмотрим, как лучше управлять электронной почтой Outlook, используя входящую почту. автоматически перемещены в отдельные папки. Если вы получаете много писем каждый день, это может сэкономить много времени.
Вместо того, чтобы тратить один раз в неделю на перенос писем из папки «Входящие» в ваши категоризированные папки, правила электронной почты помогут автоматизировать организацию входящих сообщений. Это очень похоже на использование меток и фильтров в Gmail.
Правила электронной почты могут показаться сложными, и они могут быть, если вы действительно хотите выполнить некоторые сложная сортировка, но если вы просто хотите автоматически переместить рабочие письма в папку «Работа», то это просто.

Программы для Windows, мобильные приложения, игры - ВСЁ БЕСПЛАТНО, в нашем закрытом телеграмм канале - Подписывайтесь:)
Чтобы правила были полезными, сначала необходимо создать несколько папок под папкой «Входящие» для классификации электронной почты, например «Проекты», «Работа», «Семья» и т. Д.
Вы можете создавать папки, щелкнув правой кнопкой мыши на входящие или любую папку и выбрав Новая папка, Следующая процедура работает в Outlook 2010, 2013, 2016, 2019 и Office 365.
Настройка правил Outlook
Теперь, чтобы начать, откройте Outlook, нажмите на файл вкладка, и вы увидите Управление правилами и оповещениями кнопка внизу.
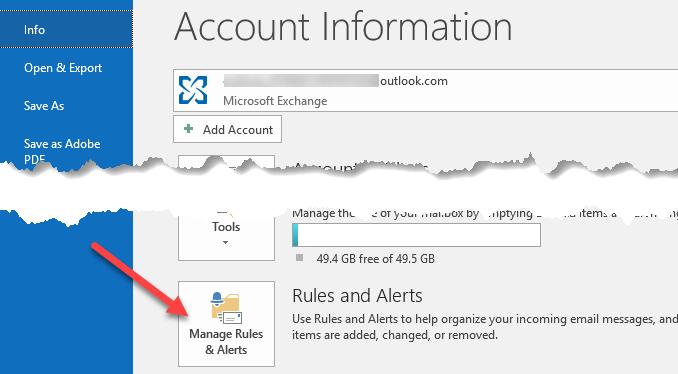
Появится главное окно «Правила и предупреждения», и по умолчанию вы можете увидеть уже созданное правило в зависимости от версии Outlook.
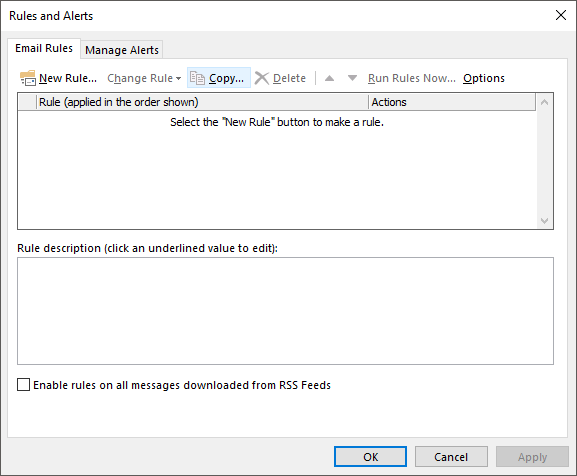
Отсюда вы нажмете Новое правило Нажмите кнопку, чтобы начать работу с первым правилом электронной почты Outlook. Откроется диалоговое окно «Мастер правил», в котором будут показаны некоторые общие шаблоны правил.
Это самые распространенные и, вероятно, все, что вам когда-либо понадобится. Наиболее распространенным правилом является первое в списке «Переместить сообщения от кого-либо в папку«. Идите вперед и выберите его, затем нажмите следующий,
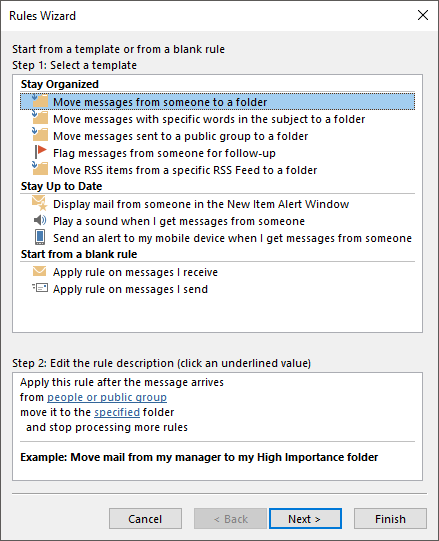
Вы увидите, что нижний список, который называется «Шаг 2:», остается внизу с некоторым подчеркнутым текстом. В действительности все, что вам нужно сделать, чтобы настроить правило, это нажать на гиперссылку для люди или общественная группа а также указанный выбрать адрес электронной почты и куда вы хотите эти письма.
Тогда вы можете нажать Конец и вы сделали. Однако, если вы хотите сделать правило более сложным, нажмите следующий даст вам намного больше возможностей:
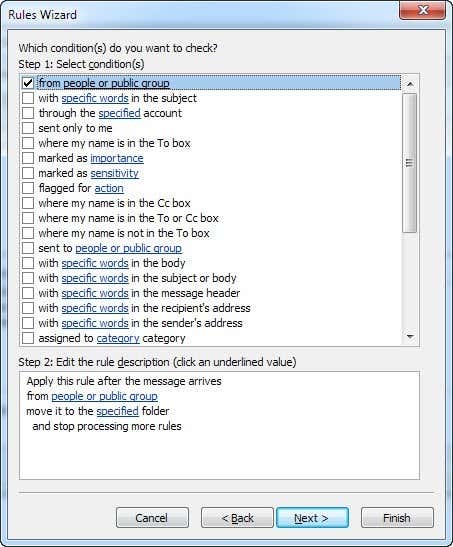
Когда вы проверяете различные условия в верхнем списке, описание правила внизу также будет заполняться большим количеством гиперссылок. Вы даже можете создавать правила, которые ищут конкретные слова в теле письма, а затем выполняют действия с этими письмами.
Ваша следующая задача — щелкнуть по каждой гиперссылке и выбрать связанные значения, такие как адреса электронной почты, папки и т. Д. В нашем примере выше вы хотите нажать на люди или общественная группа и выберите адрес электронной почты.
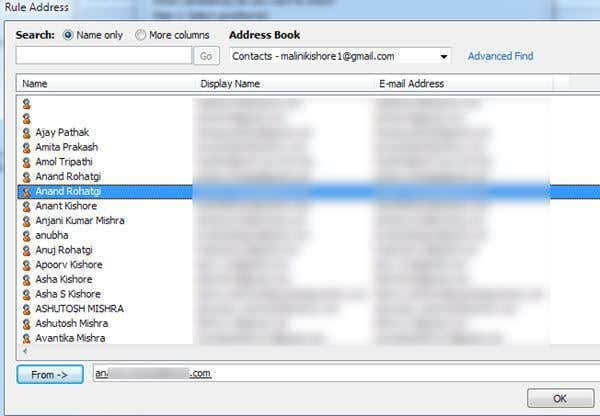
Затем нажмите на слово указанный и перейдите в папку, в которую вы хотите переместить письмо, или нажмите новый и новая папка будет создана в текущей выделенной папке.
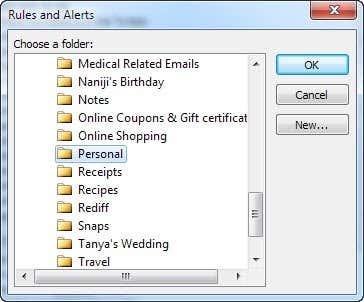
Теперь вы увидите, что нижняя часть обновлена с фактическими значениями для вашего правила.
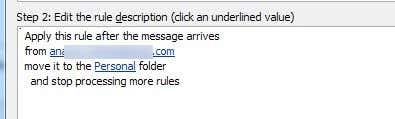
Когда вы нажимаете Далее, вы можете установить дополнительные действия для правила. Обычно вы можете оставить это в покое, если это простое правило, но если вы хотите также выполнить другие действия, такие как воспроизведение звука, пересылка электронного письма, его копирование, печать электронного письма, запуск другой программы, запуск сценария и т. Д. , то вы можете сделать все это на этом экране.

щелчок следующий когда вы закончите, и вы будете привел к Исключения диалоговое окно, в котором вы можете выбрать, для каких условий вы не хотите обрабатывать это правило. Если у вас нет уникальных случаев, вы можете оставить это поле пустым, что является значением по умолчанию.
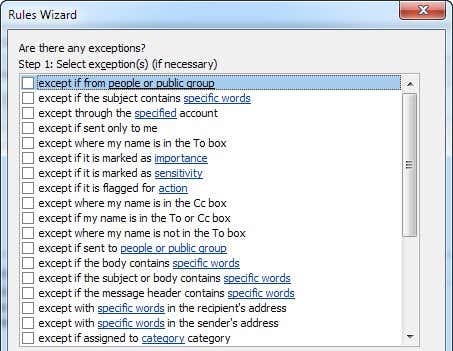
Нажмите Далее, и мы наконец достигли конца мастера правил! Дайте правилу название, например, «Переместить электронную почту друзей», чтобы вы знали, что оно делает, когда вы посмотрите на него позже.
Затем, если в папке «Входящие» уже есть электронные письма, соответствующие вашему новому правилу, установите флажок «Запустите это правило для сообщений уже в входящие«. Вы можете оставить все остальное по умолчанию и нажать Конец!
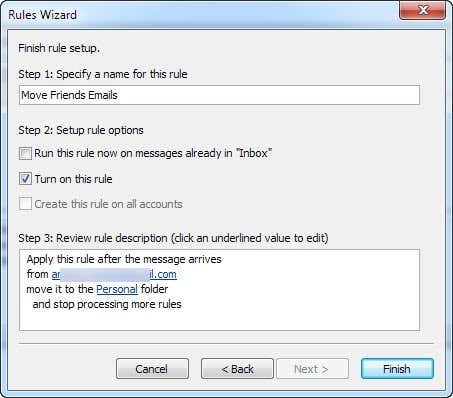
Теперь вы можете создавать правила для людей, информационные бюллетени, выписки по банковским / кредитным картам и все, что вы можете придумать, чтобы начать более эффективно управлять своей электронной почтой Outlook! Наслаждайтесь!
Программы для Windows, мобильные приложения, игры - ВСЁ БЕСПЛАТНО, в нашем закрытом телеграмм канале - Подписывайтесь:)