Исправление ошибок поставщика служб криптографии (CSP) в Windows 10/11
Cryptographic Service Provider (CSP) — это программная библиотека, которая шифрует ваши пароли, PIN-коды, средства защиты отпечатков пальцев, защищает вашу электронную почту и даже добавляет подпись к файлам PDF — все, что необходимо для защиты. Но иногда при ошибке CSP не удается обеспечить безопасную подпись, и на вашем компьютере возвращается сообщение об ошибке, в котором говорится: «Поставщик службы криптографии Windows сообщил об ошибке, набор ключей не определен, ключ не существует, ключ недействителен, объект не был найдено, неверная подпись, неверный параметр, доступ запрещен». Эта проблема обычно возникает из-за поврежденных файлов подписи или из-за неверных настроек сертификата. Если вы столкнулись с той же проблемой на своем устройстве, не волнуйтесь.
Наряду с этой проблемой пользователи также жалуются на эти проблемы, связанные с криптографическими службами:
РЕКЛАМА
Программы для Windows, мобильные приложения, игры - ВСЁ БЕСПЛАТНО, в нашем закрытом телеграмм канале - Подписывайтесь:)
1. Ошибка поставщика службы криптографии Windows в Adobe. Службе криптографии Windows не удается добавить подпись к файлам PDF, когда они открываются с помощью Adobe Acrobat Reader.
2. Ошибка поставщика служб криптографии Windows не имеет токена безопасности: Ошибка 214807xxxx. Эта проблема вызвана определенным сертификатом (код ошибки может быть разным в разных случаях). Рассмотрите возможность удаления сертификата с вашего компьютера, который может решить проблему для вас.
3. Поставщик службы криптографии Windows сообщил об ошибке с кодом 0, 1400. Эта проблема возникает в основном из-за стороннего поставщика службы безопасности. «ePass 2003» является основной причиной беспокойства на большинстве устройств пользователя.
Есть несколько простых решений, которые могут решить вашу проблему. Но прежде чем приступать к исправлениям, попробуйте эти начальные обходные пути, которые могут решить вашу проблему с минимальными усилиями.
Первоначальные обходные пути-
1. Перезагрузите компьютер. Это сбросит компьютер в состояние по умолчанию, что может решить проблему.
2. Обновите устройство с Windows 10 из Windows. Настройки. Если какое-либо из обновлений находится на рассмотрении, примените обновление.
3. Убедитесь, что Adobe Reader обновлен до последней версии.
Если какое-либо из этих обходных решений не сработало для вас, воспользуйтесь этими исправлениями, которые решат вашу проблему:
Fix-1 Перезапустить криптографическую службу-
Перезапуск криптографических служб из Услуги окно может решить проблему для вас. Чтобы перезапустить криптографические службы, выполните следующие простые шаги:
1. Сначала вы должны нажать кнопку ‘Ключ Windows‘ и ‘р‘ ключи вместе.
2. Здесь вы должны ввести «services.msc», а затем нажать «ОК».
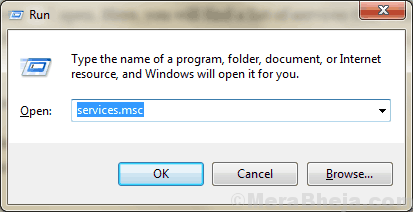
2. В Услуги окно, прокрутите вниз, чтобы найти «Криптографические службы», щелкните его правой кнопкой мыши, а затем нажмите «Перезапустить».
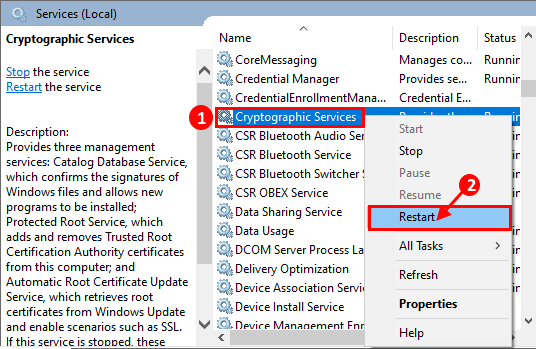
Закрывать Услуги окно.
Перезагрузите компьютер и после перезагрузки проверьте, не сталкиваетесь ли вы с проблемой сертификата.
Если вы все еще сталкиваетесь с той же проблемой, перейдите к следующему исправлению.
Fix-2 Удалить проблемный сертификат-
Вы можете удалить проблемный сертификат, с которым столкнулись. Вы должны открыть Интернет-свойства за это-
1. Нажмите Windows Key+R, чтобы открыть Бегатьтеперь введите «inetcpl.cpl» и нажмите Enter, чтобы открыть Интернет-свойства окно.
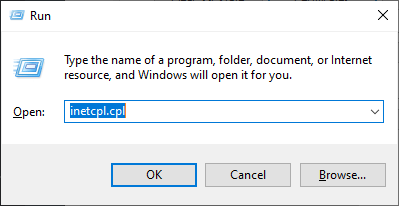
2. Теперь вам нужно щелкнуть вкладку «Содержание», а затем нажать «Сертификаты».
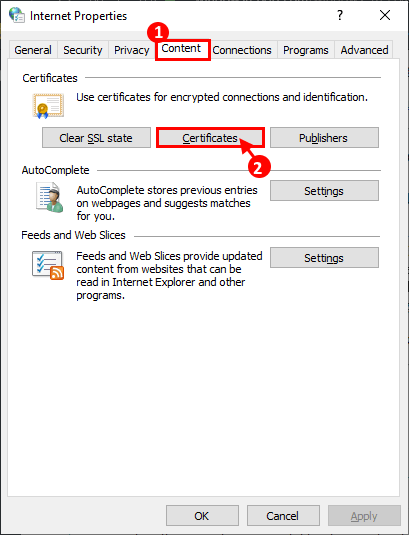
3. Теперь в Сертификаты проверьте, можете ли вы найти какой-либо сертификат на вкладке «Личные».
4. Если не получается, то нажмите на вкладку «Другие люди».
5. Теперь щелкните проблемный сертификат, а затем нажмите «Удалить».
6. После удаления сертификата нажмите «Закрыть», чтобы закрыть Сертификаты окно.
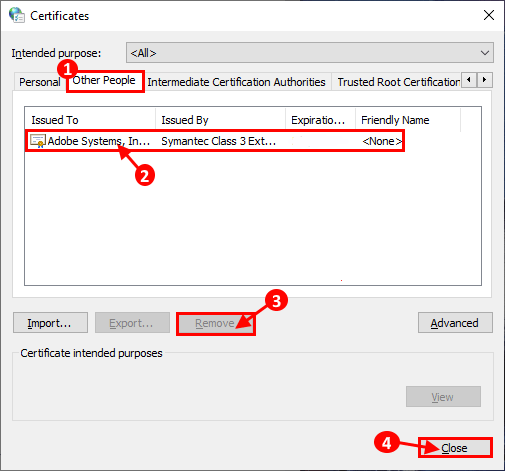
Закрывать Интернет-свойства окно.
Перезагрузите компьютер и после перезагрузки проверьте, сталкиваетесь ли вы с той же проблемой со службой криптографии или нет.
Fix-3 Удалить ключ реестра Adobe Acrobat-
Удаление ключа реестра Adobe Acrobat с вашего компьютера может решить вашу проблему. Теперь, чтобы сделать это, выполните следующие простые шаги:
1. Сначала вам нужно нажать «клавиша Windows + S».
2. Теперь введите «regedit» в поле поиска, а затем нажмите «Редактор реестра», чтобы открыть его.

3. Теперь в этом Редактор реестра окно, на левой панели разверните до:
HKEY_CURRENT_USER\Software\Adobe\Adobe Acrobat.0
4. Теперь, щелкните правой кнопкой мыши на этом ключе и нажмите «Экспорт». (Обратите внимание, что ключ 11.0 может отличаться в зависимости от версии Acrobat)
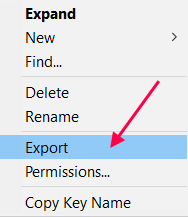
5. Теперь выберите подходящее место для экспорта ключа реестра. Назовите ключ как «backup1» и нажмите «Сохранить». Если что-то пойдет не так, вы можете использовать этот резервный раздел реестра.
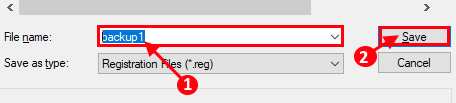
6. Теперь, щелкните правой кнопкой мыши на ключе 11.0, а затем нажмите «Удалить».
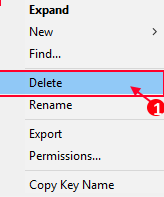
7. Нажмите «Да», чтобы подтвердить удаление ключа.
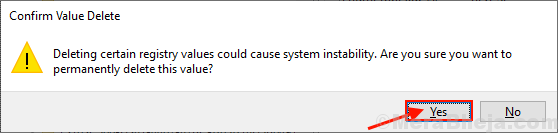
Это удалит проблемный ключ с вашего компьютера.
Перезагрузите компьютер и после перезагрузки проверьте, сталкиваетесь ли вы с проблемой шифрования или нет.
Fix-4 Используйте смарт-карту или активный ключ-
Некоторые пользователи исправили свои проблемы, связанные с криптографическими службами, с помощью смарт-карты или активного ключа. Следуйте этим простым шагам-
1. Щелкните поле поиска рядом со значком Windows, введите «шифрование» и нажмите «Управление сертификатами шифрования файлов».
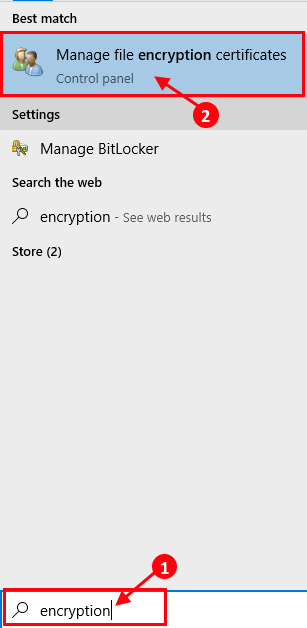
2. В Файловая система шифрования окно, нажмите «Далее».
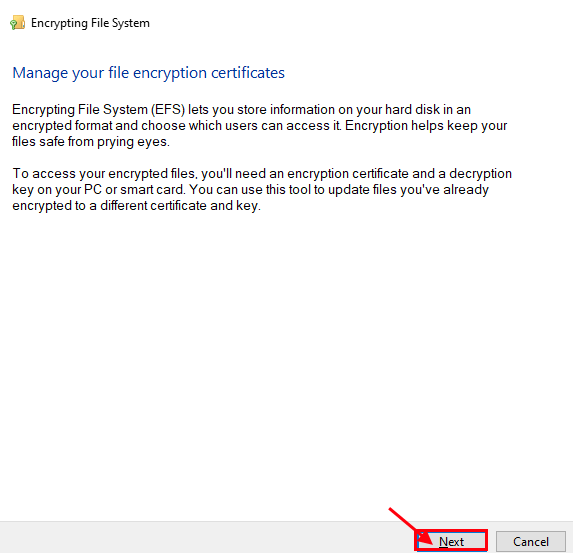
3. Теперь нажмите «Использовать этот сертификат», а затем нажмите «Далее».
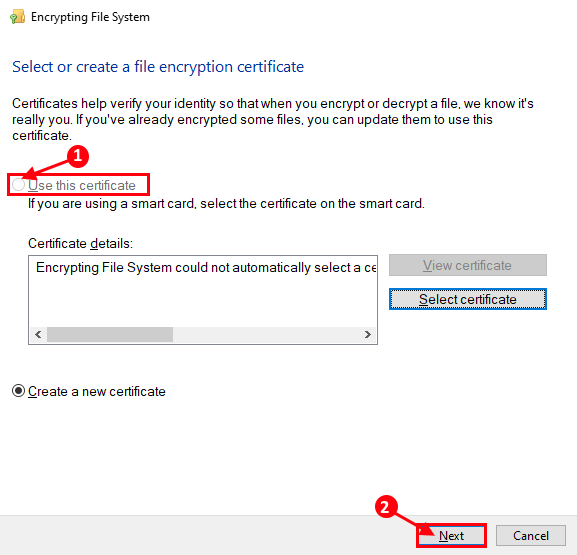
4. В следующем окне вы должны увидеть опцию Smart Card/Active Key. Войдите в систему, если это необходимо.
5. Нажмите «Далее». В Обновите ранее зашифрованные файлы отметьте «Все логические драйверы» и «обновить зашифрованные файлы». Нажмите «Далее».
Вы должны иметь возможность обновлять свои сертификаты без каких-либо дополнительных проблем. Перейдите к следующему исправлению, если вы все еще сталкиваетесь с той же проблемой.
Fix-5 Удаление ePass2003-
Если в вашей системе есть ePass2003 (криптографический USB-токен), проблема, с которой вы столкнулись, может возникнуть из-за этого стороннего программного обеспечения. Вы можете удалить его и переустановить, просто выполнив следующие действия:
1. Простое нажатие клавиши Windows+R откроет Бегать окно. Здесь вы вводите «appwiz.cpl» и нажимаете Enter.
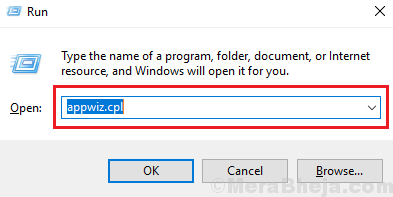
2. В Программа и возможности В окне «Удалить или изменить программу» прокрутите вниз, чтобы найти «ePass2003», дважды щелкните по нему, чтобы удалить.
3. Теперь перезагрузите компьютер.
4. После перезагрузки компьютера загрузите установочные файлы Epass2003 нажав «ePass 2003 Auto (Windows 32/64 Bit)».
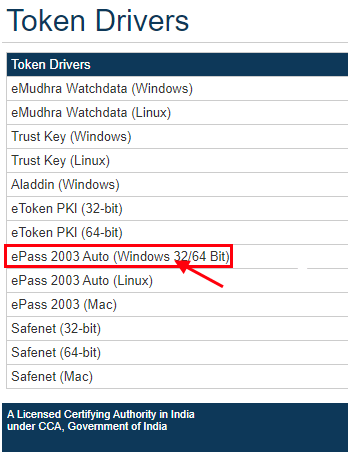
5. Теперь перейдите к месту загрузки. Дважды щелкните файл установки, чтобы начать процесс установки.
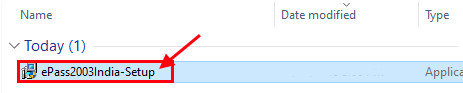
6. В настройка ePass2003 окно, нажмите «Обзор», чтобы выбрать каталог установки, а затем нажмите «Далее».
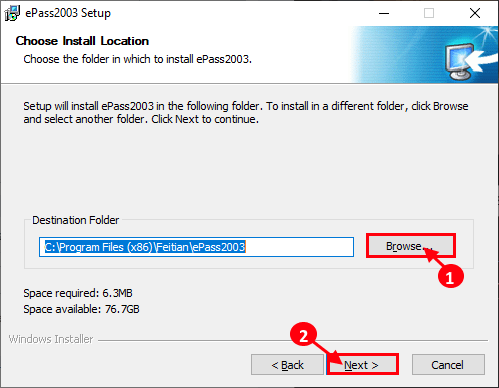
7. Теперь выберите «Microsoft CSP» и нажмите «Установить».
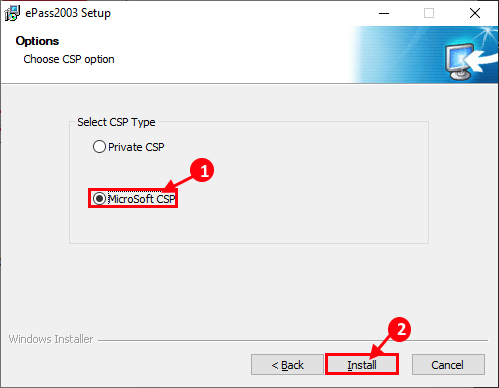
8. Завершите процесс установки, нажав «Готово».
Перезагрузите компьютер. После перезагрузки ваша проблема должна быть решена.
Программы для Windows, мобильные приложения, игры - ВСЁ БЕСПЛАТНО, в нашем закрытом телеграмм канале - Подписывайтесь:)