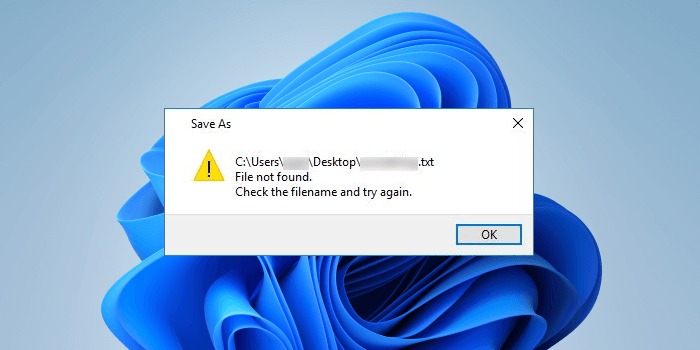Как использовать ViVeTool в Windows 11
ViVeTool — это программа с открытым исходным кодом. командная строка утилита для получения доступа к новым API или скрытым функциям сборок Windows 11 до их публичного выпуска. И в этом посте мы покажем вам, как использовать ViVeTool в Windows 11. С помощью нескольких простых команд этот инструмент позволяет вам разблокировать или принудительно включить функции, которые либо скрыты, либо находятся под контролем развертывания. Это экспериментальные функции, которые требуют дополнительного тестирования, прежде чем они станут общедоступными. Но пользователи могут воспользоваться помощью этой утилиты для активации таких функций, как кнопка поиска на панели задач, параметр «Диспетчер задач» в контекстном меню панели задач и многое другое.

Проще говоря, если какая-то новая функция недоступна в последней Сборка для разработчиков или же Бета-версия используемой вами Windows 11, то для ее включения можно использовать ViVeTool. Вкладки в проводнике — это одна из таких функций в Windows 11, которая ранее была раскрыта с помощью этого инструмента. И этот инструмент набирает популярность день ото дня, открывая все больше функций. Вы также можете использовать этот инструмент в стабильная версия Windows 11 для включения/отключения некоторых функций, которые развертываются медленно и не могут быть активированы с помощью приложения «Настройки» или любого другого встроенного способа.
Кроме того, ViVeTool можно использовать не только в Windows 11. Его можно использовать на компьютерах с Windows 10 build 18963 или новее. В дополнение к этому разработчики также могут воспользоваться помощью этого инструмента, чтобы сделать свои собственные программы способными взаимодействовать с механизмом функций A/B, который есть в Windows 10 и более поздних версиях. Однако этот пост посвящен использованию этой утилиты в Windows 11.
Программы для Windows, мобильные приложения, игры - ВСЁ БЕСПЛАТНО, в нашем закрытом телеграмм канале - Подписывайтесь:)
Доступные команды в ViveTool

Ниже приведен список некоторых важных аргументов командной строки, которые можно использовать с ViVeTool. Вы можете напрямую запустить ViVeTool.exe в окне консоли, чтобы просмотреть поддерживаемые команды.
- /enable Включает функцию. Вам понадобится идентификатор функции, чтобы включить определенную функцию.
- /disable Отключает функцию
- /query Список всех существующих конфигураций функций. Вы можете проверить идентификатор функции каждой функции, представленной в Магазине функций Windows, состояние идентификатора функции (включено, отключено или по умолчанию), приоритет идентификатора (служба или пользователь) и тип (эксперимент или переопределение).
- /addsub Добавляет подписку на использование функции
- /notifyusage Запускает подписку на использование функции
- /reset Удаляет пользовательские настройки для определенной функции, включенной вами.
- /delsub Удаляет подписку на использование функции
- /import Импорт пользовательских конфигураций функций
- /appupdate Проверяет наличие новой версии этого инструмента.
- /export Экспорт пользовательской конфигурации функций
- /fullreset Удаляет все пользовательские конфигурации функций, что полезно для отмены всех функций, включенных/отключенных вами, и т. д.
Как использовать ViVeTool в Windows 11

Вы можете используйте ViVeTool в Windows 11 с помощью командной строки с повышенными привилегиями или окна PowerShell в приложении Windows Terminal или используйте отдельно окно CMD или PowerShell. Хотя этот инструмент предназначен для программистов и опытных пользователей, любой с некоторой предосторожностью может использовать его для активации экспериментальных функций. Может быть шанс, что включение какой-либо экспериментальной функции вызовет нестабильность системы или сбои. Поэтому рекомендуется сохранить резервную копию вашей системы, чтобы ее можно было легко восстановить в случае необходимости. Вот шаги, чтобы использовать этот инструмент CLI:
- Загрузите последнюю версию ViVeTool (на данный момент v0.3.2) с github.com. Инструмент поставляется в ZIP-файле.
- Извлеките ZIP-файл в папку и откройте эту папку. Вы увидите файл приложения ViVeTool.exe. Этот файл приложения вам понадобится для выполнения команд
- Щелкните правой кнопкой мыши кнопку «Пуск» в Windows 11.
- Нажмите «Терминал (администратор)», а затем откройте командную строку с повышенными привилегиями или PowerShell в терминале Windows.
- Откройте каталог или папку ViVeTool (куда вы распаковали ZIP-файл этого инструмента) в окне консоли. Например, если вы распаковали его в папку C:\ViVeTool, введите cd C:\ViVeTool и нажмите клавишу Войти ключ
- Теперь, чтобы включить скрытую функцию, вам понадобится приложение ViVeTool.exe, параметр enable, параметр id вместе с идентификатором той конкретной функции, которую вы хотите активировать. Итак, ваша полная команда будет выглядеть так:
ViVeTool.exe /enable/id:12345678
Заменять 12345678 с фактическим идентификатором функции.
Если команда выполнена успешно, появится сообщение Успешно заданы конфигурации функций.
Наконец, все, что вам нужно сделать, это перезагрузите компьютер с Windows 11 и новая функция будет активирована.
Чтобы отключить активированную функцию, вам нужно всего лишь заменить /включить параметр с параметром /disable для конкретной функции и перезапустите систему, чтобы изменения вступили в силу.
Теперь есть несколько примеров использования ViVeTool в Windows 11, которые описаны ниже в этом посте. Давайте посмотрим на них. После выполнения команды для определенной функции вы должны перезагрузить компьютер для внесения изменений, и то же самое касается отключения функции.
Включить или отключить панель поиска на рабочем столе в Windows 11

Эта команда включает плавающую панель поиска на рабочем столе в Windows 11. Вы можете выполнить поисковый запрос в Интернете, а затем результаты отобразятся с помощью поиска Bing в браузере Edge. Чтобы использовать эту команду, вы должны использовать Сборка для разработчиков 25120 или новее Windows 11. Команда для включения панели поиска на рабочем столе в Windows 11:
ViVeTool.exe /enable/id:37969115
Чтобы отключить панель поиска на рабочем столе, используйте следующую команду:
ViVeTool.exe / отключить / идентификатор: 37969115
Включить панель поиска в диспетчере задач Windows 11

Это еще одна интересная функция, которую вы можете активировать в Insider. сборка 25231 или более поздней версии Windows 11. Вы можете включить и использовать панель поиска в диспетчере задач Windows 11 для поиска фоновых приложений, процессов и служб по PID, издателю или имени. Команда:
ViVeTool.exe /enable/id:39420424
Включить мгновенные результаты поиска в проводнике Windows 11
До сих пор нам нужно было ввести запрос, а затем дождаться отображения результатов поиска с помощью функции поиска в проводнике. Теперь Проводник Windows 11 поддерживает мгновенные результаты поиска. Microsoft постепенно внедряет эту функцию для пользователей, но вы можете активировать ее уже сейчас с помощью ViVeTool в стабильной версии Windows 11. Если вы используете Windows 11 сборка 22621.754 или более новой сборки, вы можете включить эту функцию с помощью следующих команд:
ViVeTool.exe /enable/id:39281392ViVeTool.exe/enable/id:38665217
Добавьте новую кнопку поиска на панель задач Windows 11.

Вы можете заменить значок поиска по умолчанию (значок лупы), присутствующий на панели задач Windows 11, новой кнопкой поиска в стабильной версии. В Windows 11 сборка 22621.754 или выше, вы можете использовать ViVeTool для изменения внешнего вида поиска с любым из следующих трех вариантов поиска:
- Поиск с помощью веб-кнопки
- Кнопка поиска с «Поискэтикетка и
- Значок поиска с лупой и глобусом внутри.
Команда:
ViVeTool.exe /enable/id:39263329/вариант:#
Замените # номером варианта 1, 3 или 5 перед выполнением команды.
Включить или отключить вкладки в проводнике в Windows 11
Функция «Вкладки» в «Проводнике» появилась в первой версии Windows 11 2022 Update версии 22H2. Если вам не нравится эта функция, вы можете отключить вкладки в проводнике Windows 11 с помощью ViVeTool. Для этого выполните следующие команды:
ViVeTool.exe /отключить /id:37634385ViVeTool.exe /отключить /id:36354489
Позже, если вы хотите включить интерфейс с вкладками в проводнике Windows 11. Вы можете выполнить вышеуказанные команды с параметром /enable.
Включить полноэкранные виджеты в Windows 11

Панель виджетов открывается с Половина вида режим в Windows 11. Но ViVeTool помогает включить полноэкранные виджеты в Windows 11. Команда работает с Insider сборка 25201 или новее.
ViVeTool.exe /enable/id:34300186
Добавьте опцию «Диспетчер задач» в контекстное меню панели задач.

Если вы находитесь на стабильной сборка 22621.675 или более поздней версии Windows 11, вы можете добавить параметр «Диспетчер задач» в контекстное меню панели задач. Эта функция также постепенно внедряется для пользователей. Итак, те, кто не получил эту функцию, могут включить ее с помощью этой команды:
ViVeTool.exe /enable/id:36860984
Включить новые настройки виджета в Windows 11

Функция виджетов в Windows 11 поддерживает новые настройки виджетов. Он позволяет включать и выключать отображение виджетов при наведении курсора, отображение ротации виджетов или объявлений, а также отображение значков уведомлений или Показать значок виджета. Внедрение этой функции началось с Insider сборка 25211. Если вы еще не получили эту функцию, вы можете активировать ее с помощью этой команды:
ViVeTool.exe /enable/id:38652916
После этого откройте виджеты, а затем щелкните значок профиля (также известный как Значок настроек) на панели виджетов, и вы увидите новые параметры настроек виджета.
Вот и все! Мы добавим дополнительные параметры по мере того, как новые функции будут разблокированы в инсайдерских сборках Windows 11.
Как включить вкладки в Windows 11?
Если вы не получили функцию вкладок в проводнике Windows 11 или отключили ее, вы можете использовать ViVeTool, чтобы включить ее. Для этого необходимо последовательно выполнить команды ViVeTool.exe /enable /id:37634385 и ViVeTool.exe /enable /id:36354489.
Как включить скрытые функции Windows 11?
Если вы хотите включить скрытые или экспериментальные функции Windows 11, такие как панель поиска на рабочем столе, полноэкранные виджеты, панель поиска в диспетчере задач и т. д., вам необходимо использовать инструмент настройки функций Windows под названием ViVeTool. Вам понадобится уникальный идентификатор функции и включить параметр для включения определенной функции. Список некоторых скрытых функций Windows 11, которые можно включить или отключить с помощью этого инструмента, упоминается в сообщении выше. Проверьте это.
Каковы скрытые функции Windows 11?
Многозадачность, Snap Layouts, регулировка громкости для отдельных приложений, использование устройства и т. д. — это некоторые скрытые функции в Windows 11, о существовании которых вы могли не знать. В дополнение к этому есть некоторые другие скрытые функции, такие как полноэкранные виджеты и панель поиска в диспетчере задач, присутствующие в инсайдерских сборках Windows 11. Если вы хотите включить и использовать такие функции, прочитайте этот пост.
Надеюсь это поможет.
Программы для Windows, мобильные приложения, игры - ВСЁ БЕСПЛАТНО, в нашем закрытом телеграмм канале - Подписывайтесь:)