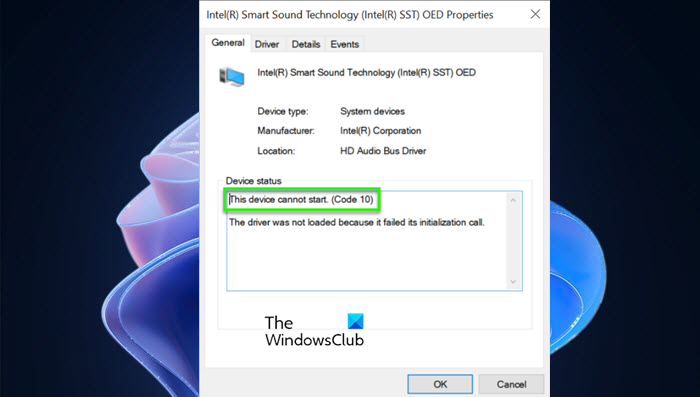Обновление Windows 11 2022 v22H2 зависает на загрузке 0 или 100 %
Если вы застряли при загрузке обновления функций Windows 11 2022 версии 22H2, этот пост поможет решить проблему. Нередко можно увидеть отсутствие изменений в индикаторе выполнения при загрузке или установке обновления функции в Windows. Вы можете застрять на 40%, 70% или даже 99% в худшем случае. Хотя это может раздражать, вы можете решить эту проблему, используя некоторые советы по устранению неполадок, описанные в этом посте.

Может быть несколько факторов, ответственных за зависание обновления компонентов Windows 11 при загрузке 0 или 100 %. Возможно, у вас медленный интернет, который задерживает загрузку, или у вас может закончиться свободное место во время загрузки обновления, или, возможно, какое-то программное обеспечение брандмауэра блокирует обновление функции. Какой бы ни была причина, вы можете использовать исправления, предложенные в этом посте, для решения проблемы.
Обновление функции Windows 11 2022 версии 22H2 зависает на загрузке 0 или 100 %
Подключитесь к другой сети, освободите место на диске, временно отключите брандмауэр и посмотрите, поможет ли это. Если эти быстрые исправления не сработают, следующие рекомендации помогут вам, если обновление функций Windows 11 2022 версии 22H2 зависло на 0 или 100 % загрузки:
Программы для Windows, мобильные приложения, игры - ВСЁ БЕСПЛАТНО, в нашем закрытом телеграмм канале - Подписывайтесь:)
- Запустите средство устранения неполадок Центра обновления Windows.
- Очистите кэш Центра обновления Windows.
- Включите установщик модулей Windows.
- Загрузите обновление с помощью помощника по установке Windows 11.
- Используйте Media Creation Tool, чтобы загрузить его ISO.
Выйдите из установки, перезагрузите компьютер и маршрутизатор, а затем попробуйте выполнить следующие действия.
1]Запустите средство устранения неполадок Центра обновления Windows.
Средство устранения неполадок Центра обновления Windows — это одно из встроенных средств устранения неполадок Windows, которое может помочь исправить ошибки при загрузке или установке обновлений Windows.
Перейдите в «Настройки»> «Система»> «Устранение неполадок»> «Другие средства устранения неполадок» и нажмите кнопку «Выполнить» рядом с параметром «Центр обновления Windows». Средство устранения неполадок Центра обновления Windows начнет диагностику вашей операционной системы на наличие проблем с обновлением. Если он обнаружит какую-либо проблему, он исправит ее автоматически.
2]Очистить кэш Центра обновления Windows

Очистка кеша Центра обновления Windows может помочь исправить ошибки обновления в Windows 11/10, где Центр обновления Windows зависает при загрузке обновлений.
Чтобы очистить кэш Центра обновления Windows, необходимо остановить службу Центра обновления Windows, очистить папку «Распространение программного обеспечения» и перезапустить службу Центра обновления Windows.
- Нажмите Win + R, введите services.msc и нажмите клавишу Enter.
- В окне «Службы» щелкните правой кнопкой мыши Центр обновления Windows и нажмите «Остановить».
- Затем откройте проводник, перейдите в папку C:\Windows\SoftwareDistribution\Download и нажмите Ctrl + A, чтобы выбрать все файлы и папки.
- Щелкните значок «Корзина» на панели инструментов проводника, чтобы очистить компоненты папки «Распространение программного обеспечения».
- Теперь снова нажмите Win + R, введите services.msc и нажмите клавишу Enter. В окне «Службы» щелкните правой кнопкой мыши Центр обновления Windows и нажмите «Пуск».
Это действие также пытается исправить поврежденные файлы путем установки свежих обновлений.
3]Включить службы установщика модулей Windows

Установщик модулей Windows, также известный как Windows Modules Installer Worker (WMIW), — это основной компонент Microsoft, который автоматически проверяет наличие необходимых обновлений и устанавливает их на ПК с Windows 11/10. Если установщик модулей Windows отключен, у вас могут возникнуть проблемы с установкой обновлений на ваш компьютер.
- Чтобы узнать, отключена ли служба, откройте диспетчер задач и перейдите на вкладку «Службы».
- Щелкните правой кнопкой мыши установщик модулей Windows и выберите «Открыть службы».
- В окне «Службы» щелкните правой кнопкой мыши «Установщик модулей Windows» и выберите «Свойства».
- Посмотрите, установлено ли в поле «Тип запуска» значение «Отключено». Если это так, установите для него значение «Вручную», которое является настройкой Windows по умолчанию, а затем повторите попытку, нажав кнопку «Пуск», чтобы запустить службу.
- Теперь попробуйте загрузить и установить обновление.
4]Загрузите обновление с помощью помощника по установке Windows 11.

Помощник по установке Windows 11 — это один из многих способов установки обновления компонентов Windows. Если ваша система не получает обновление или зависает при загрузке обновления через Центр обновления Windows, вы можете использовать для обновления Мастер установки.
Загрузите Помощник по установке со страницы загрузки программного обеспечения Microsoft. Дважды щелкните загруженный файл, чтобы запустить программу. Нажмите кнопку «Принять и установить» и разрешите Помощнику по установке установить обновление функции на ваш ПК с Windows. Нажмите кнопку «Перезагрузить сейчас», чтобы завершить установку обновления.
СОВЕТ. Этот пост поможет вам, если обновление компонентов Windows не УСТАНАВЛИВАЕТСЯ.
5]Используйте Media Creation Tool, чтобы загрузить его ISO
Используйте Media Creation Tool, чтобы загрузить ISO-образ и создать его установочный носитель, если загрузка Windows Feature Update зависла в вашей системе.
Почему моя загрузка Windows 11 зависла на 100?
Загрузка застряла на 100% — обычная проблема с обновлением Windows, когда ничего не происходит даже после нескольких часов ожидания. В большинстве случаев причиной может быть перебои в подаче электроэнергии или нестабильное интернет-соединение. Другими причинами могут быть нехватка оперативной памяти, поврежденный загруженный файл или программное обеспечение брандмауэра, которое может прерывать установку обновления Windows. Если обновление функции зависло при 100% загрузке, вы можете использовать исправления, предложенные в этом посте, для решения проблемы.
Что мне делать, если мое обновление Windows 11 зависло?
Если вы застряли при загрузке обновления функций Windows 11, попробуйте подключиться к другой сети или временно отключить брандмауэр, чтобы посмотреть, решит ли это проблему. Если нет, вы можете попробовать другие методы устранения неполадок, такие как запуск средства устранения неполадок Центра обновления Windows, включение установщика модулей Windows и очистка папки распространения программного обеспечения. Вы также можете запустить инструмент DISM, чтобы исправить поврежденные системные файлы обновления.
Связанный:
- Windows зависает на экране «Подготовка Windows».
- Windows застряла на работе над обновлениями.
Почему обновление Windows 11 занимает так много времени?
Задержка в процессе обновления зависит от многих факторов, таких как количество файлов, включенных в обновление, объем памяти на компьютере, скорость жесткого диска и производительность процессора. Многое также зависит от скорости вашего интернета и источника питания. Постарайтесь проявить немного терпения и дождитесь окончания загрузки и установки обновления. Если вы заметили, что обновление зависло на 0%, 30%, 90% или любом другом значении, попробуйте советы по устранению неполадок, предложенные в этом посте.
Программы для Windows, мобильные приложения, игры - ВСЁ БЕСПЛАТНО, в нашем закрытом телеграмм канале - Подписывайтесь:)