Как исправить код ошибки Microsoft OneDrive 0x80070005
При попытке установить или обновить Microsoft OneDrive вы часто можете столкнуться с кодом ошибки — 0x80070005. В сообщении говорится: «Не удалось установить OneDrive. Пожалуйста, попробуйте еще раз. Если у вас по-прежнему возникает эта проблема, поищите на форумах.“. Эта ошибка также может появиться, когда вы пытаетесь создать обычную учетную запись Microsoft или при создании рабочей или учебной учетной записи.
Ошибка Microsoft OneDrive 0x8007000 также известна как ошибка «Отказано в доступе» и может возникать из-за отсутствия разрешений для файла или реестра, которые помогают установить приложение OneDrive. К счастью, эту ошибку можно исправить с помощью приведенных ниже возможных решений. Посмотрим, как.
Способ 1: обновить групповую политику для рабочей или учебной учетной записи
Если вы работаете с офисной или учебной учетной записью, вы можете часто сталкиваться с кодом ошибки Microsoft OneDrive — 0x8007000 при установке функции перемещения известных папок (KFM) в Office или School OneDrive. Причиной этой ошибки является групповая политика, которая блокирует эту функцию и, следовательно, показывает ошибку. Поэтому для решения этой проблемы необходимо настроить групповую политику, и, следовательно, вы должны обратиться к ИТ-администратору вашей школы или офиса. Ниже приведены шаги, которые потенциально могут решить проблему:
Программы для Windows, мобильные приложения, игры - ВСЁ БЕСПЛАТНО, в нашем закрытом телеграмм канале - Подписывайтесь:)
Шаг 1: Нажмите одновременно клавиши Win + R, чтобы открыть командное окно «Выполнить».
Шаг 2. В поле поиска «Выполнить команду» введите gpedit.msc и нажмите «ОК», чтобы открыть редактор групповой политики.
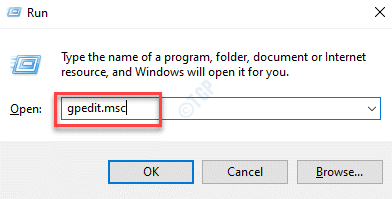
Шаг 3. В окне редактора групповой политики перейдите по следующему пути:
User Configuration > Administrative Templates > Desktop
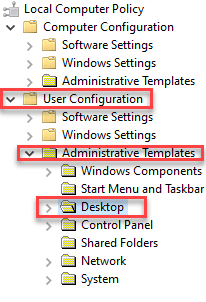
Шаг 4. Теперь перейдите в правую часть панели и в столбце «Настройка» дважды щелкните «Запретить пользователю вручную перенаправлять папки профиля», чтобы открыть окно «Свойства».
Шаг 5. В диалоговом окне «Запретить пользователю вручную перенаправлять свойства папок профиля» установите переключатель рядом с «Не настроено».
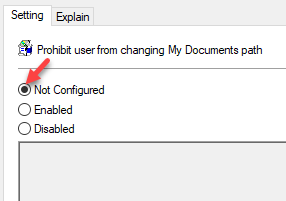
Если групповая политика включена, ИТ-администратор вашей школы или офиса может не захотеть, чтобы вы настроили эту функцию, и может захотеть продолжить с включенной политикой, несмотря на то, что вы пытаетесь переопределить ее вручную.
Вы больше не должны видеть ошибку, и проблема должна быть решена.
Способ 2: проверить наличие обновлений
Если вы пытались установить последнее обновление для приложения OneDrive и столкнулись с ошибкой, то первым делом вы должны проверить, есть ли какие-либо ожидающие обновления в разделе Центра обновления Windows. Это связано с тем, что не все обновления можно выполнять напрямую, а вместо этого следует выполнять их через Центр обновлений Windows. Вот как:
Шаг 1: одновременно нажмите клавиши Win + I, чтобы запустить приложение «Настройки».
Шаг 2: В окне «Настройки» перейдите в раздел «Обновление и безопасность».
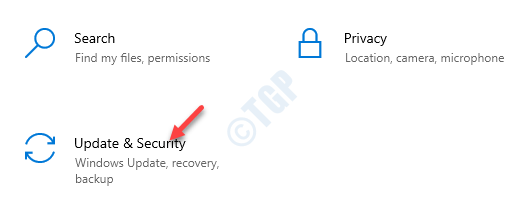
Шаг 3: Вы будете перенаправлены прямо на страницу Центра обновления Windows в окне настроек.
Теперь перейдите на правую сторону и нажмите «Проверить наличие обновлений».
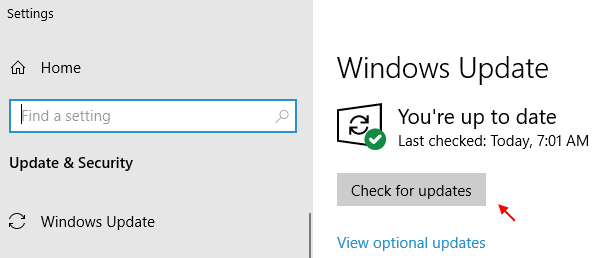
Шаг 4. Теперь Windows проверит все ожидающие обновления, и если для OneDrive доступно какое-либо обновление, загрузите его.
Шаг 5: Теперь нажмите одновременно клавиши Win + X на клавиатуре и выберите «Выполнить» в меню.
Шаг 6: Откроется командное окно «Выполнить».
Затем скопируйте и вставьте указанный ниже путь в поле поиска и нажмите Enter:
%localappdata%MicrosoftOneDriveupdate
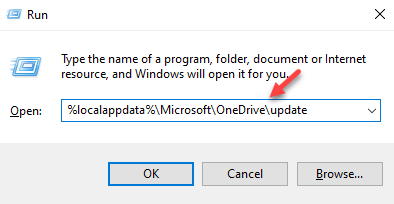
Шаг 7. Теперь дважды щелкните файл установки OneDrive (OneDriveSetup.exe), чтобы начать процесс установки OneDrive.

Вы больше не должны сталкиваться с ошибкой — 0x80070005.
Способ 3: сбросить приложение OneDrive
Один из самых умных способов решить эту проблему — сбросить приложение OneDrive, выполнив команду. Вот как вы можете выполнить этот метод:
Шаг 1: Нажмите сочетание клавиш Win + X на клавиатуре, чтобы открыть контекстное меню.
Шаг 2: Затем выберите «Выполнить» в меню, чтобы открыть окно команды «Выполнить».

Шаг 3: Скопируйте и вставьте приведенную ниже команду в строку поиска команд «Выполнить» и нажмите Enter:
%localappdata%MicrosoftOneDriveonedrive.exe /reset

После завершения выполнения команды попробуйте открыть приложение OneDrive из меню «Пуск», и оно должно нормально открыться без генерации кода ошибки — 0x8007000.
Способ 4: переустановите приложение OneDrive
Вы также можете попробовать удалить и переустановить приложение OneDrive, чтобы проверить, помогает ли оно решить проблему. Следуйте приведенным ниже инструкциям, чтобы сначала удалить приложение OneDrive:
Шаг 1: Нажмите горячие клавиши Win + I, чтобы открыть окно настроек.
Шаг 2: В окне «Настройки» нажмите «Приложения».
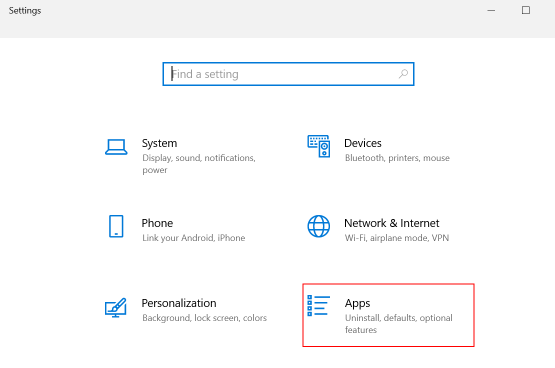
Шаг 3: Вы попадете в раздел «Приложения и функции» в окне «Настройки».
Теперь перейдите к правой стороне и в разделе «Приложения и функции» найдите приложение Microsoft OneDrive.
Выберите его и нажмите кнопку «Удалить» ниже.
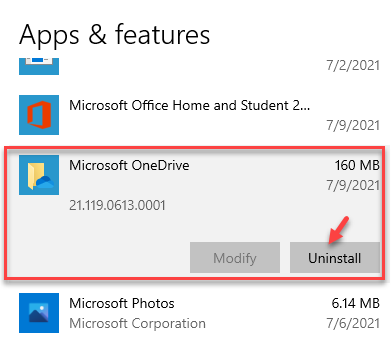
Шаг 4: Затем подтвердите действие, снова нажав кнопку «Удалить» в подсказке.
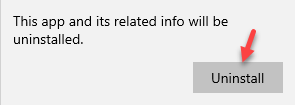
Теперь подождите, пока приложение OneDrive будет полностью удалено, а затем снова установите приложение, чтобы проверить, устранен ли код ошибки Microsoft OneDrive — 0x8007000.
Способ 5: средство устранения неполадок Центра обновления Windows
Иногда простой запуск встроенного средства устранения неполадок Центра обновления Windows помогает исправить ошибку 0x80070005 при установке OneDrive. Вот как запустить средство устранения неполадок:
Шаг 1: одновременно нажмите клавиши Win + I, чтобы запустить приложение «Настройки».
Шаг 2. Когда откроется окно «Настройки», нажмите «Обновление и безопасность».
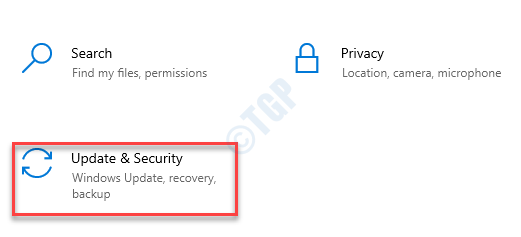
Шаг 3: В следующем окне нажмите «Устранение неполадок» в левой части панели.
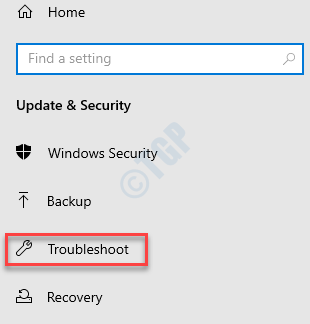
Шаг 4. Затем перейдите к правой стороне панели, прокрутите вниз и нажмите «Дополнительные средства устранения неполадок».

Шаг 5. В окне «Дополнительные средства устранения неполадок» в разделе «Начало работы» выберите «Центр обновления Windows».
Нажмите кнопку Запустить средство устранения неполадок.
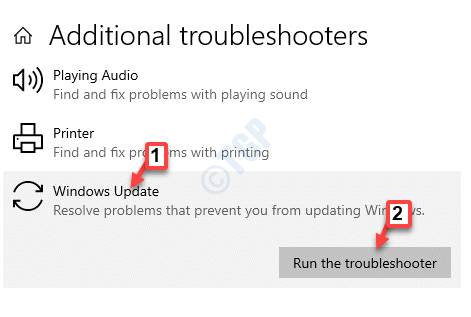
Теперь подождите, пока средство устранения неполадок обнаружит какие-либо проблемы, и оно автоматически устранит все обнаруженные проблемы.
После завершения процесса закройте средство устранения неполадок и попробуйте запустить приложение OneDrive.
Способ 6: удалить файлы из папки OneDrive
Если ни один из вышеперечисленных методов не работает, вы можете попробовать удалить файлы и папки из папки приложения OneDrive в проводнике Windows. Следуйте приведенным ниже инструкциям, чтобы проверить, поможет ли это решить проблему:
Шаг 1: Нажмите одновременно клавиши Win + E на клавиатуре, чтобы открыть окно Проводника.
Шаг 2: Скопируйте и вставьте указанный ниже путь в адресную строку проводника и нажмите Enter:
C:Users%userprofile%AppDataLocalMicrosoftOneDrive
Шаг 3. Теперь в папке приложения OneDrive выберите все файлы и папки и нажмите «Удалить».
Это приведет к удалению приложения OneDrive.

После этого переустановите приложение и попробуйте запустить его сейчас. Он должен нормально открыться без кода ошибки — 0x80070005.
Кроме того, вы также можете попробовать исправить ошибки Центра обновления Windows, используя Ручное средство устранения неполадок Microsoft который предлагает вам несколько основных шагов, которые, возможно, решат проблему установки OneDrive.
Программы для Windows, мобильные приложения, игры - ВСЁ БЕСПЛАТНО, в нашем закрытом телеграмм канале - Подписывайтесь:)






