Как исправить проблему автономной работы в Microsoft Outlook
Как мы все знаем, в Outlook есть функция под названием «Работа в автономном режиме», которую можно использовать для работы в Outlook, когда вы не подключены к Интернету. Допустим, вы находитесь в полете и хотите работать, вы можете это сделать. Вся проделанная вами работа будет храниться в автономных файлах и будет синхронизирована, когда вы снова подключитесь к Интернету.
Однако иногда параметр «Работа в автономном режиме» застревает. Внизу вы увидите сообщение «Работа в автономном режиме».

Программы для Windows, мобильные приложения, игры - ВСЁ БЕСПЛАТНО, в нашем закрытом телеграмм канале - Подписывайтесь:)
Также вы можете увидеть красный крестик на значке Outlook.
![]()
Возможные причины этой проблемы:
- Нет подключения к Интернету.
- Приложение устарело.
- Файлы Outlook были повреждены.
Если вы столкнулись с этой проблемой, не волнуйтесь. Мы подготовили список исправлений, которые можно использовать для решения проблемы автономной работы в Outlook.
Исправление 1. Отключите параметр автономной работы.
Шаг 1. Откройте приложение MS Outlook.
Шаг 2. Перейдите на вкладку «Отправить / получить».
Шаг 3: Нажмите на опцию работы в автономном режиме, как показано ниже.

Шаг 4: сообщение должно исчезнуть.
Если это не поможет, попробуйте следующее исправление.
Исправление 2: выход и вход в Outlook
Шаг 1. Откройте любое приложение Office.
Шаг 2: Щелкните пункт меню «Файл».

Шаг 3: Выберите учетную запись Office с левой стороны.
Шаг 4: Нажмите «Выйти» справа под своей учетной записью.
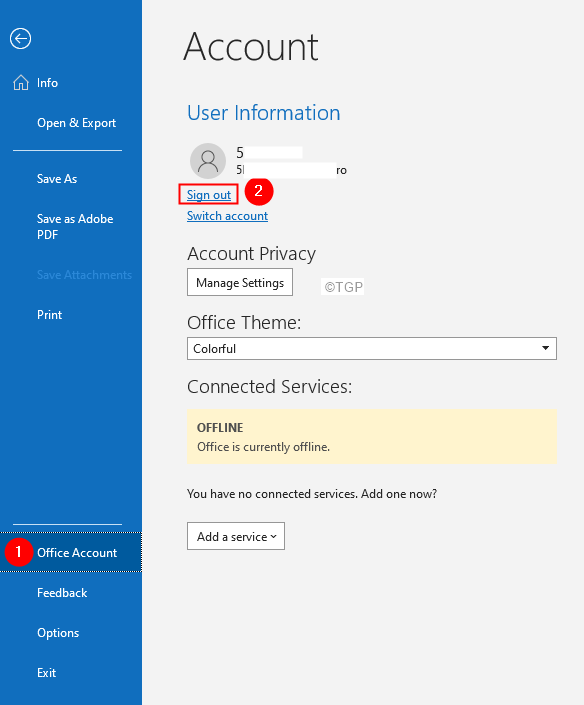
Шаг 5: Закройте Outlook и снова откройте его.
Шаг 6: Вам будет предложено ввести свои учетные данные.
ПРИМЕЧАНИЕ. Если запрос не появится, повторите шаги 1, 2, а затем нажмите «Войти».
Исправление 3: обновите приложение Outlook
Шаг 1. Откройте приложение MS Outlook.
Шаг 2: Нажмите «Файл» в верхнем меню.

Шаг 3: В появившемся окне выберите учетную запись Office с левой стороны.
Шаг 4: Щелкните Параметры обновления.
Шаг 5. В раскрывающемся меню выберите «Обновить сейчас».
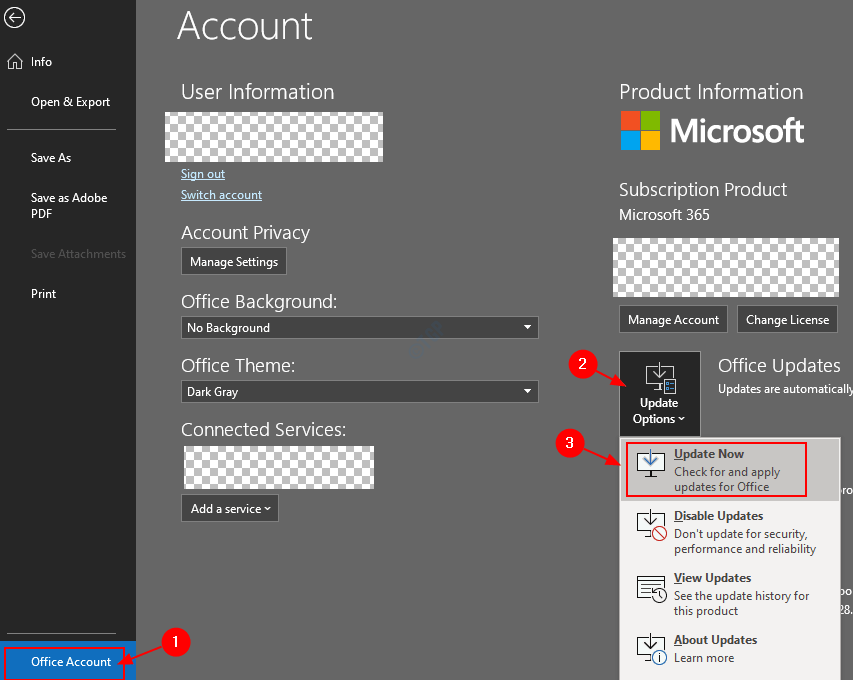
Шаг 6. Дождитесь завершения установки обновлений в системе.
Если проблема не исчезла, попробуйте следующее исправление.
Исправление 4. Восстановите PST- или OST-файл.
Файл .pst в случае учетных записей pop3 и файл .ost в случае учетных записей IMAP содержат все данные, относящиеся к учетной записи в системе. Когда MS Outlook подключается к Интернету, этот файл обновляется с новым содержимым. Этот файл отвечает за отображение существующих писем в MS Outlook, когда система находится в автономном режиме. Теперь при повреждении этого файла неизбежно возникнут проблемы с синхронизацией.
Шаг 1. Определите расположение PST- или OST-файла. Выполните следующие шаги,
1. Откройте приложение MS Outlook.
2. Нажмите «Файл» в верхнем меню.

3. В появившемся окне перейдите на вкладку «Информация».
4. Щелкните «Настройки учетной записи».
5. Затем снова нажмите «Настройки учетной записи».
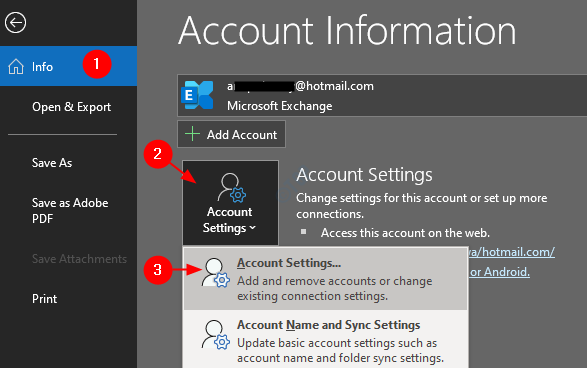
6. В открывшемся окне «Параметры учетной записи» перейдите на вкладку «Файлы данных» и отметьте расположение файла нужной учетной записи.
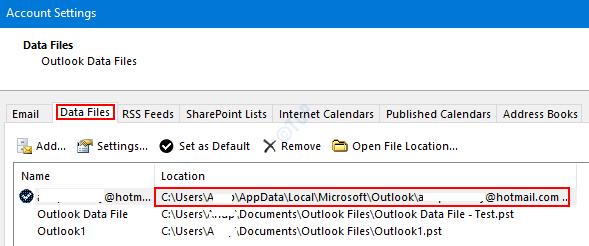
Шаг 2: Откройте SCANPST.EXE и запустите приложение.
Расположение приложения разное для разных версий Outlook.
- Outlook 2019 или 2016: C: Program Files (x86) Microsoft Office root Office16
- Outlook 2013: C: Program Files (x86) Microsoft Office Office15
- Outlook 2010: C: Program Files (x86) Microsoft Office Office14.
- Outlook 2007: C: Program Files (x86) Microsoft Office Office12
В зависимости от версии Outlook в вашей системе перейдите в соответствующее место и дважды щелкните SCANPST.EXE.
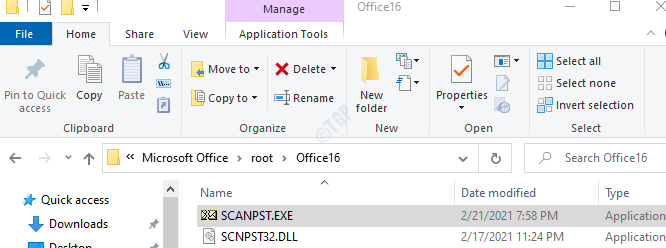
Шаг 3: Когда откроется приложение SCANPST, вставьте имя файла в поле «Введите имя файла, который вы хотите просканировать». Место, которое мы отметили на шаге 1, пункт 6.
Шаг 4: Нажмите кнопку «Пуск».
ПРИМЕЧАНИЕ. Файлы OST также можно восстановить с помощью приложения SCANPST.
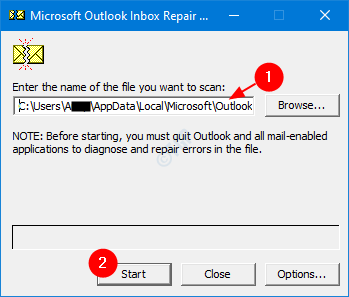
Шаг 5: После завершения сканирования будет сообщено, если есть какие-либо ошибки. Восстановите файл с помощью показанных инструкций.
Шаг 6: Перезагрузите систему, откройте приложение Outlook и проверьте, устранило ли это проблему.
Если это не помогает, попробуйте следующее исправление, указанное ниже.
Исправление 5: Создайте новый профиль Outlook
Если ни одно из перечисленных выше исправлений не работает, попробуйте создать новый профиль пользователя и проверьте, работает ли поиск.
Шаг 1. Откройте диалоговое окно «Выполнить», используя клавиши Windows и R.
Шаг 2: Введите control и нажмите клавишу Enter.
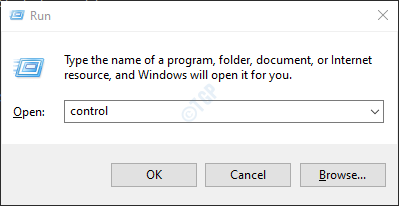
Шаг 3: В строке поиска, расположенной в правом верхнем углу окна Панели управления, найдите Почту. Нажмите на появившуюся опцию Mail.
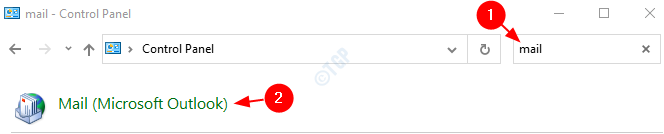
Шаг 4: В открывшемся окне «Настройка почты» нажмите «Показать профили», как показано ниже.
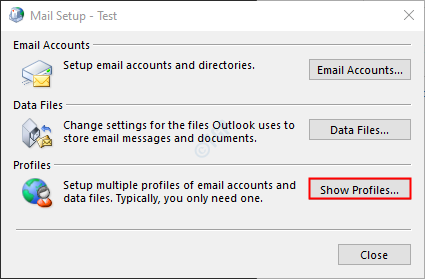
Шаг 5: Нажмите на опцию Добавить.
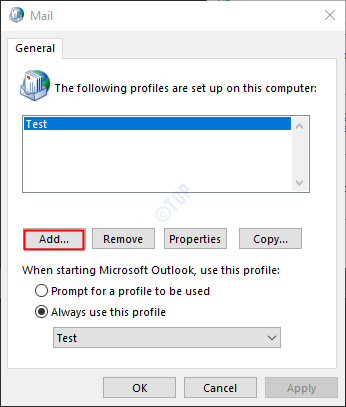
Шаг 6: Введите желаемое имя и нажмите Enter.
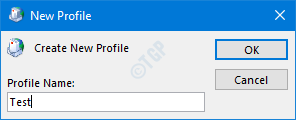
Шаг 7: Убедитесь, что выбран вновь созданный Профиль.
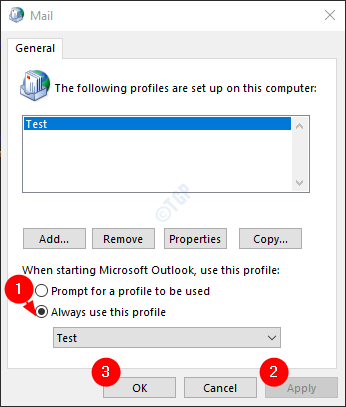
Шаг 8: Добавьте свою учетную запись в MS Outlook.
Шаг 9: После завершения настройки проверьте, работает ли поиск должным образом.
Это все
Надеемся, это было информативным. Спасибо за чтение
Пожалуйста, прокомментируйте и дайте нам знать, если вы нашли это полезным
Также сообщите нам, если у вас возникнут какие-либо проблемы. Будем рады помочь.
Программы для Windows, мобильные приложения, игры - ВСЁ БЕСПЛАТНО, в нашем закрытом телеграмм канале - Подписывайтесь:)