Как исправить задержку ввода с клавиатуры в Windows 10/11
Медленная реакция клавиатуры — распространенная проблема, которая может случиться с кем угодно и когда угодно, пока они работают на своем ПК с Windows 10. Много раз вы могли столкнуться с тем, что то, что вы набираете на клавиатуре, долго не появляется на экране ПК с Windows 10. Это может расстраивать.
Тем не менее, есть довольно много способов, с помощью которых вы можете решить эту проблему и вернуться к нормальной скорости печати. Посмотрим, как.
РЕКЛАМА
Программы для Windows, мобильные приложения, игры - ВСЁ БЕСПЛАТНО, в нашем закрытом телеграмм канале - Подписывайтесь:)
Читайте также: – Как исправить медленную отстающую клавиатуру
Способ 1: как исправить задержку ввода с клавиатуры в командной строке Windows 10
Шаг 1: Найдите cmd в окне поиска Windows 10, щелкните правой кнопкой мыши и выберите «Запуск от имени администратора».

Шаг 2: В окне командной строки выполните приведенные ниже команды одну за другой и нажмите Enter:
DISM /Online /Cleanup-Image /ScanHealth DISM /Online /Cleanup-Image /CheckHealth DISM /Online /Cleanup-Image /RestoreHealth
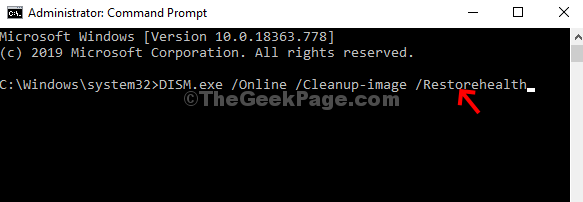
Теперь перезагрузите компьютер, и ваша клавиатура должна работать нормально.
Способ 2: как исправить задержку ввода с клавиатуры в Windows 10 с помощью свойств клавиатуры
Шаг 1: Нажмите вместе клавишу Windows + R на клавиатуре, чтобы открыть окно «Выполнить». Теперь введите «клавиатура управления» в поле «Выполнить», а затем нажмите клавишу «Ввод» на клавиатуре.
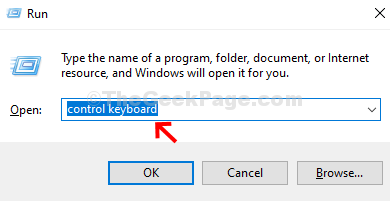
Шаг 2: В окне «Свойства клавиатуры» перейдите на вкладку «Скорость» и в разделе «Повторение символов» измените «Частота повторения». Просто переместите ползунок в сторону быстрого.
Нажмите «Применить» и «ОК».
Попробуйте еще раз и посмотрите, работает ли он.
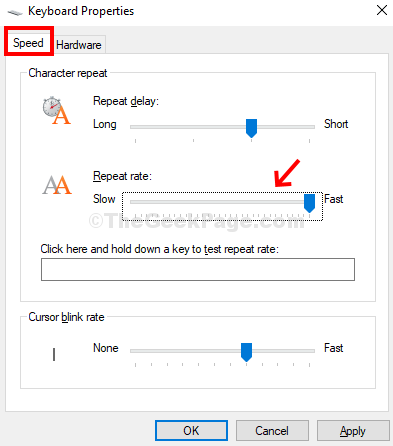
Этот метод должен исправить очень медленную работу клавиатуры на вашем ПК с Windows 10.
Способ 3: отключить ключи фильтра
Шаг 1: Нажмите кнопку «Пуск» на рабочем столе> нажмите «Настройки»>, расположенную над опцией «Питание».
![]()
Шаг 2: В окне «Настройки» > «Простота доступа».
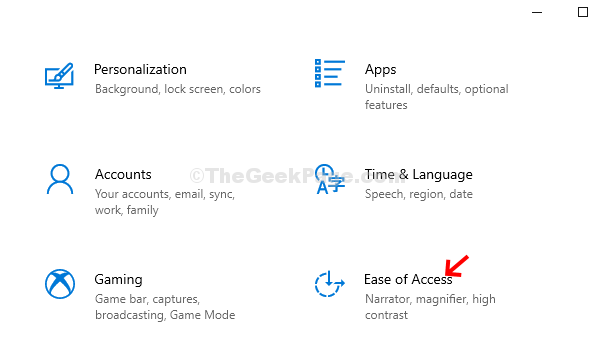
Шаг 3: Затем нажмите на параметр «Клавиатура» слева> в правой части панели, прокрутите вниз, чтобы найти раздел «Использовать клавиши фильтра»> отключить.
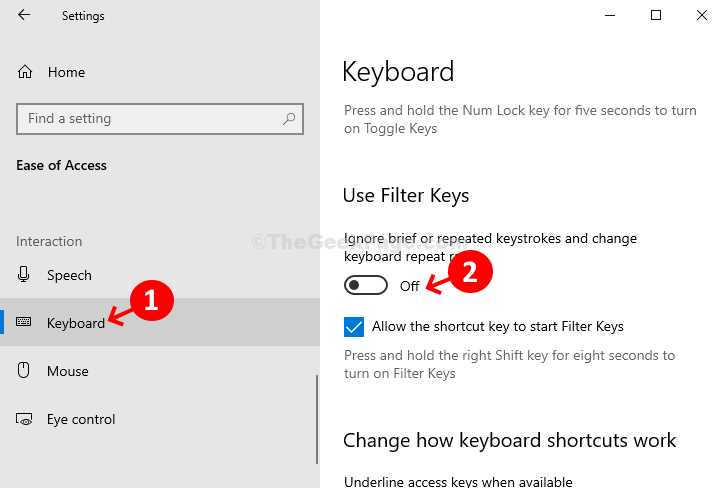
Этот шаг должен решить проблему задержки ввода с клавиатуры.
Примечание. – Для пользователей Windows 11.
Нажмите клавишу Windows + клавиши I вместе, чтобы открыть настройки. Теперь нажмите «Доступность» в левом меню, а затем нажмите на клавиатуру справа.
Теперь выключите клавиши фильтра.
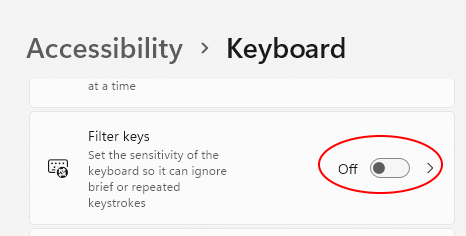
Способ 4: переместите его подальше от других сигналов Wi-Fi
Если вы используете клавиатуру Bluetooth/беспроводную клавиатуру, убедитесь, что между клавиатурой и компьютером нет сильных сигналов. Если вы разместили маршрутизатор на той же стороне или очень близко к процессору или ноутбуку, попробуйте переместить его на другую сторону (от клавиатуры) или отодвиньте немного подальше от процессора.
Способ 5: проверить аккумулятор
Низкий уровень заряда батареи в клавиатуре также может быть причиной задержки отклика клавиатуры. Проверьте батарею клавиатуры и замените ее, если можете, и посмотрите, работает ли она.
Способ 6: обновить драйвер клавиатуры
Шаг 1: одновременно нажмите клавишу Windows + X на клавиатуре > Диспетчер устройств в контекстном меню.
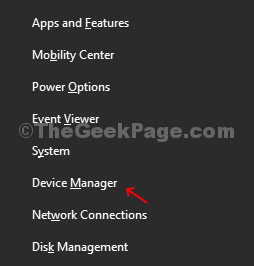
Шаг 2: В диспетчере устройств дважды щелкните «Клавиатуры», чтобы развернуть его. Теперь найдите и щелкните правой кнопкой мыши на клавиатуре, а затем нажмите «Обновить драйвер».
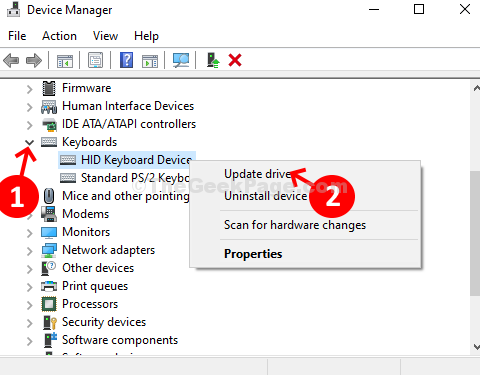
Шаг 3. Теперь выберите автоматический поиск драйверов.
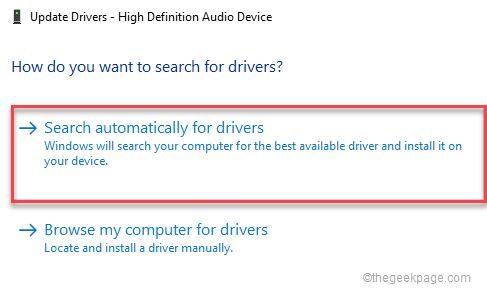
Теперь следуйте инструкциям на экране, чтобы завершить процесс обновления драйвера. Если доступно какое-либо обновление, оно автоматически обновит драйвер. После завершения закройте и выйдите. Перезагрузите компьютер, и клавиатура теперь должна работать нормально.
Теперь, если это не работает, выполните шаги, указанные ниже, чтобы переустановить драйвер.
Просто откройте диспетчер устройств, а затем щелкните правой кнопкой мыши драйвер клавиатуры и выберите «Удалить».
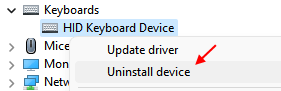
Теперь перезагрузите компьютер.
Метод 7: как исправить задержку ввода с клавиатуры с помощью средства устранения неполадок
Шаг 1: Нажмите кнопку «Пуск» и выполните поиск «Настройки устранения неполадок».
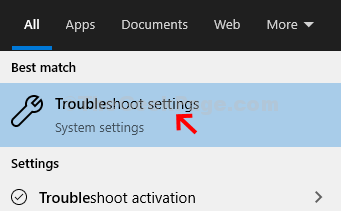
Шаг 2: Далее, «Обновление и безопасность» > «Устранение неполадок» слева > в правой части панели прокрутите вниз > «Найти и устранить другие проблемы» > «клавиатура».
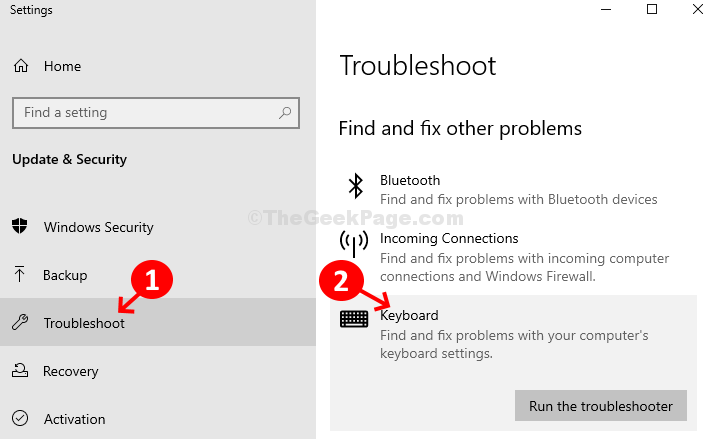
Шаг 3: Нажмите кнопку «Запустить средство устранения неполадок» в разделе «Клавиатура». Он запустит средство устранения неполадок. Если обнаружена какая-либо проблема, следуйте инструкциям по ее устранению.
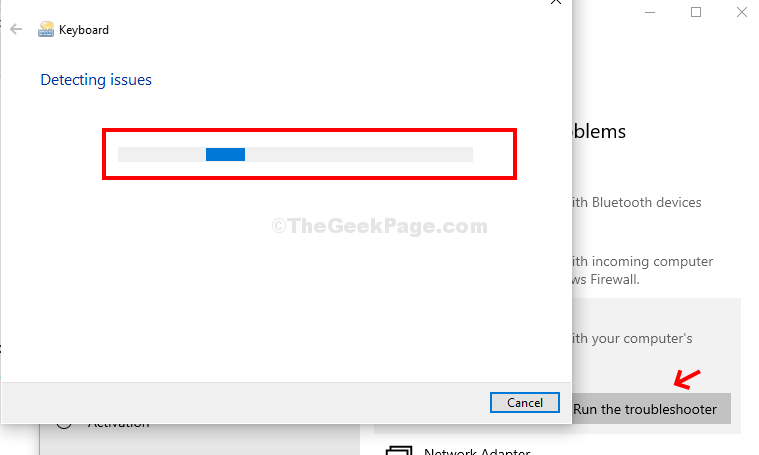
Примечание. – Для пользователей Windows 11.
1. Найдите «Настройки устранения неполадок» в поле поиска Windows 11. Нажмите «Настройки устранения неполадок».
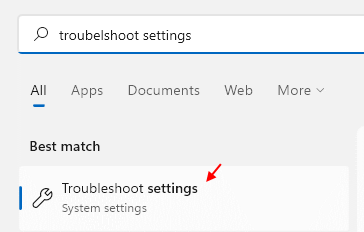
2 – Теперь нажмите «Другие средства устранения неполадок».
3 – Теперь запустите средство устранения неполадок с клавиатурой.
Программы для Windows, мобильные приложения, игры - ВСЁ БЕСПЛАТНО, в нашем закрытом телеграмм канале - Подписывайтесь:)