Как открыть файл без расширения
Вы только что загрузили файл без расширения? Вы, вероятно, заметили, что Windows не может открыть этот файл, и предложили вам выбрать программу для его открытия.
Если вы уже знаете тип файла на основе источника, вы можете просто выберите программу, в которой хотите открыть файл с помощью и установите его по умолчанию на будущее. Эта статья покажет вам, как открыть файл без расширения, если вы не знаете тип файла.

Убедитесь, что у файла нет расширения
Сначала вы должны подтвердить, действительно ли ваш файл не имеет расширения или у вас просто нет программы, необходимой для открытия определенного типа файла.
Программы для Windows, мобильные приложения, игры - ВСЁ БЕСПЛАТНО, в нашем закрытом телеграмм канале - Подписывайтесь:)
Вы можете проверить расширение файла в столбце Тип в проводнике Windows.
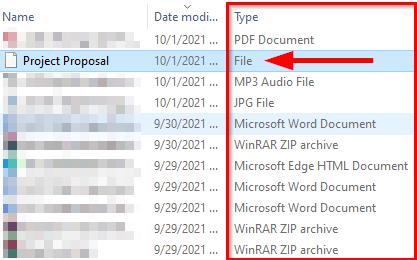
Кроме того, вы можете щелкнуть файл правой кнопкой мыши и выбрать «Свойства». Вы увидите тип файла на вкладке «Общие» свойств файла.
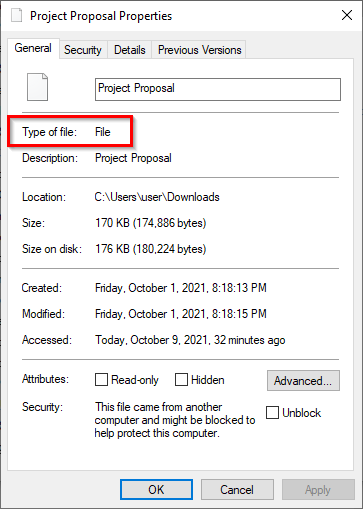
Если написано «Файл», значит, у файла нет расширения.
Есть еще один способ узнать расширение файла. Просто выберите файл и выберите вкладку «Просмотр» на верхней ленте. Установите флажок рядом с расширением имени файла. Теперь вы увидите, что все файлы с расширением будут иметь свои расширения, упомянутые после имени файла.
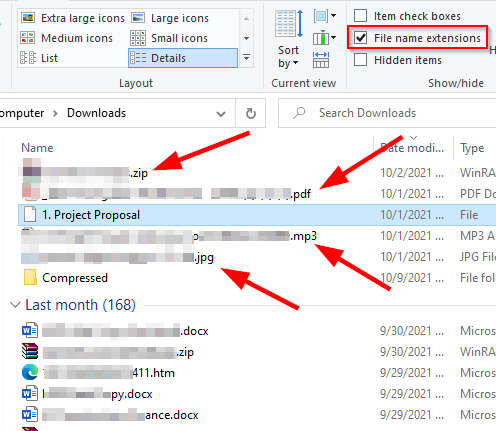
Если у файла нет расширения, вероятно, у него его нет. Однако что делать, если у вашего файла есть расширение, но вы по-прежнему не можете его открыть?
Найдите программу для расширения файла
Если у вашего файла есть расширение, но вы по-прежнему не можете его открыть, это потому, что в вашей системе не установлена нужная программа. Если вы хотите открыть файл, вам сначала нужно установить программу, которая может открыть файл с этим расширением.
Поскольку вы уже знаете расширение файла, перейдите к fileinfo.com и введите расширение вашего файла в строку поиска.
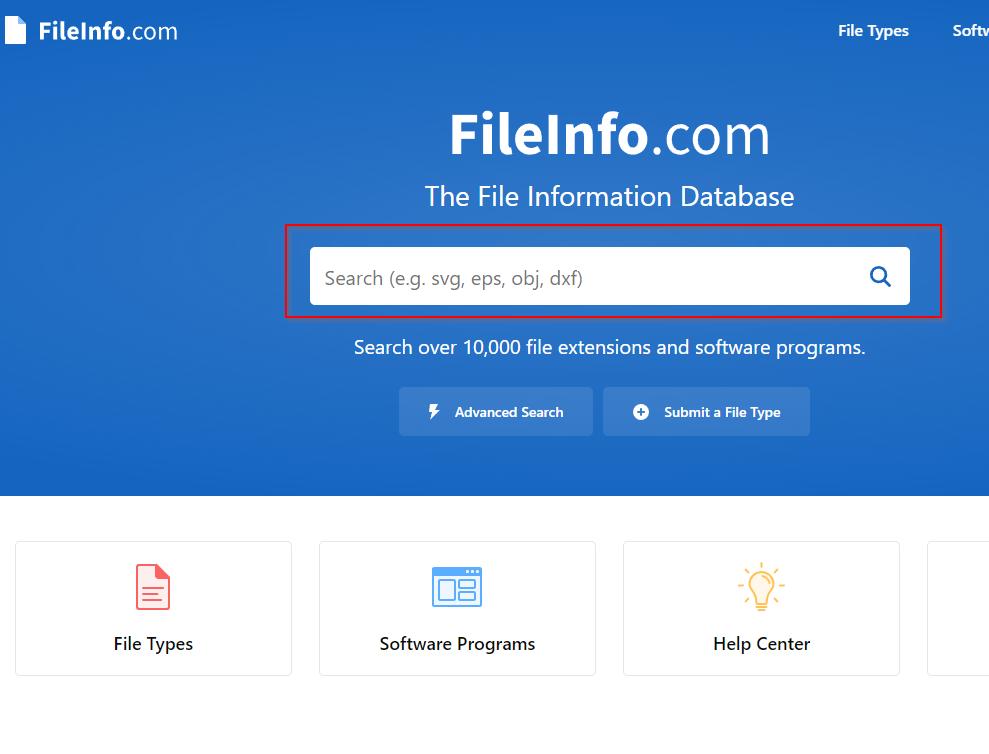
Как только вы это сделаете, вы увидите список программ, с помощью которых можно открыть файл. Просто установите одну из этих программ и попробуйте открыть файл.
Однако, если у файла нет расширения, вам нужно будет пойти другим путем.
Используйте Toolsley
Toolsley — это бесплатный веб-инструмент, помогающий определять расширения файлов. Это не требует установки какого-либо стороннего программного обеспечения, и вам не нужно загружать какие-либо файлы. Инструмент использует JavaScript чтобы идентифицировать файлы локально в вашей системе.
- Перейти к Toolsley.
- Выберите Выбрать файл.
- Найдите файл на своем компьютере или просто перетащите его в окно браузера.
- Вы увидите тип файла в зеленом поле ниже.
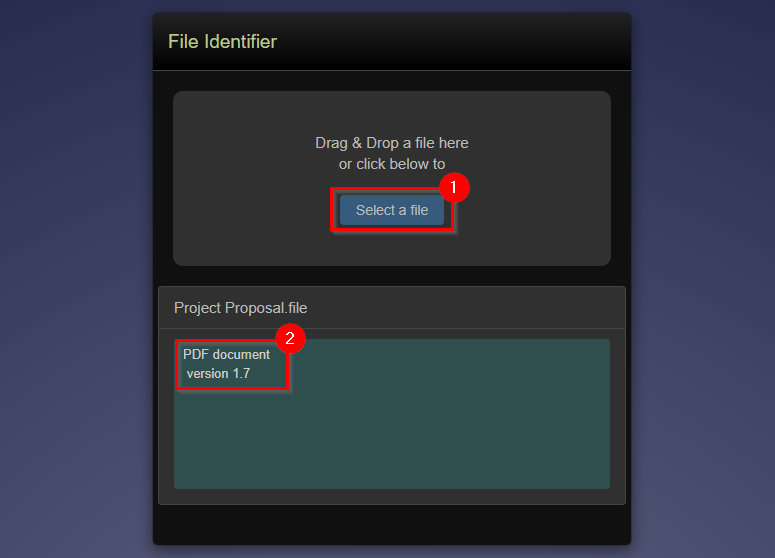
Используйте DROID
Давайте возьмем момент, чтобы поблагодарить правительство Великобритании за DROID, бесплатную программу с открытым исходным кодом (Репозиторий GitHub) инструмент, разработанный Национальным архивом для пакетной идентификации форматов файлов. Инструмент использует внутреннюю подпись файла для определения формата и версии файла.
Хотя вам необходимо загрузить этот инструмент в свою систему, инструмент DROID имеет два преимущества по сравнению с Toolsley.
Во-первых, если у вас большой пакет файлов без расширения, вы сэкономите время, используя DROID, вместо того, чтобы проверять отдельные файлы в Toolsley. Во-вторых, поскольку это продукт, разработанный правительством Великобритании, ваша информация будет в большей безопасности.
- Скачать ДРОИД.
- Извлеките файлы из файла .zip в папку. Если вы используете WinRAR, сделайте это, выбрав все файлы, выбрав «Извлечь в» сверху, выбрав место для извлечения файлов и нажав «ОК».
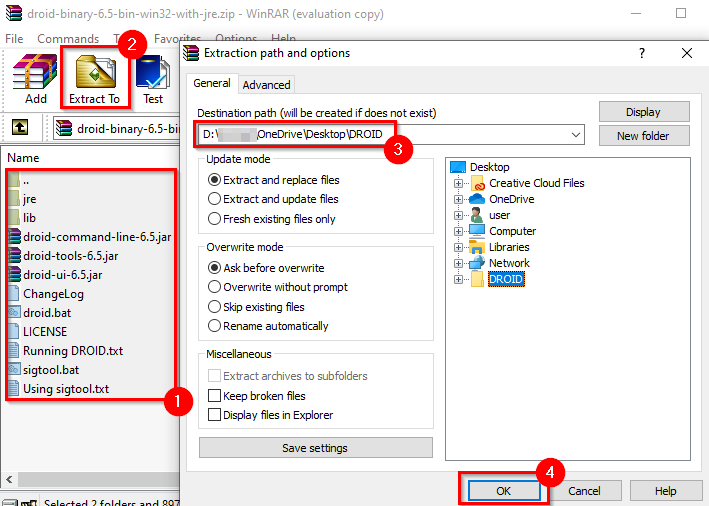
- Перейдите в папку, в которую вы извлекли файлы, и запустите droid.bat, который запустит DROID.
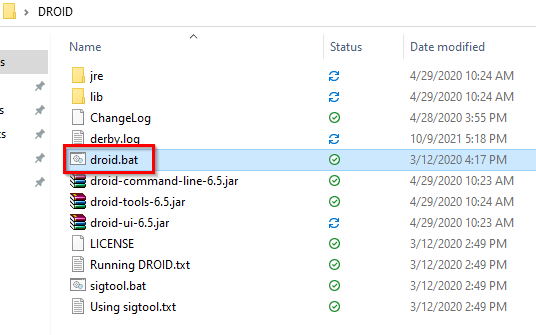
- Выберите «Добавить» сверху, чтобы добавить файлы. Выберите файлы без расширения и нажмите ОК.
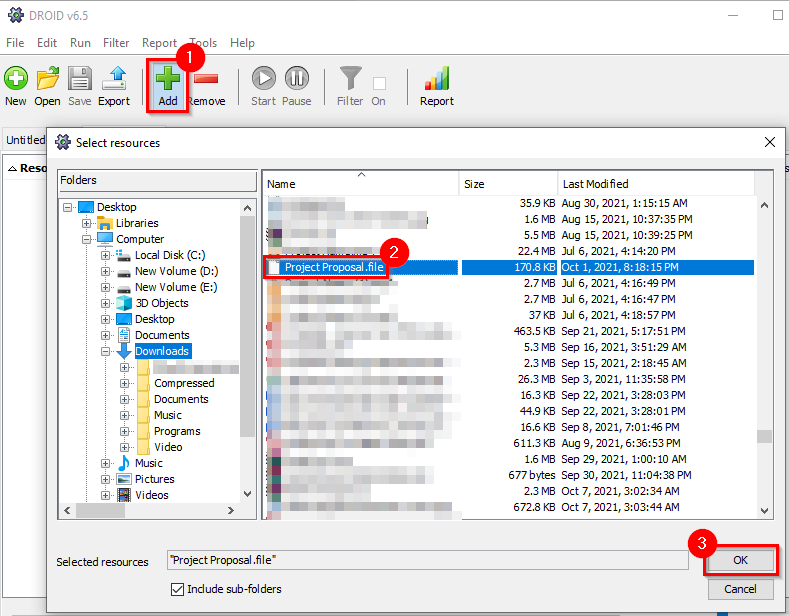
- Когда вы добавили все файлы, нажмите кнопку «Пуск» сверху.
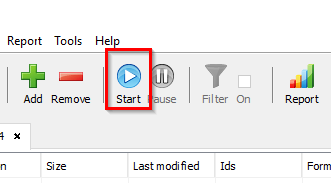
- Вы увидите расширение файла, указанное в столбце «Формат».
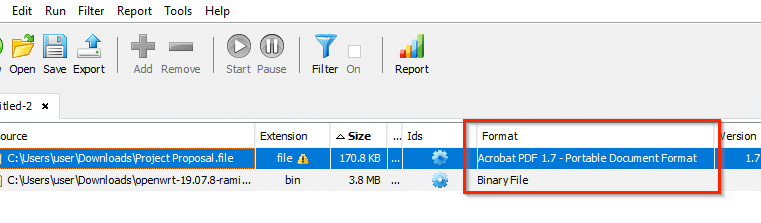
Использование шестнадцатеричного редактора
Предыдущие два метода должны работать для всех. Однако, если у вас уже есть шестнадцатеричный редактор на вашем компьютере и вы не хотите загружать файл на веб-сайт или загружать программу DROID, вы можете использовать шестнадцатеричный редактор для определения расширения файла.
Обратите внимание, что этот метод работает не во всех случаях; мы поговорим о том, почему через мгновение.
Мы использовали Hex Editor Neo бесплатная версия для иллюстраций, но метод остается неизменным для любого шестнадцатеричного редактора.
- Запустите любой другой имеющийся у вас шестнадцатеричный редактор и нажмите Ctrl + O, чтобы открыть файл в шестнадцатеричном редакторе.
- Откройте файл. Вы увидите много цифр на своем экране. Перейдите к правому концу блока чисел, где вы увидите расширение файла.
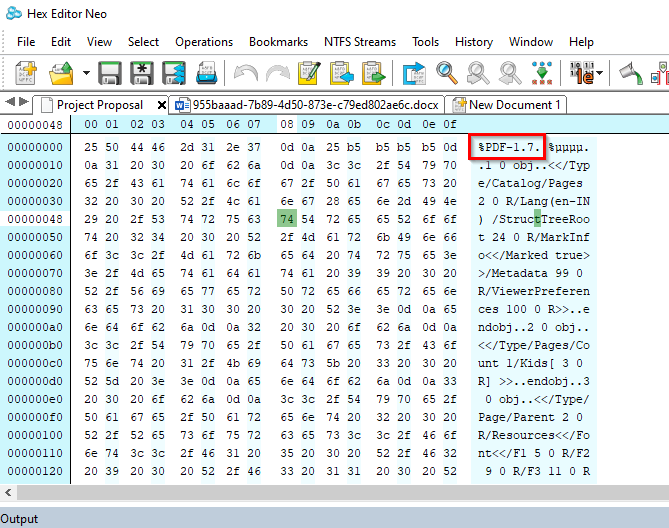
- Если вы не видите расширение файла, прокрутите текст, чтобы найти его.
Например, вот что отображает шестнадцатеричный редактор при открытии файла Word:

Обратите внимание на расширение .xml, а не .docx. Это потому, что с Office 2007 Microsoft использовала форматы на основе XML, такие как .docx и .xlsx.
Тем не менее, этот метод не работал, когда мы использовали его для листа Excel. Мы обыскали весь шестнадцатеричный код, но не нашли расширения.
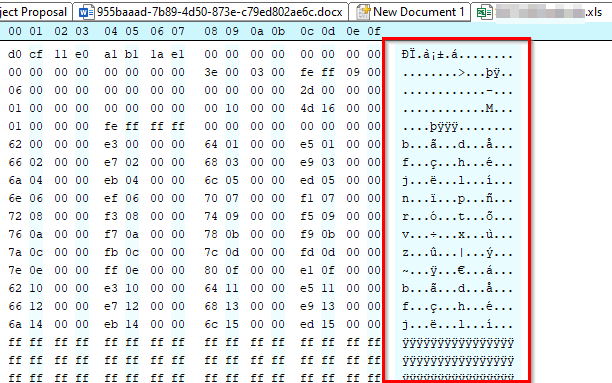
Теперь вы можете открывать файлы без расширения
Теперь вы сможете определить расширение файла, независимо от того, установлена ли у вас соответствующая программа для его открытия или нет. После того, как вы определили расширение файла, вы можете даже изменить расширение файла для большого пакета.
Программы для Windows, мобильные приложения, игры - ВСЁ БЕСПЛАТНО, в нашем закрытом телеграмм канале - Подписывайтесь:)