Как переключаться между листами в Excel
Excel — очень мощная программа. Если вы часто пользуетесь электронными таблицами, обучение работе с Excel может иметь огромное значение. Но даже если вы уже знаете основы, всегда есть еще несколько хитростей, которые могут улучшить ваш общий опыт работы в приложении.
Одним из удобных приемов для изучения являются различные методы, которые можно использовать для быстрого переключения между листами в Excel. Мы начнем с простых опций, таких как выполнение вручную, а затем постепенно перейдем к другим альтернативам для более опытных пользователей.
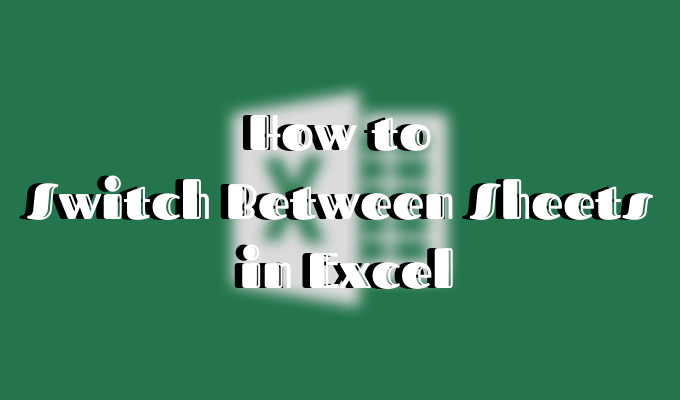
Сочетания клавиш для переключения между листами в Excel
Итак, перед вами документ Excel с несколькими листами. Когда вам нужно переключаться между ними, очевидным выбором будет сделать это, вручную выбрав другой лист внизу рабочей книги. Однако этот параметр может быть недоступен.
Если вы не можете использовать мышь или сенсорную панель или у вас большая нагрузка и вы не тратите на это время, вы можете переключаться между листами в Excel с помощью сочетания клавиш.
Программы для Windows, мобильные приложения, игры - ВСЁ БЕСПЛАТНО, в нашем закрытом телеграмм канале - Подписывайтесь:)
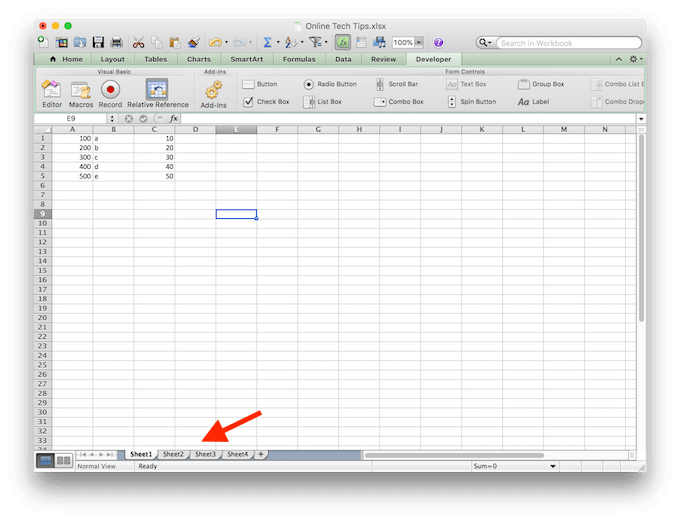
Есть два ярлыка, которые вам нужно изучить здесь: Ctrl + PgDn (страницу вниз) для перехода к листу справа и Ctrl + PgUp (страница вверх) для перехода к листу слева. Или просто выполните следующие действия для переключения между листами в книге:
- Чтобы переместить один лист вправо, нажмите и удерживайте Ctrlзатем нажмите вниз на страницу ключ.
- Чтобы продолжить движение вправо, нажмите вниз на страницу ключ снова
- Чтобы переместиться назад или на один лист влево, зажмите Ctrlзатем нажмите вверх на страницу ключ.
- Чтобы продолжить движение влево, нажмите вверх на страницу ключ снова
Это всего лишь один пример полезного сочетания клавиш для Excel. Изучение нескольких более важных ярлыков может помочь повысить вашу производительность. Например, это будет сэкономить время при навигации по Excelили делать такие рутинные задачи, как изменение высоты строки и ширины столбца в программе.
Используйте команду Go To
Использование команды «Перейти к» — еще один удобный способ перемещения по листу Excel. Вам особенно понравится этот метод, если вам приходится ежедневно работать с перегруженными документами Excel с большим количеством строк и столбцов.
Чтобы перейти к другому пространству вашей книги с помощью команды «Перейти к», выполните следующие действия.
- Откройте свой лист Excel.
- выбирать редактировать из меню в верхней части экрана.
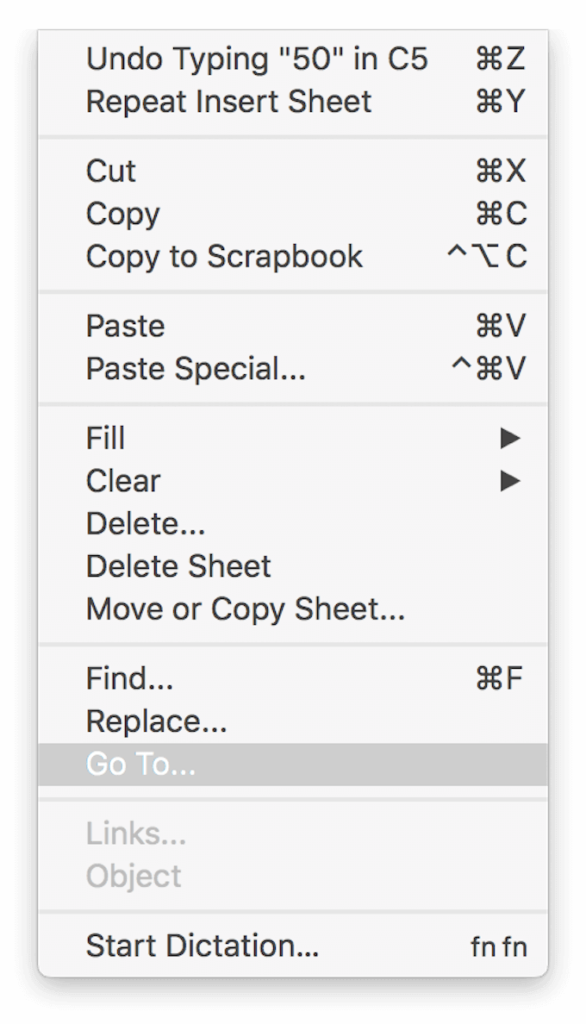
- Выбрать Перейти к… вариант из выпадающего меню. Вы увидите окно Go To открытым. Вы можете использовать это для перехода из одного места в вашем документе в другое.
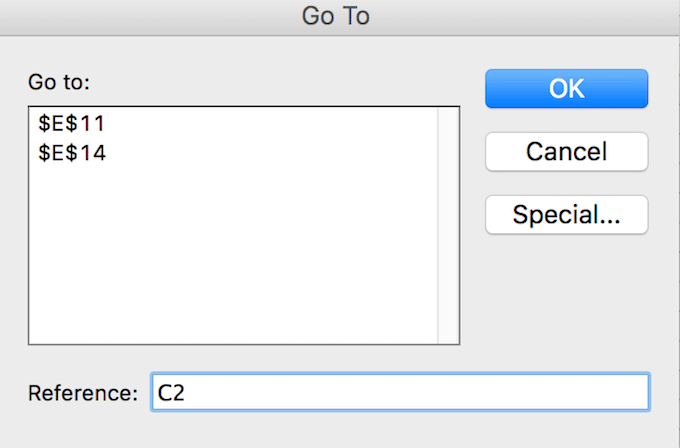
- В диалоговом окне найдите Ссылка в строке и введите ссылку на ячейку, например «C22» или «H134». Затем нажмите Хорошо,
Это приведет вас к выбранному вами месту, переместив поле активной ячейки в эту конкретную ячейку.
Включить команду «Перейти к команде» с помощью сочетаний клавиш
Более быстрый способ использования команды «Перейти к» в Excel — это изучение правильных сочетаний клавиш для нее. Здесь есть два варианта, вы можете нажать F5 ключ или используйте Ctrl + G Сочетание клавиш, чтобы открыть окно Перейти.
Как только вы начнете использовать функцию «Перейти», вы увидите, что она также сохраняет все ваши предыдущие поиски в этом маленьком окне. Таким образом, вы можете найти список всех ваших предыдущих ссылок на ячейки в верхнем поле над Ссылка линия. Полезная функция, если вы обнаружите, что прыгаете назад и вперед между конкретными областями вашего документа Excel.
Однако помните, что эта информация исчезнет, как только вы закроете свою книгу Excel. Поэтому, если вы считаете, что он понадобится вам в будущем, обязательно сохраните его в другом месте перед выходом из документа.
Переключение между листами в Excel с помощью Перейти к
Если вы не хотите переходить к определенной ячейке на другом листе, а просто хотите открыть ее целиком, вы также можете использовать команду «Перейти», чтобы сделать это.
Чтобы переключаться между листами в книге Excel, выполните следующие действия.
- Откройте книгу Excel.
- Откройте окно «Перейти к» с помощью одного из ярлыков или вручную.
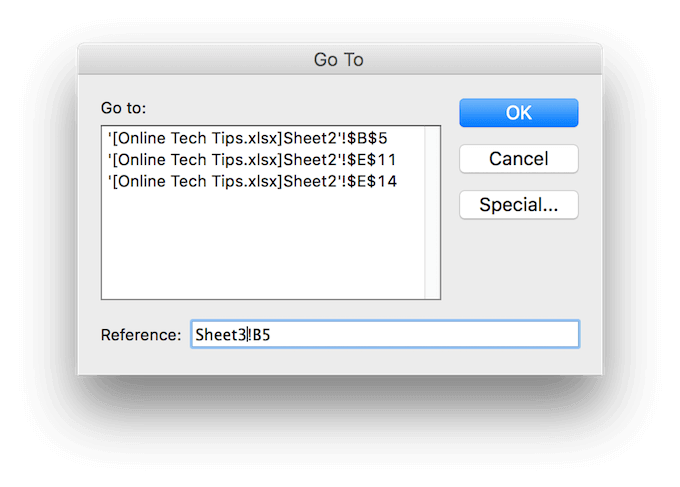
Использовать гиперссылку для изменения рабочих таблиц
Вы можете перемещаться по своей книге Excel и переходить с одного листа на другой, используя гиперссылки. В Excel существуют разные типы гиперссылок, и вы можете ссылаться на существующий файл на вашем компьютере, веб-страницу или адрес электронной почты.
Если вы хотите создать гиперссылку и использовать ее для перехода на другой лист, выполните следующие действия:
- Выберите место на вашем листе (ячейку), куда вы хотите вставить гиперссылку.
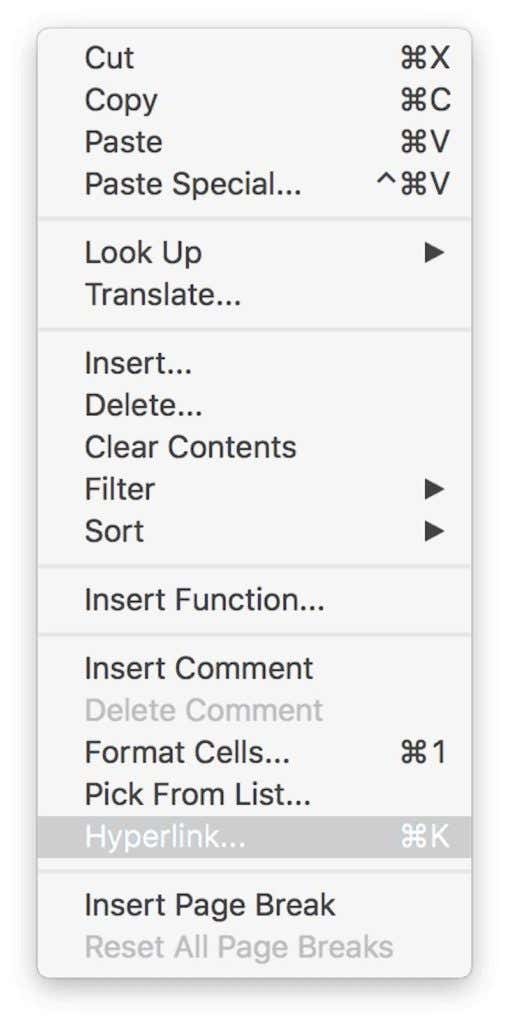
- Щелкните правой кнопкой мыши и выберите Гиперссылка из выпадающего меню.
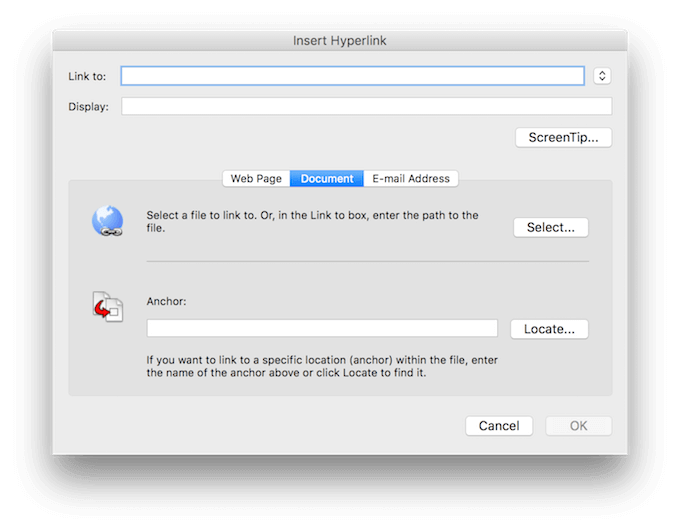
- Из вариантов в середине окна выберите Документ,
- Перейдите к линии привязки ниже, найдите Найдите … кнопку рядом с ним и нажмите его.
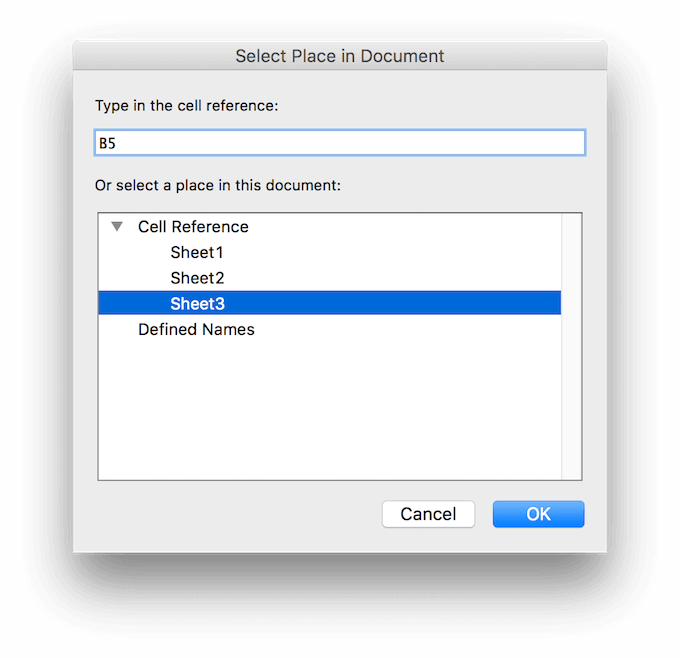
- Во всплывающем окне выберите лист, на который вы хотите сослаться, и введите ссылку на ячейку, в которую вы хотите добавить гиперссылку.
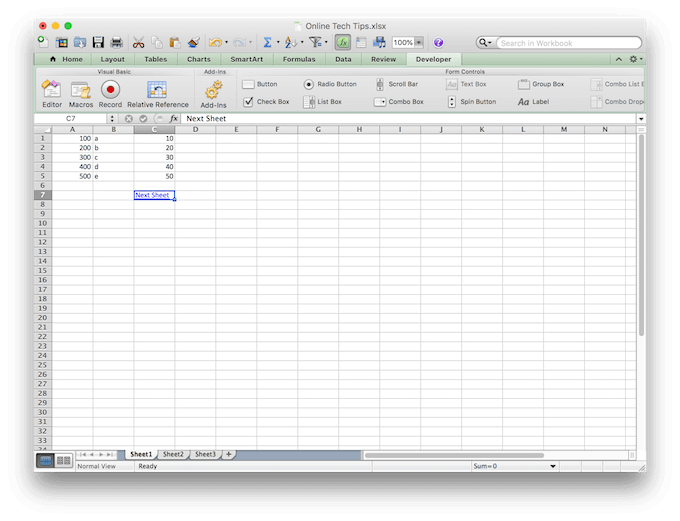
- После нажатия OK вы попадете в предыдущее окно, в котором вы можете изменить текст гиперссылки, который вы увидите в документе. Введите его под дисплей,
Позже вы можете удалить или изменить эту гиперссылку, чтобы изменить ее назначение или внешний вид.
Используйте скрипт VBA для перемещения между листами
Хотя все вышеперечисленные параметры отлично подходят для переключения между листами Excel, вы можете оказаться в ситуации, когда вам нужно больше. Например, если вы работаете с документом Excel, состоящим из множества рабочих листов, и вам постоянно приходится перемещаться между ними. В этом случае вы можете создать макрос или скрипт VBA для автоматизации этого процесса для вас.
Excel позволяет автоматизировать множество различных функций и команд с помощью сценариев Visual Basic для приложений (VBA). Это язык программирования, который Excel использует для создания макросов.
Если вы совершенно новичок в теме, ознакомьтесь с нашими руководство для начинающих VBA и расширенное руководство VBA для MS Excel узнать все о программировании своими руками в Microsoft Office.
Если вы уже знаете об этом одну или две вещи, вы можете использовать макросы, подобные следующим, чтобы перемещаться по книге Excel.
VBA Macro для перемещения вправо
Sub Change_Sheets_Right() Dim SheetNum, CurrentSheet As Integer SheetNum = Sheets.Count CurrentSheet = ActiveSheet.Index If CurrentSheet < SheetNum Then Sheets(CurrentSheet + 1).Activate Else Sheets(1).Select End If End Sub
Макрос VBA для перемещения влево
Sub Change_Sheets_Left() Dim SheetNum, CurrentSheet As Integer SheetNum = Sheets.Count CurrentSheet = ActiveSheet.Index If CurrentSheet > 1 Then Sheets(CurrentSheet - 1).Activate Else Sheets(SheetNum).Activate End If End Sub
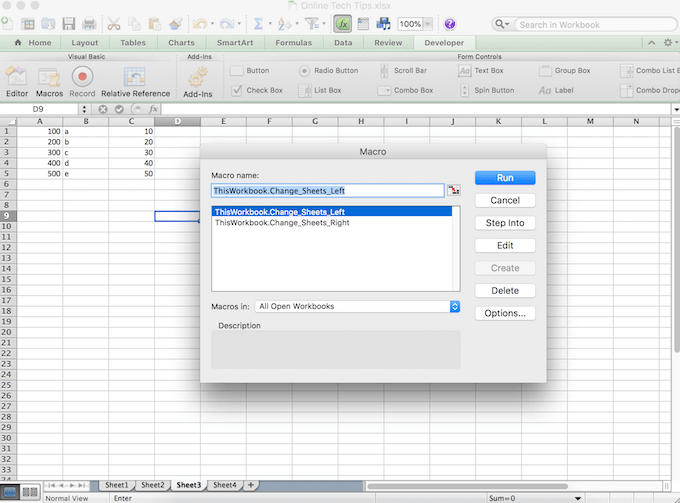
Установите оба кода в своей книге, чтобы иметь возможность перемещаться в обоих направлениях — вправо и влево по одному листу за раз.
Стать профессиональным пользователем Excel
Теперь вы на шаг ближе к освоению Excel и экономии времени и усилий на работе одновременно. Конечно, всегда будут новые советы и рекомендации, которые вы можете узнать об этом программном обеспечении. Как и многие способы поделиться файлом Excel с вашими коллегамиили научиться защищать паролем файлы Excel.
Тем не менее, автоматизация вашего повседневного рабочего процесса — это первый и, возможно, самый важный шаг, который вы можете предпринять, погрузившись в мир Excel.
Какие советы по автоматизации Excel вы знаете и используете? Поделитесь ими с нами в разделе комментариев ниже!
Программы для Windows, мобильные приложения, игры - ВСЁ БЕСПЛАТНО, в нашем закрытом телеграмм канале - Подписывайтесь:)