Как перезапустить службу RDP в 11 и 10
Если вы хотите перезапустить службу RDP на своем ПК с Windows 10 или Windows 11, вы должны прочитать эту статью. Итак, что такое служба RDP? RDP или удаленный рабочий стол — это программное обеспечение Windows или функция, которая позволяет удаленно запускать среду рабочего стола вашего ПК. Это означает, что вы можете использовать рабочий стол своего ПК, взаимодействовать и управлять им удаленно.
Однако иногда могут возникнуть проблемы со службой, и вам может потребоваться перезапустить службу RDP. Хотя вы можете перезагрузить компьютер, чтобы проверить, поможет ли это, иногда у вас может не получиться сделать это во время текущей работы. Следовательно, перезапуск службы — один из лучших выходов. К счастью, есть несколько способов перезапустить службу RDP на вашем ПК с Windows 1 или Windows 11. Посмотрим, как:
Метод 1: перезапустите службу RDP через диспетчер служб
Программы для Windows, мобильные приложения, игры - ВСЁ БЕСПЛАТНО, в нашем закрытом телеграмм канале - Подписывайтесь:)
Поскольку удаленный рабочий стол является службой Windows, самый быстрый способ перезапустить службу — через окно диспетчера служб. Следуйте приведенным ниже инструкциям, чтобы перезапустить службу RDP через диспетчер служб:
Шаг 1. Нажмите одновременно клавиши Win + R на клавиатуре, чтобы открыть командное окно «Выполнить».
Шаг 2. В поле поиска «Выполнить команду» введите services.msc и нажмите OK, чтобы открыть окно диспетчера служб.
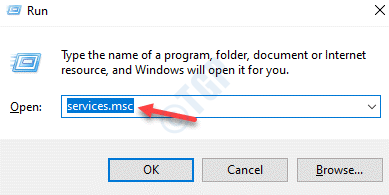
Шаг 3. В окне «Службы» перейдите в правую часть панели и найдите службы удаленного рабочего стола в столбце «Имена».
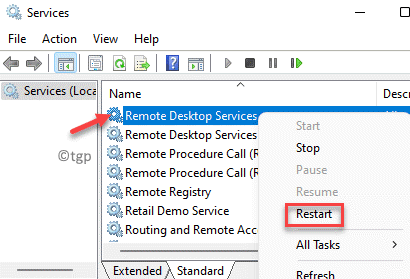
Шаг 4. В качестве альтернативы вы также можете просто выбрать опцию «Службы удаленных рабочих столов» и щелкнуть зеленый значок кнопки воспроизведения («Перезапустить службу»), расположенный на панели инструментов диспетчера служб.
![]()
Вы успешно перезапустили службу удаленного рабочего стола.
Метод 2: перезапустите службу RDP с помощью диспетчера задач
Этот метод позволяет перезапустить службу удаленного рабочего стола с помощью приложения системного монитора или того, что мы обычно называем диспетчером задач. Давайте посмотрим, как перезапустить RDP с помощью приложения Диспетчер задач:
Шаг 1. Перейдите в меню «Пуск», щелкните его правой кнопкой мыши и выберите «Диспетчер задач» в контекстном меню.
![]()
Шаг 2. В открывшемся окне диспетчера задач перейдите на вкладку «Службы».
Теперь в столбце «Имя» найдите TermService, щелкните его правой кнопкой мыши и выберите «Перезагрузить».
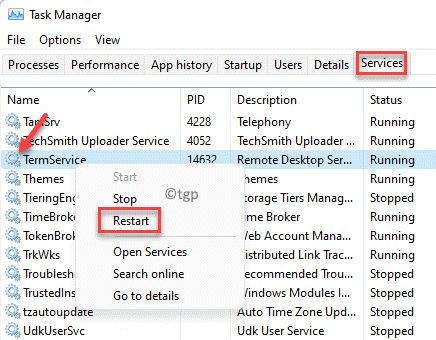
После этого закройте окно диспетчера задач.
Служба удаленного рабочего стола (RDP) перезапущена.
Метод 3: перезапустить службу RDP через Windows PowerShell
Вы также можете перезапустить RDP или службу удаленного рабочего стола вручную, выполнив определенные команды в Windows PowerShell с повышенными привилегиями. Выполните следующие шаги, чтобы перезапустить службу:
Шаг 1. Нажмите сочетания клавиш Win + R на клавиатуре, и откроется командное окно «Выполнить».
Шаг 2. Теперь введите Powershell в поле поиска и одновременно нажмите клавиши Ctrl + Shift + Enter на клавиатуре, чтобы открыть Windows PowerShell с повышенными привилегиями.
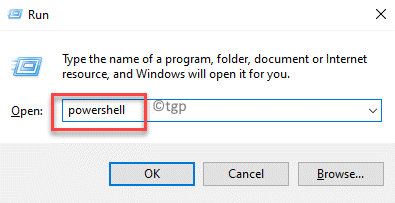
Шаг 3. В Windows PowerShell (администратор) выполните следующую команду и нажмите Enter:
Restart-Service -Force -Name "TermService"
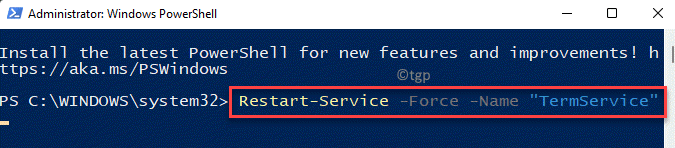
Шаг 4: В качестве альтернативы вы можете запустить приведенную ниже команду и нажать Enter:
Restart-Service -Force -DisplayName "Remote Desktop Services"

Служба RDP успешно перезапущена.
Программы для Windows, мобильные приложения, игры - ВСЁ БЕСПЛАТНО, в нашем закрытом телеграмм канале - Подписывайтесь:)