Как редактировать видео на YouTube без потери ссылки или статистики
Вы когда-нибудь замечали ошибку в своем видео на YouTube после того, как оно уже было загружено и опубликовано вами и другими пользователями в социальных сетях?
Если вы оказались в этой ситуации, вашей первой реакцией может быть паника, и вы думаете, что должны исправить ошибку, удалить загруженное видео и повторно загрузить новое.
Однако этот процесс сделает вашу предыдущую ссылку на видео мертвой, а любые вставки вашего видео будут показывать посетителям следующее изображение.
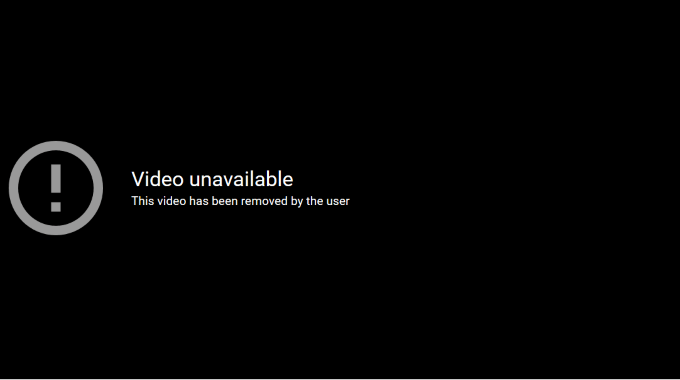
Не забывайте, что вы также потеряете всю свою статистику и комментарии, связанные с удаленным видео. Тем не менее, есть лучшее решение. Добро пожаловать в Редактор YouTube,
Программы для Windows, мобильные приложения, игры - ВСЁ БЕСПЛАТНО, в нашем закрытом телеграмм канале - Подписывайтесь:)
Помимо основ производства настраиваемых миниатюр видео, редактор YouTube позволяет редактировать само видео несколькими по-настоящему полезными способами. Вот некоторые из изменений и исправлений, которые вы можете внести в свое загруженное видео на YouTube, не теряя при этом свою ссылку или статистику.
Обрежьте свое видео
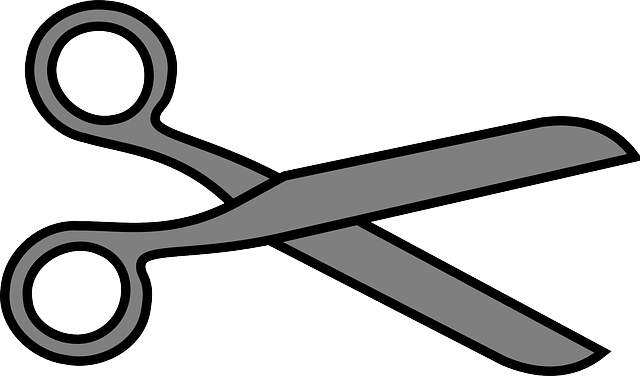
Могут быть случаи, когда вы хотите вырезать части вашего видео в начале, середине или конце. Эта возможность особенно полезна для тех из вас, кто ведет прямые трансляции и имеет слишком много мертвого пространства, которое вы хотите удалить.
Вместо повторной загрузки нового видео, в котором вы потеряете комментарии, исходный URL-адрес и количество просмотров, выполните следующие действия, используя редактор YouTube.
- Войдите в свой аккаунт YouTube.
- Нажмите на свою фотографию в правом верхнем углу.
- Выбрать YouTube (бета).
- Если вы в настоящее время используете более старую версию с Creator Studio, нажмите здесь
- Затем вы можете использовать Бета студия,
- Нажать на видео Вкладка из меню слева.
- Теперь нажмите на миниатюру видео, которое вы хотите отредактировать.
- выбирать редактор из меню слева.
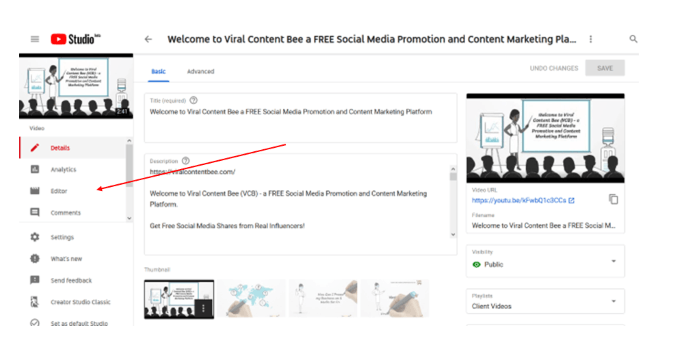
- Теперь, когда вы находитесь в редакторе YouTube, вы можете обрезать начало или конец видео. Процесс один и тот же, независимо от того, какой конец вы хотите отрезать.
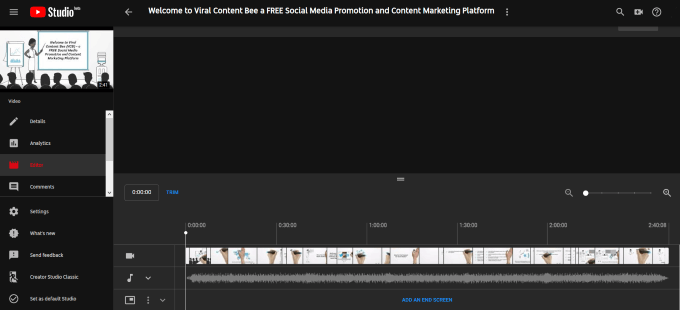
- щелчок отделка и увидеть синюю полосу в начале и конце вашего видео.
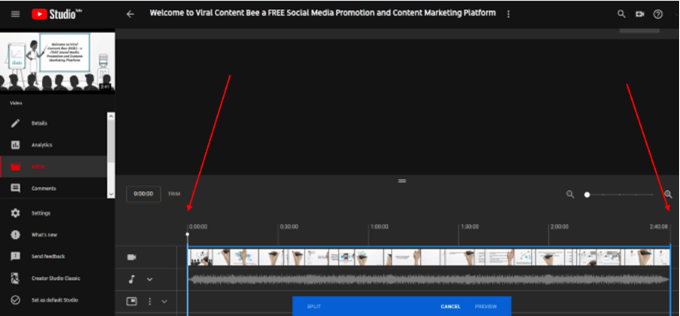
- Наведите указатель мыши на синюю полосу, пока она не станет белой и не покажет двойные стрелки. Когда это произойдет, вы можете перетащить панель в ту часть видео, которую хотите сохранить.
- Процесс одинаков для начала или конца видео.
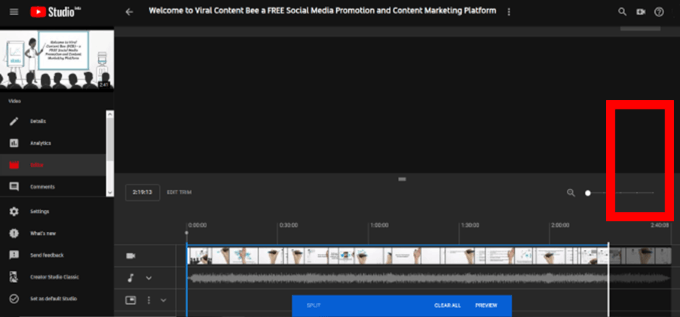
- Обратите внимание, что при выборе области, которую вы хотите удалить, она будет более темного цвета, чем остальная часть вашего видео.
- Теперь нажмите предварительный просмотр чтобы увидеть, как выглядит ваше отредактированное видео.
- Вы можете внести дополнительные изменения, нажав редактировать отделку,
- Как только вы будете удовлетворены изменениями, нажмите спасти, Выделенные вами разделы будут удалены в окончательном варианте.
- Пока изменения обрабатываются в фоновом режиме, исходное видео будет по-прежнему показываться зрителям, пока оно не будет заменено окончательно отредактированной версией. Это может занять несколько часов.
- Чтобы удалить часть вашего видео, которая находится не в начале или в конце, сначала выберите область, которую вы хотите удалить.
- Когда вы найдете первую часть видео, которую хотите обрезать, нажмите отделка а затем нажмите Трещина,
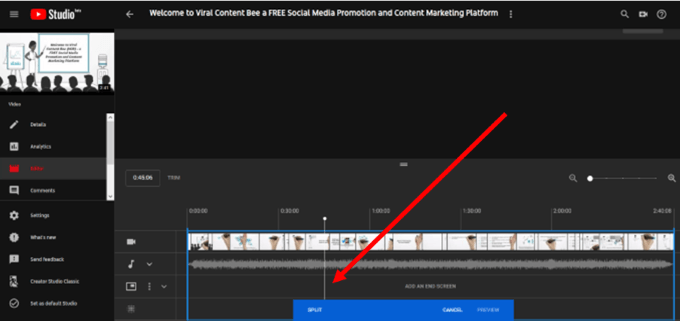
- Как только вы нажмете Трещина, вы увидите другую белую линию, как вы делали, когда обрезали начало или конец вашего видео. Перетащите эту другую белую полосу в то место в вашем видео, где вы хотите, чтобы оно началось снова
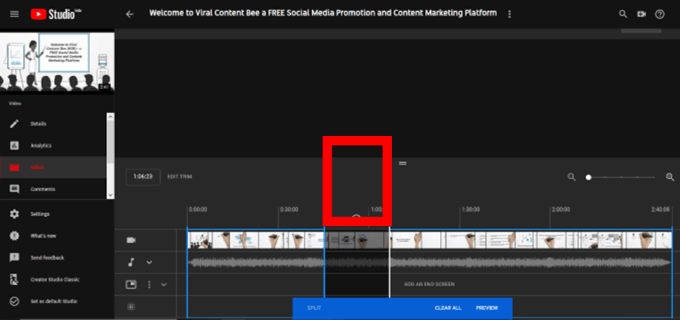
Если вам нужно или хотите, вы можете обрезать несколько частей одного и того же видео, используя один и тот же процесс.
- щелчок предварительный просмотр просмотреть внесенные вами изменения.
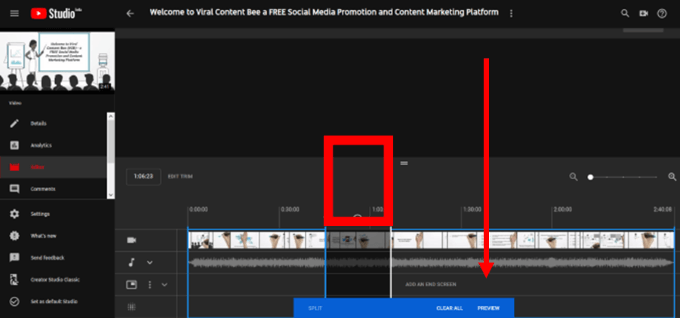
- щелчок редактировать отделку если вы хотите внести какие-либо дополнительные изменения.
- Когда вы будете удовлетворены изменениями, нажмите спасти,
Делать НЕ нажмите на «х» над разделом, который вы выбрали. Это не удалит его из видео. Это, однако, удалит выбранный вами раздел.
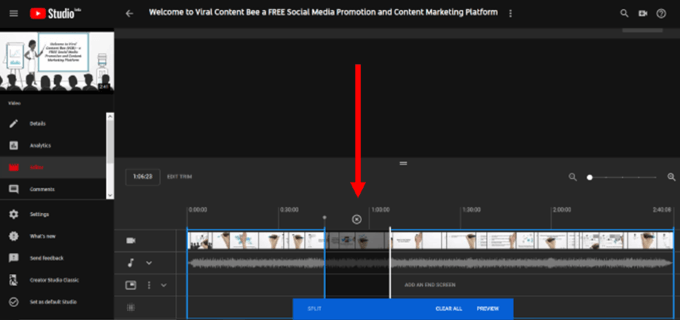
Вы не сможете сохранить отредактированное видео, пока не предварительно просмотрите его. Кнопка сохранения будет недоступна. Однако после предварительного просмотра изменений кнопка станет синей, и вы сможете сохранить ее.
Редактировать аудио

Изменение аудио или музыкального файла в вашем видео на YouTube – простой процесс. Некоторые из причин, по которым вы можете поменять местами или добавить аудио:
- Возможно, вы захотите добавить музыку в фоновом режиме живого потока.
- YouTube блокирует вашу музыкальную дорожку, поскольку она нарушает авторские права в соответствии с законодательством.
- Заявка на идентификатор контента размещена в вашем видео. это отличается от нарушения авторских прав в том, что это соглашение между контент-партнерами и YouTube. Заявки на содержание контента не блокируют видео. Они не считаются нарушением авторских прав и не приводят к приостановке или прекращению вашего канала.
Давайте начнем с того, что покажем, как просто поменять или добавить музыку к своему видео из более чем 150 000 бесплатных музыкальных треков, доступных на вашем канале YouTube.
- Начните с того же раздела редактора, который вы использовали при обрезке видео. Найдите музыкальную ноту и щелкните раскрывающийся список рядом с ней.
- Когда вы нажимаете синий аудио Кнопка, вы попадете на другой экран, как показано ниже.
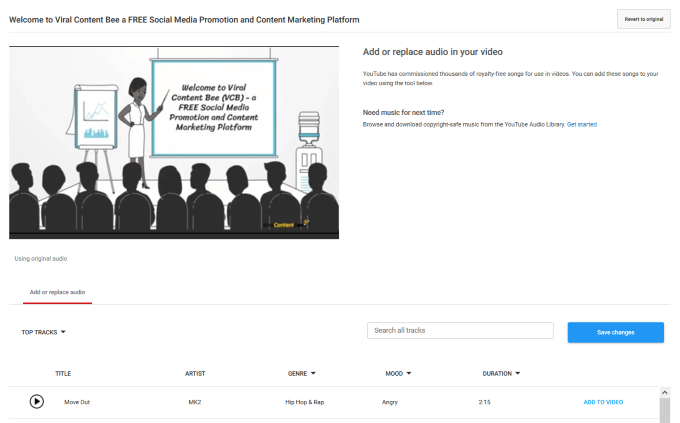
- Выберите одну из аудиодорожек, предоставленных YouTube. Вы можете сортировать по жанру, настроению и продолжительности.
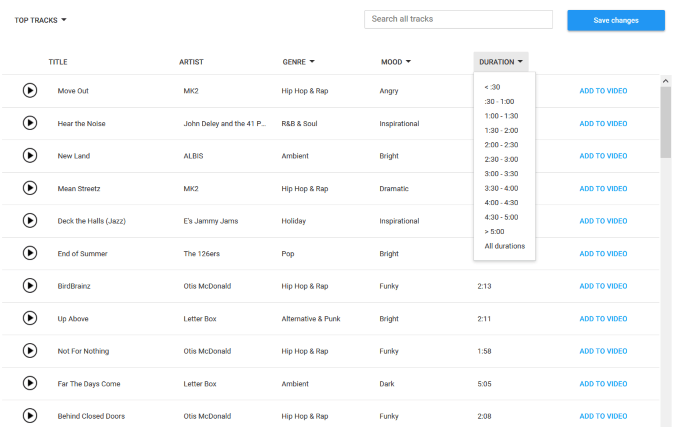
- Как только вы выбрали трек, который вам нравится, нажмите добавить к видео тогда спасти, Аудио будет заменено.
Возможность обрезать свое видео на YouTube и выгрузить звук – это два способа избежать потери вашей статистики и ссылок. Однако многие другие ценные функции редактора YouTube могут помочь вам привлечь больше трафика к вашим видео и повысить заинтересованность. Вот несколько примеров.
Добавить экран завершения
Используя редактор YouTube, вы можете добавить конечный экран в:
- Посмотрите свое последнее загруженное видео.
- Предоставьте ссылку на похожее видео на вашем канале, которое вы хотите, чтобы зритель посмотрел дальше.
- Приведите зрителя к определенному видео или плейлисту, выбранному на вашем канале.
- Заставьте людей подписаться на ваш канал.
Вам будет предоставлен выбор использования шаблона или с нуля.
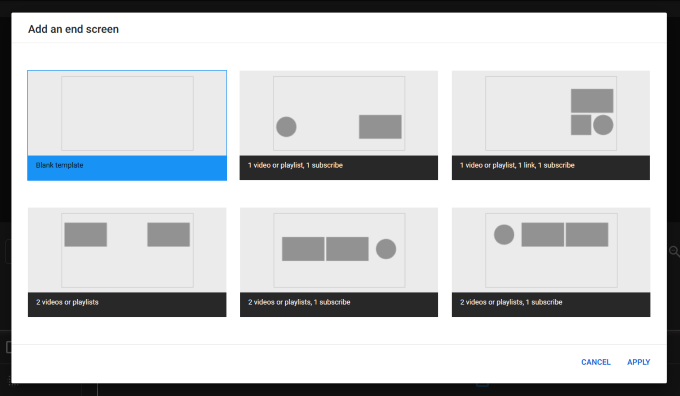
Более подробные и подробные инструкции о том, как добавить конечные экраны, смотрите в следующем видео на эту тему.
Добавить Blur
Может возникнуть ситуация, когда вы не хотите показывать чье-то лицо в видео. Вместо того, чтобы снимать его, вы можете использовать функцию размытия лица YouTube.
Вы также можете выбрать любую часть вашего видео, которую хотите размыть, с помощью пользовательской функции размытия в редакторе.
Больше нет необходимости беспокоиться о снятии видео с YouTube, если вам нужно каким-либо образом его редактировать. С помощью редактора YouTube внесите изменения в свое видео после его загрузки и не теряйте свою ссылку или статистику.
Программы для Windows, мобильные приложения, игры - ВСЁ БЕСПЛАТНО, в нашем закрытом телеграмм канале - Подписывайтесь:)