Как решить DVD / CD-привод не обнаружен в Windows 10, 11
В современную эпоху устройства хранения данных совершенствуются день ото дня, как и технология хранения данных. В наше время использование CD/DVD уменьшается день ото дня из-за малого объема памяти, низкой скорости обработки памяти и многих других недостатков. Но когда вы собираетесь установить установочный файл для какого-либо оборудования или хотите воспроизвести фильм Blu-ray, DVD-привод на вашем компьютере становится важной частью процесса. Если вы не можете найти привод DVD в проводнике, это означает, что вы не сможете запустить DVD. Эта проблема может возникнуть по многим причинам, но в большинстве случаев это поврежденные файлы драйверов или устаревшая прошивка. Не волнуйтесь, для решения вашей проблемы доступны исправления. Но, прежде чем перейти к решениям, попробуйте эти начальные обходные пути.
Первоначальные обходные пути —
РЕКЛАМА
Программы для Windows, мобильные приложения, игры - ВСЁ БЕСПЛАТНО, в нашем закрытом телеграмм канале - Подписывайтесь:)
1. Перезагрузите компьютер. После перезагрузки вставьте DVD и проверьте, можете ли вы обнаружить привод DVD.
2. Перезапустите проводник из Диспетчер задач окно на вашем устройстве.
3. Не забудьте проверить DVD, который собираетесь использовать, запустив его на отдельном компьютере.
4. Обновите Windows 10 до последней версии.
Если вы по-прежнему не можете просмотреть драйвер DVD на своем компьютере, воспользуйтесь этими исправлениями.
Исправление 1 — Использование редактора реестра
1. Перейдите в следующее место в редакторе реестра.
HKEY_LOCAL_MACHINE\SYSTEM\CurrentControlSet\Services\atapi\
2. Теперь щелкните правой кнопкой мыши на atapi и создайте новый ключ с именем Controller0.
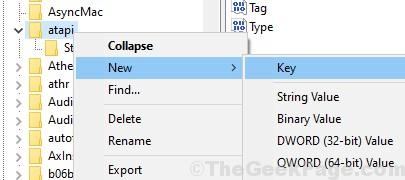
3. Щелкните Controller0, чтобы выбрать его, а затем справа щелкните правой кнопкой мыши пустое место и создайте новое Dword EnumDevice1.
4. Измените его значение на 1.
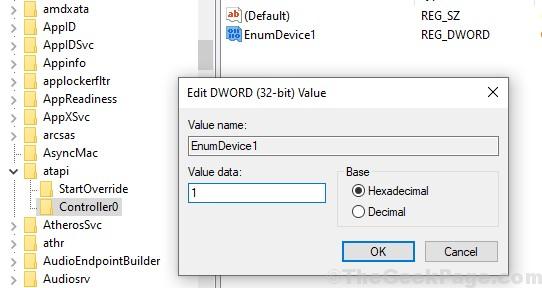
5. Перезагрузите ПК.
Исправление 2 — удаление драйверов IDE/ATAPI
1. Найдите диспетчер устройств в окне поиска Windows 10, расположенном на панели задач.
2. Нажмите на диспетчер устройств.
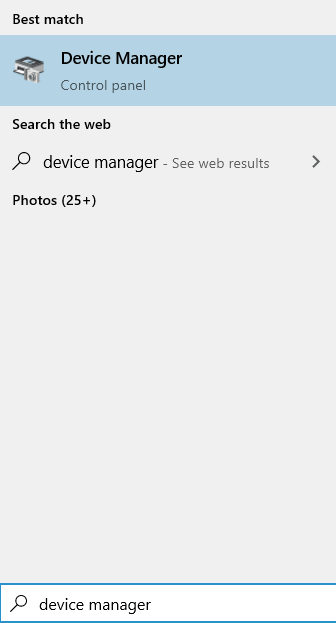
3. Теперь нажмите «Просмотр», а затем нажмите «Показать скрытые устройства».
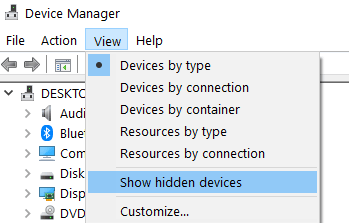
4. Дважды щелкните Контроллеры IDE/ATAPI, чтобы развернуть Контроллеры IDE/ATAPI.
5. Теперь щелкните правой кнопкой мыши и удалите все элементы из списка один за другим в разделе «Контроллеры IDE ATA/ATAPI».
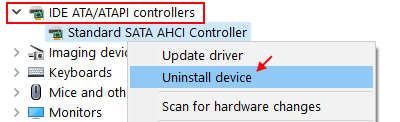
6. Теперь перезагрузите компьютер.
Fix 3 Удаление ключа UpperFilters / LowerFilters в вашем реестре
Удаление ключа UpperFilters/LowerFilters в вашем реестре может решить проблему, с которой вы столкнулись, с проблемой драйвера CD/DVD на вашем компьютере. Вы можете сделать это, выполнив следующие действия:
[IMPORTANT- YOU NEED TO BE LOGGED IN AS AN ADMINISTRATOR]
1. Нажмите клавишу Windows + R, чтобы запустить «Выполнить», введите «regedit» и нажмите Enter. Нажмите «Да», если вас попросит контроль учетных записей. Редактор реестра окно откроется на вашем компьютере.

2. Перейдите к этому местоположению на левой панели Редактор реестра–
HKEY_LOCAL_MACHINE\SYSTEM\CurrentControlSet\Control\Class\{4D36E965-E325-11CE-BFC1-08002BE10318}3. На правой панели проверьте, можете ли вы найти ключ «UpperFilters» или «LowerFilters» (на вашем компьютере вы найдете ключ «UpperFilters» или «LowerFilters»). Щелкните правой кнопкой мыши на нем. Нажмите «Удалить».
[NOTE- If you can’t find neither ‘UpperFilters’ nor ‘LowerFilters’ key in the Registry Editor this fix will not work for you]
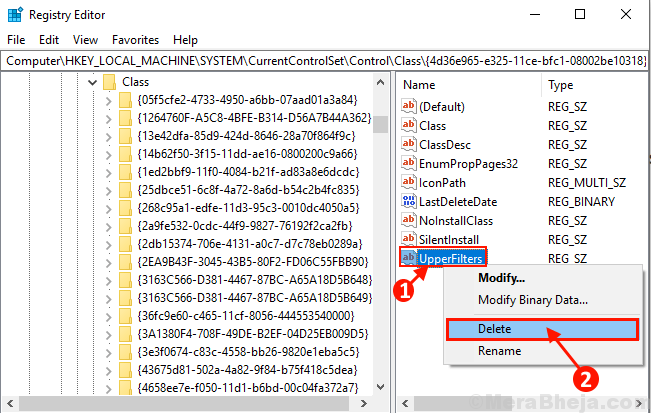
4. Нажмите «Да», чтобы удалить ключ.
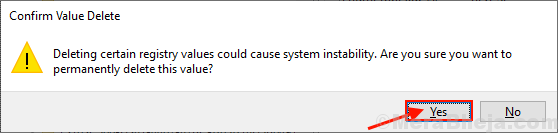
Перезагрузите компьютер и, как только ваша система загрузится, проверьте, устранена ли ваша проблема. Если вы все еще сталкиваетесь с той же проблемой, перейдите к следующему исправлению. Вы сможете обнаружить драйвер DVD.
Исправление 4 — сброс DVD-привода из командной строки.
Вы можете сбросить DVD-привод, выполнив одну команду в окне командной строки. Следуйте этим простым шагам-
1. Нажмите Windows Key+R, чтобы открыть Бегатьвведите «cmd.exe» и нажмите Ctrl+Shift+Enter, чтобы открыть Командная строка с административными правами.

2. Теперь в Командная строка окно, скопируйте и вставьте эту команду и нажмите Enter.
reg.exe add “HKLM\System\CurrentControlSet\Services\atapi\Controller0” /f /v EnumDevice1 /t REG_DWORD /d 0x00000001

3. Закрыть Командная строка окно. Перезагрузите компьютер и после перезагрузки проверьте, можете ли вы найти драйвер DVD в проводнике.
Если вы все еще сталкиваетесь с той же проблемой, перейдите к следующему исправлению.
Исправить 5 Обновите драйвер DVD из диспетчера устройств.
Вы столкнулись с этой проблемой с драйвером DVD, возможно, потому, что ваш драйвер DVD устарел или имеет поврежденный файл. Следуйте этим простым шагам, чтобы обновить драйвер DVD из диспетчера устройств.
1. Нажмите клавишу Windows +R, чтобы открыть Бегатьи введите «devmgmt.msc», нажмите Enter. Диспетчер устройств окно откроется.

2. Теперь в Диспетчер устройств разверните «Приводы DVD/CD-ROM» и щелкните правой кнопкой мыши дисковод CD/DVD, который вы используете на своем компьютере. Затем нажмите «Обновить драйвер».
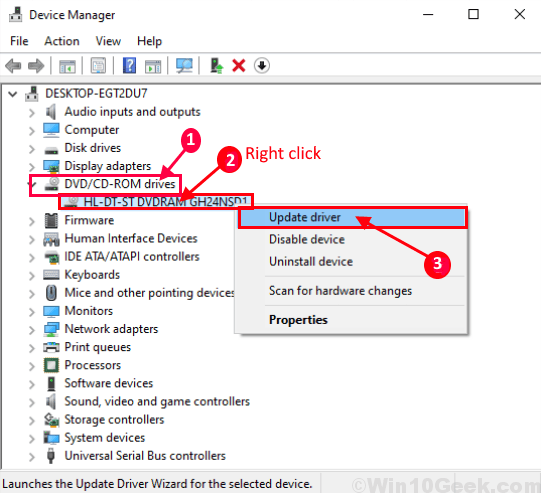
3. Вас спросят «Как вы хотите искать драйверы?». Выберите опцию «Автоматический поиск обновленного программного обеспечения драйвера».
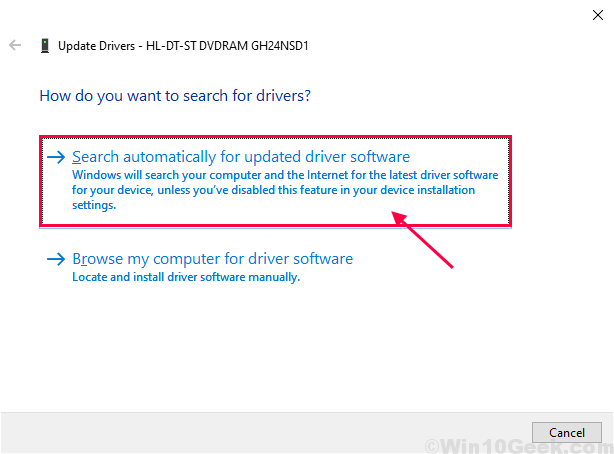
4. Подождите, пока Windows выполнит поиск совместимого драйвера для вашего DVD-привода, загрузит его и установит.
Теперь, если вы видите окно с надписью «Лучший драйвер для вашего устройства уже установлен». Нажмите «Поиск обновленных драйверов в Центре обновления Windows». У вас будет установлен драйвер вместе с Центром обновления Windows.
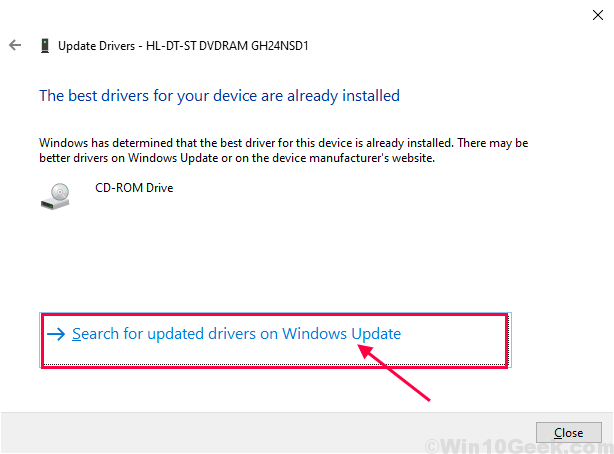
Перезагрузите компьютер.
После перезагрузки компьютера проверьте, устранена ли проблема, с которой вы столкнулись, или нет. Если вы все еще сталкиваетесь с проблемой, перейдите к следующему исправлению.
Исправить 6 Удаление и переустановка драйвера DVD
Удаление и переустановка драйвера DVD может удалить все поврежденные или неверные файлы драйвера DVD с вашего компьютера. Теперь на первом этапе будет выполнено удаление драйвера DVD, а на следующем шаге мы установим драйвер DVD.
Выполните следующие действия, чтобы удалить драйвер DVD:
1. Нажмите клавишу Windows + R, чтобы открыть «Выполнить». Теперь введите «devmgmt.msc» и нажмите Enter. Откроется утилита диспетчера устройств.

2. Теперь в Диспетчер устройств разверните «Приводы DVD/CD-ROM» и щелкните правой кнопкой мыши привод CD/DVD, который вы используете на своем компьютере, и нажмите «Удалить устройство».
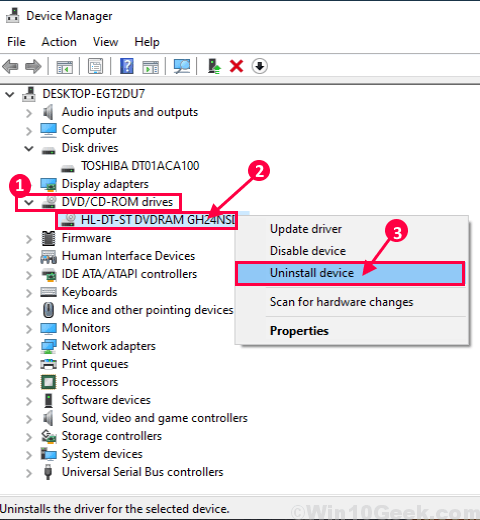
3. Нажмите «Удалить», если появится сообщение «Предупреждение: вы не можете удалить это устройство из своей системы». Это временно удалит драйвер DVD.
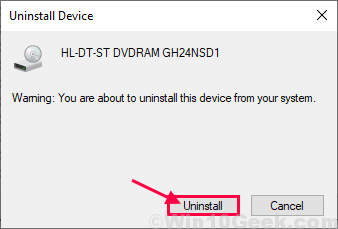
На следующих шагах мы снова установим драйвер DVD.
Метод 1-
Просто перезагрузите компьютер, и Windows сама установит удаленный драйвер. Ваш DVD-драйвер снова будет работать нормально.
Способ 2–
Если после перезагрузки компьютера драйвер не был установлен, вам необходимо установить его самостоятельно. Следуйте, чтобы установить драйвер вручную-
1. В Диспетчер устройств окно, нажмите «Действие». Снова нажмите «Сканировать на предмет изменений оборудования».

2. Это найдет удаленный драйвер и установит его снова.
Закрывать Диспетчер устройств окно. Перезагрузите компьютер, чтобы сохранить изменения.
После перезагрузки проверьте, можете ли вы обнаружить драйвер CD/DVD в Проводник. Идите за исправлением, если проблема все еще сохраняется.
Исправить 7 Установить настройки BIOS по умолчанию
1. Перезагрузите компьютер.
2. В зависимости от вашего ноутбука/ПК нажмите соответствующую клавишу BIOS, чтобы загрузить BIOS. Обычно это del или F2. Некоторые другие ноутбуки имеют другие клавиши BIOS, такие как Esc, Del, F2, F8, F12.
Итак, допустим, на вашем ПК есть DEL в качестве ключа BIOS. Поэтому продолжайте нажимать DEL при запуске ПК, пока не появится экран BIOS.
Теперь найдите настройки BIOS по умолчанию, выберите их и сохраните изменения.
Разные компьютеры имеют разные имена для него, такие как приведены ниже.
- Загрузка по умолчанию
- Загрузите стандартные настройки
- Загрузить настройки по умолчанию
- Загрузить отказоустойчивые значения по умолчанию
- Получить значения по умолчанию
- Загрузить настройки BIOS по умолчанию
Fix 8 Обновление драйверов BIOS и чипсета
Прежде всего, вам нужно будет узнать информацию о модели производителя вашего ПК, чтобы вы могли найти ее в Google и загрузить последнюю версию BIOS, а затем щелкнуть по ней, чтобы обновить ее.
1. Нажмите клавишу Windows + R, напишите msinfo32 в поле команды запуска и нажмите OK.
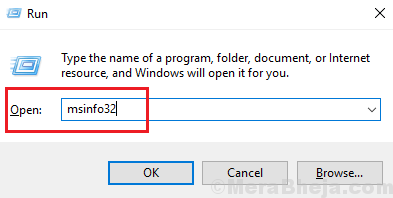
2. Запишите номер модели ПК.
3. Теперь погуглите его ПО BIOS.
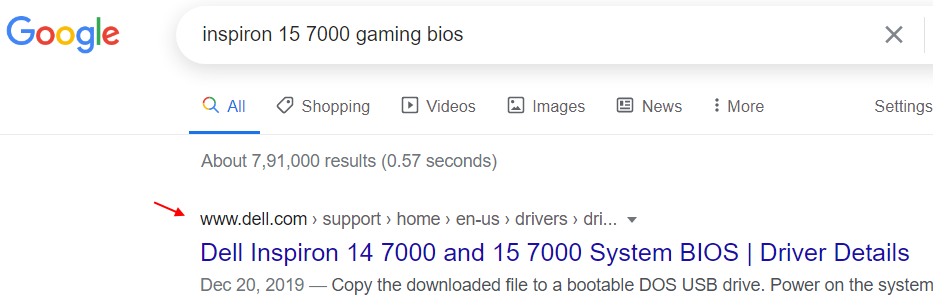
4. Щелкните загруженное программное обеспечение BIOS, чтобы обновить BIOS.
Fix 8 Используйте восстановление драйвера DVD —
Существует бесплатный полезный инструмент DVD Driver Repair, который может проанализировать и устранить вашу проблему. Этот бесплатный инструмент очень полезен, он может обнаружить вашу проблему и решить ее. Следуйте этим шагам-
[You will need an active internet connection to download the driver]
1. Загрузите последнюю версию Восстановление DVD-драйвера программное обеспечение. После загрузки перейдите к месту загрузки. Дважды щелкните ZIP-файл «DVDRepair Setup», чтобы открыть его. Теперь снова дважды щелкните «DVDRepair_1100_Setup», чтобы открыть его.
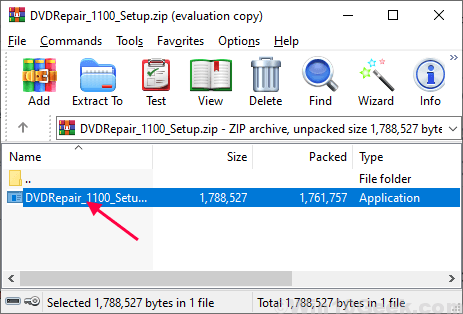
2. Теперь в Настройка-Ремонт DVD-привода нажмите «Установить», чтобы установить программное обеспечение. Когда установка будет завершена, установите флажок «Восстановление DVD-привода» и нажмите «Готово».
3. Теперь, когда Ремонт DVD-привода 2 Появится окно, нажмите «Восстановить DVD-приводы».
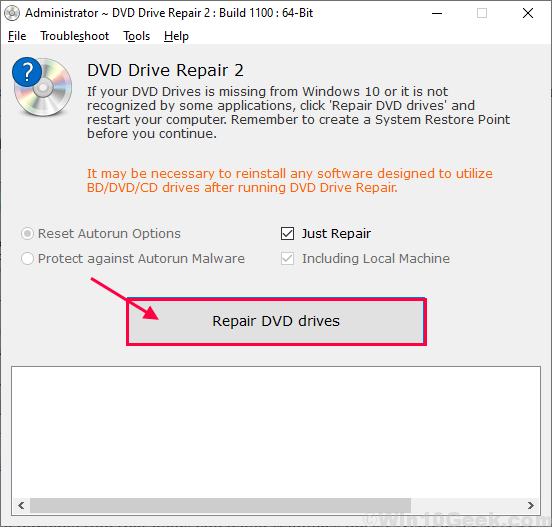
Подождите некоторое время, пока DVD Repair не восстановит ваш привод.
Перезагрузите компьютер и проверьте, сработали ли решения для вас. Ваша проблема должна быть решена.
ПРИМЕЧАНИЕ-
Если вы все еще не можете найти драйвер DVD в проводнике, вы можете следовать этим советам, которые, несомненно, помогут вам:
1. Удалите любой виртуальный диск, который вы используете.
Если вы используете какой-либо виртуальный диск (например, Daemon Tools Lite), вам необходимо удалить его.
а. Нажмите клавишу Windows + R, чтобы запустить Бегатьвведите «appwiz.cpl» и нажмите Enter.
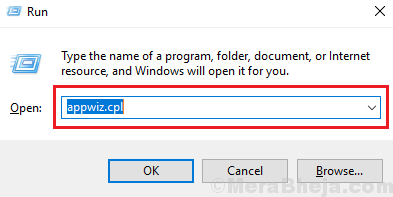
б. Сейчас в Программы и компоненты окно, найдите программу виртуального диска, которую вы используете, в списке программ. Дважды щелкните по нему, чтобы инициировать процесс удаления.
Завершите процесс удаления. Перезагрузите компьютер и проверьте, можете ли вы обнаружить драйвер DVD в проводнике.
2. Используйте любой бесплатный медиаплеер, например Медиаплеер VLC или Гом-плеер. С помощью этого медиаплеера вы можете воспроизводить фильмы на своем DVD без доступа к DVD-приводу из проводника.
Программы для Windows, мобильные приложения, игры - ВСЁ БЕСПЛАТНО, в нашем закрытом телеграмм канале - Подписывайтесь:)