Как синхронизировать контакты Outlook с Android, iPhone, Gmail и другими
Несмотря на рост и популярность приложений для чата и мобильных сообщений, мы по-прежнему отправляем и получаем электронную почту каждый день. Электронная почта является распространенной формой общения в бизнесе, но также является неотъемлемой частью нашей повседневной онлайн-жизни, поскольку большинству веб-сайтов требуются адреса электронной почты для создания учетных записей.
Microsoft Outlook управляет активными пользователями более 400 миллионов человек, многие из которых открывают электронные письма с мобильных устройств на платформах Android и iOS. Следовательно, синхронизация Outlook на мобильных устройствах и с другими службами необходима для упрощения доступа с любого устройства или местоположения.

Одной из самых мощных функций производительности любого почтового сообщения является список контактов, который играет ключевую роль в нашем личном и деловом общении.
Если вы являетесь постоянным пользователем Microsoft Outlook и не знаете, как синхронизировать контакты Outlook с вашим мобильным устройством или другие почтовые сервисыне волнуйся Мы покажем вам несколько обходных путей для использования.
Программы для Windows, мобильные приложения, игры - ВСЁ БЕСПЛАТНО, в нашем закрытом телеграмм канале - Подписывайтесь:)
Как синхронизировать контакты Outlook
Действия, описанные в этом руководстве, могут отличаться в зависимости от операционной системы и устройства. Убедитесь, что доступ к контактам разрешен для Outlook, прежде чем продолжить настройку синхронизации.
Синхронизировать контакты Outlook с Android
Чтобы синхронизировать контакты Outlook с вашим устройством Android, ваш поставщик электронной почты должен использовать Microsoft Exchange ActiveSync. Большинство крупных провайдеров, таких как Gmail, делают.
- На вашем устройстве Android откройте настройки, нажмите Программы (или Приложения).
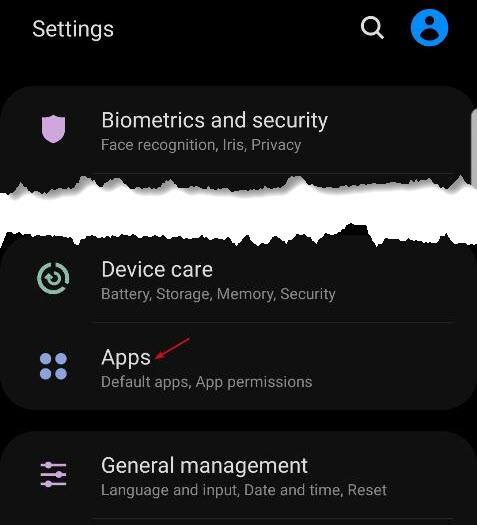
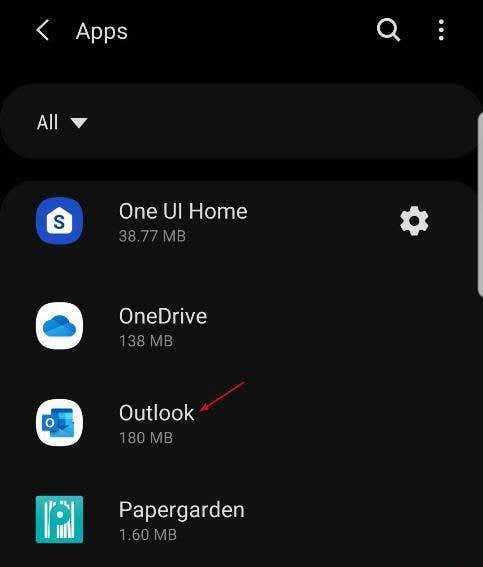
- Под Настройки приложения, нажмите Права доступа.
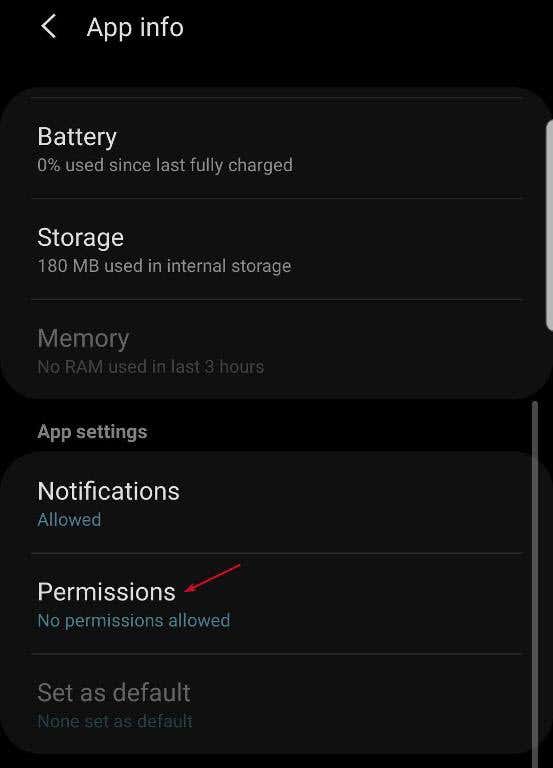
- Переключить контакты включите его (если отключено).
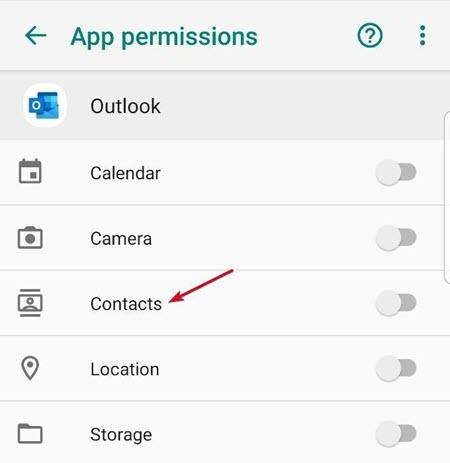
- Откройте приложение Outlook и перейдите к настройки,
- Нажмите на свой аккаунт, а затем нажмите Синхронизация контактов
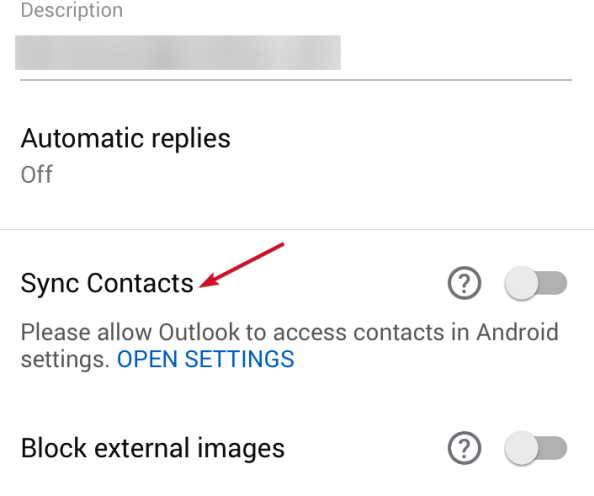
Синхронизация контактов Outlook с Gmail
Gmail – это популярный почтовый сервис с более чем 1,5 миллиардами активных ежемесячных пользователей. К счастью, ваши контакты Outlook легко синхронизируются с этим поставщиком, поскольку он использует Microsoft Exchange ActiveSync.
- Чтобы синхронизировать контакты Outlook с Gmail, загрузите Приложение Gmail (если он еще не установлен на вашем устройстве) или обновите его.
- Зарегистрируйте свою учетную запись Outlook в Gmail. Для этого вам понадобится действующая учетная запись Outlook, поэтому регистр для одного, если у вас его нет, настройте его и войдите в систему на своем компьютере, чтобы убедиться, что синхронизация работает правильно.
- Войдите в свою учетную запись Outlook из приложения Gmail, используя те же учетные данные, которые вы используете на рабочем столе. Откройте Gmail и нажмите Меню (три горизонтальные линии) на левой стороне.
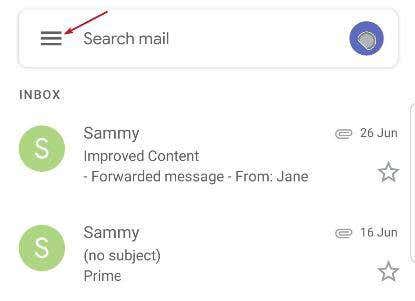
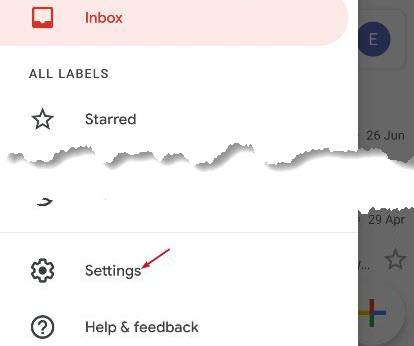
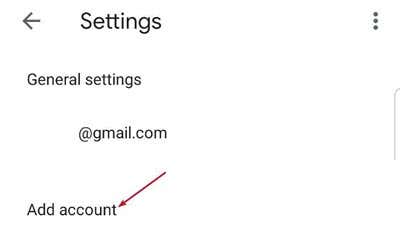
- На следующей странице вы увидите список служб электронной почты, которые поддерживает приложение Gmail. Нажмите Exchange и Office 365.
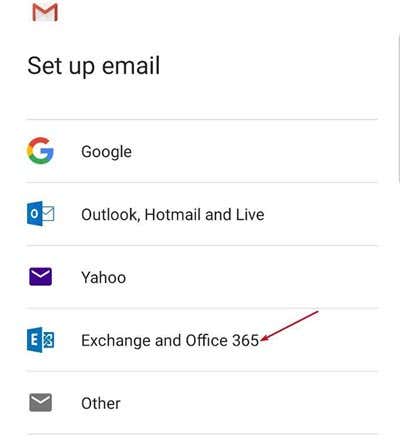
Замечания: Не выбирайте Outlook, Hotmail и Live, поскольку эти службы используют IMAP и POP, которые являются протоколами синхронизации, которые не могут синхронизировать контакты или календарь. Они только синхронизируют электронную почту.
- Введите свой адрес электронной почты и пароль на следующей странице.
- Начнется проверка настроек сервера на вашем устройстве Android. Если всплывающее окно запрашивает Удаленное администрирование безопасности появляется, нажмите Хорошо а затем выполните вход на следующей странице.
Замечания: Убедитесь, что Gmail может получить доступ к вашим контактам и календарю. Вы можете проверить это, перейдя в настройки > Программы (Приложения)> права доступа и переключить контакты переключиться на зеленый.
Синхронизация контактов Outlook с iPhone
iPhone обычно хорошо справляется с синхронизацией и обновлением контактов между приложениями и устройствами. Однако это не всегда так, особенно там, где есть неправильные настройки разрешений или общие проблемы с программным обеспечением, такие как ошибки, которые не позволяют Outlook синхронизироваться с вашим телефоном.
Вы можете синхронизировать контакты Outlook на iPhone, используя Настройки, iTunes, iCloud, по электронной почте, импортируя как vCards или через Exchange.
Использование настроек
- открыто настройки и нажмите Outlook> Контакты.
- переключатель обновление фоновых приложений на зеленый.

- Открыть Приложение Outlook и перейти к Настройки> Ваша учетная запись> Синхронизация контактов
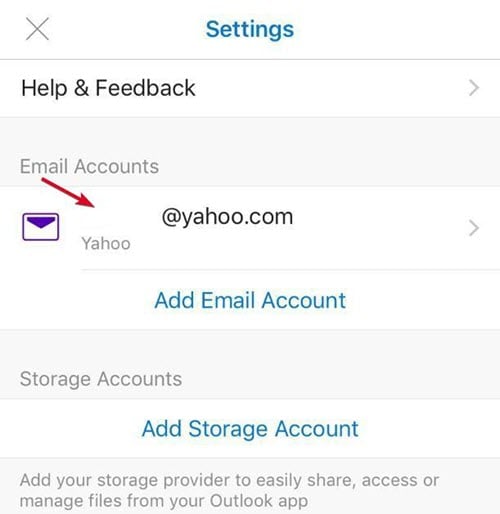
Использование iTunes
Помимо того, что музыкальный проигрыватель или средство безопасного хранения, iTunes может также управлять данными и хранить их на вашем iPhone, что упрощает обновление и передачу контактов Outlook на другие устройства.
Убедитесь, что iCloud отключен, прежде чем использовать iTunes для синхронизации контактов Outlook.
- Подключите iPhone к компьютеру и откройте Itunes,
- Нажмите значок iPhone и перейти к настройки > Информация.
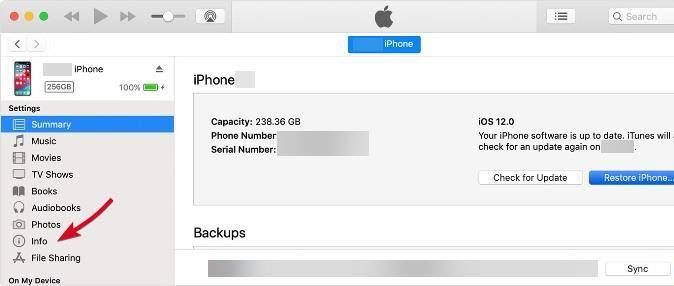
- Нажмите Синхронизировать контакты с установите флажок и выберите прогноз из списка.
- Выбрать Применять завершить настройку.
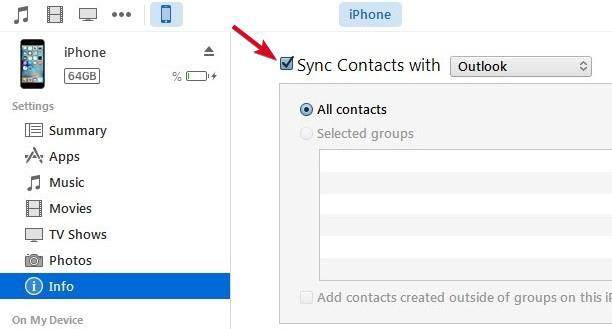
Использование iCloud
Прежде чем синхронизировать контакты Outlook с iPhone с помощью iCloud, убедитесь, что панель управления iCloud для Windows доступна или установлен на вашем ПК,
Замечания: iCloud не позволяет синхронизировать только контакты с облаком. Если вы не против загрузить свои календари, почту и контакты в хранилище iCloud, выполните следующие действия.
- Запустите iCloud на своем компьютере и войдите в систему, используя свой идентификатор и пароль.
- Нажмите Почта, контакты, календари и задачи флажок.
- Нажмите Применять,
По электронной почте
Вы можете перенести контакты Outlook на свой iPhone с помощью электронной почты, хотя это довольно длительный процесс.
- Откройте настольное приложение Outlook.
- щелчок Файл> Открыть> Импорт.
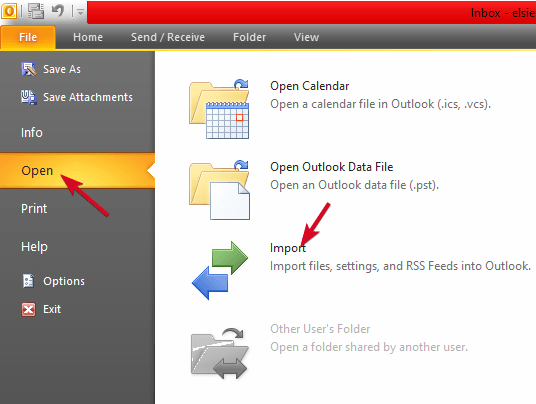
- в Импорт Экспорт мастер, выберите Экспорт в файл,
- щелчок следующий,
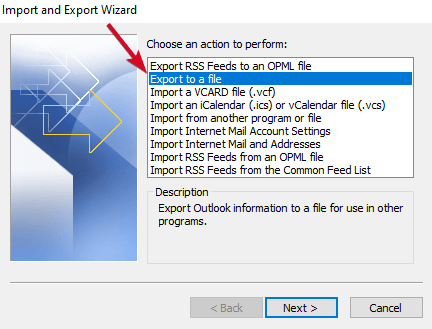
- щелчок Значения, разделенные запятыми (Windows) и нажмите следующий,
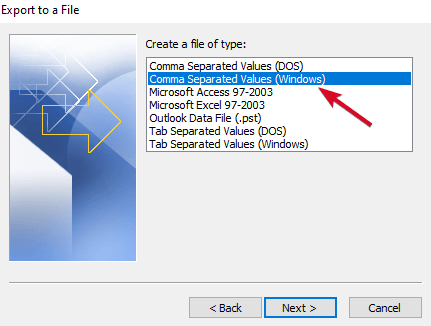
- Выберите папку с контактами, которые вы хотите экспортировать, и нажмите Следующий.
- Назовите свой CSV-файл, сохраните его и нажмите Далее> Готово.
- Составьте новое электронное письмо и загрузите файл CSV, который Outlook создает в виде вложения, и отправьте его на адрес электронной почты, подключенный к вашему iPhone.
- На вашем iPhone откройте электронную почту, коснитесь вложения и следуйте инструкциям до Добавить все контакты вариант.
Замечания: Не все устройства iOS работают с CSV-файлами одинаково. Некоторые предлагают только предварительный просмотр файла, не предлагая добавить их в качестве контактов.
Импорт контактов как визитных карточек
Этот метод позволяет синхронизировать контакты Outlook с iPhone путем преобразования их в визитные карточки или электронные визитные карточки, которые можно просматривать в любой версии Outlook. Однако визитные карточки создаются только в настольном приложении Outlook.
- Откройте Outlook и нажмите Контакты.
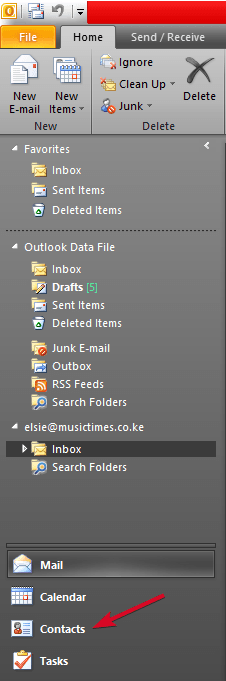
- Выберите контакты, которые вы хотите синхронизировать, и нажмите Файл> Сохранить как> Сохранить как тип и выберите Файлы vCard,
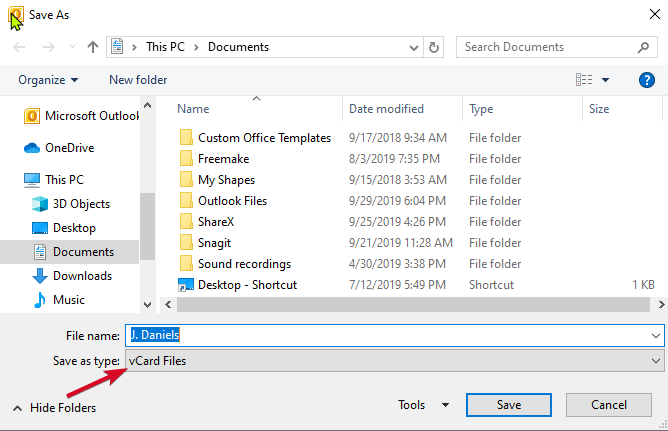
- Выберите место для сохранения вашей vCard, дайте ему имя и нажмите Сохранить.
- На iCloud.com, войдите и нажмите Настройки> Импорт vCard,
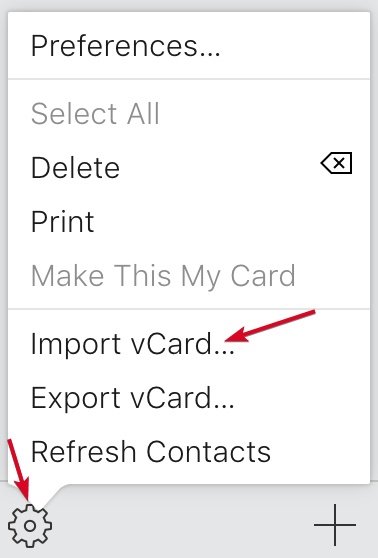
- Выберите vCard, который вы сохранили и нажмите Импортировать,
iCloud добавит ваши контакты в Все контакты папки. Проблема с использованием vCards заключается в том, что вам нужно создавать и импортировать новые при каждом добавлении новых контактов в Outlook.
Через обмен
Этот метод работает, только если ваш iPhone подключен к внутренней корпоративной сети. Если в вашей компании есть сервер Exchange, вы можете синхронизировать с ним контакты Outlook и получать к ним доступ на своем iPhone.
- Откройте свой iPhone и перейдите на Настройки> Почта, Контакты, Календари (Выберите Exchange, если вы устанавливаете это впервые).
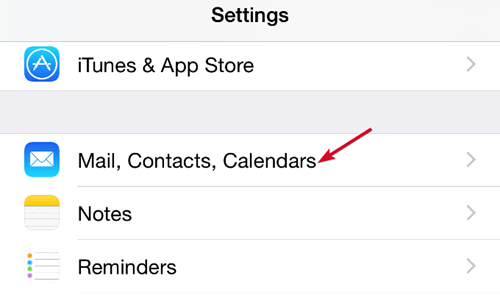
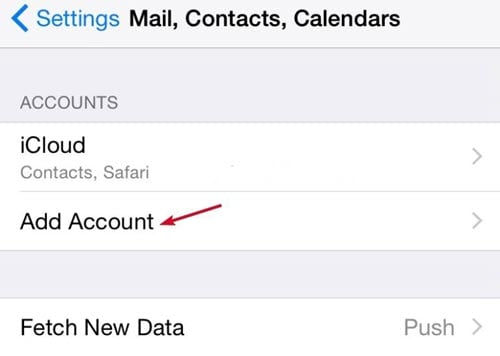
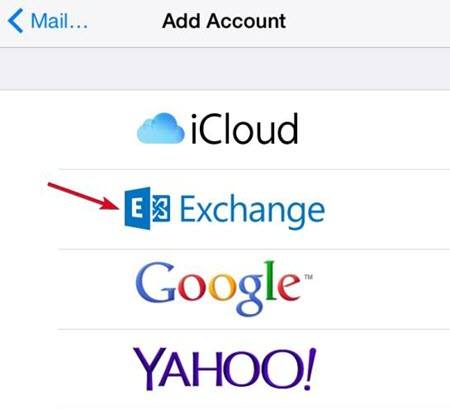
- Введите адрес электронной почты, имя пользователя и пароль и нажмите следующий,
- Ваш iPhone свяжется с сервером Exchange, поэтому убедитесь, что вы знаете адрес сервера, так как вам нужно будет ввести его здесь.
- выбирать контакты из вариантов элементов, которые вы хотите синхронизировать, и все готово.
Синхронизация контактов Outlook с iPad
Для iPad у вас есть два варианта синхронизации контактов Outlook – iTunes или iCloud. Если вы используете iCloud на своем компьютере, вы можете скопировать контакты в iCloud и получить к ним доступ со своего iPad.
Однако, если вы используете iTunes на своем компьютере, вы можете синхронизировать контакты с помощью iTunes на iPad.
Использование iTunes
- Убедитесь, что у вас установлена последняя версия iTunes, откройте ее и войдите с учетными данными, которые вы используете на своем iPad.
- Подключите iPad к компьютеру и выберите его в iTunes.
- щелчок Информация и выберите параметры синхронизации для почты, календарей и контактов, в этом случае, Синхронизировать контакты с> Outlook,
- Если у вас несколько групп контактов, выберите ту, которую хотите синхронизировать, нажав Выберите группуили синхронизировать их все и нажать Синхронизация.
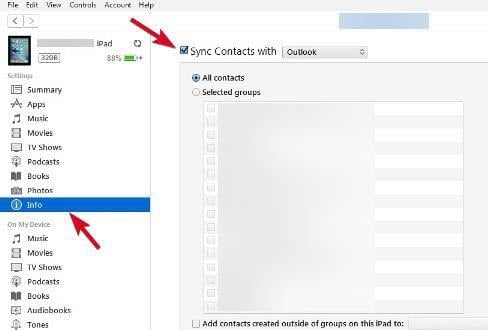
- Нажмите на Резюме вкладка для беспроводной синхронизации и нажмите Синхронизация с этим устройством через WiFi,
С этого момента, когда ваш iPad включен и на вашем компьютере работает iTunes, синхронизация будет выполняться автоматически.
Использование iCloud
Перед использованием этого метода убедитесь, что у вас есть Панель управления iCloud для Windows на твоем компьютере. Войдите с учетными данными для своего iPad и выберите параметры синхронизации, которые вы хотите использовать – в этом случае это Контакты с Outlook,
- открыто настройки на вашем iPad.
- Выбрать Почта, Контакты, Календари.
- щелчок ICloud.
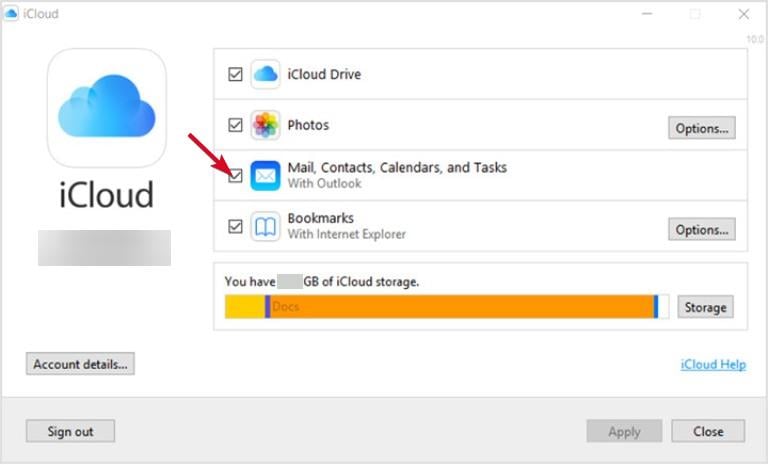
- Войдите под своим Apple ID и выберите Почта, Контакты и Календари синхронизировать их с Outlook через iCloud.
- Вы можете выбрать другие параметры синхронизации iCloud, такие как Найди мой айфон или Документы и данные,
Синхронизировать с Outlook.com или Exchange
- открыто настройки на вашем iPad и выберите Почта, Контакты и Календари и нажмите Добавить аккаунт.
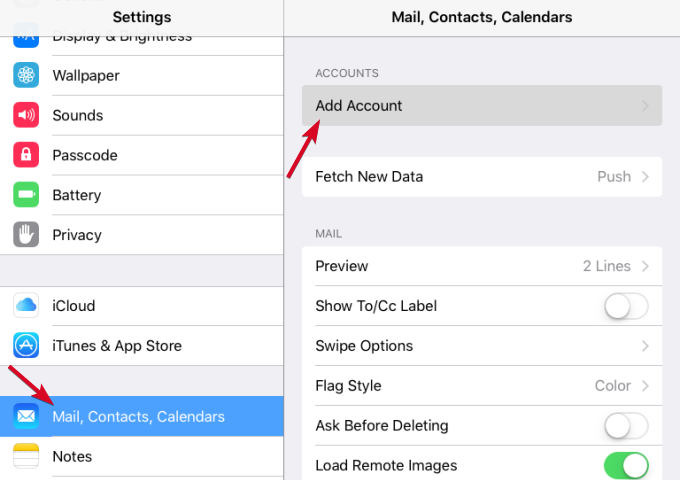
- Нажмите Microsoft Exchange для синхронизации с сервером на рабочем месте или выберите Outlook.com синхронизировать с учетной записью Outlook.com.
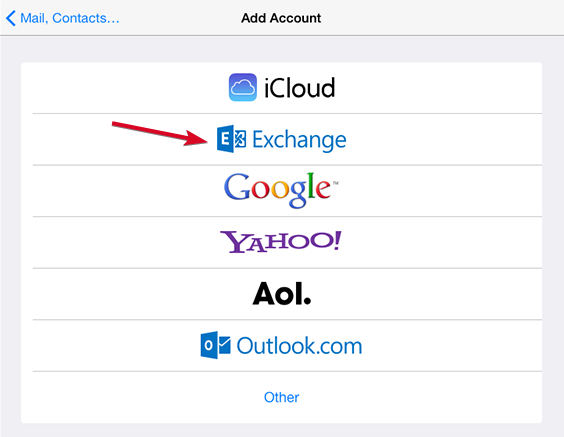
- Введите адрес электронной почты, имя пользователя и пароль (при подключении через Exchange Server введите имя домена, хотя это необязательно).
- Нажмите следующий,
- Ваш iPad свяжется с сервером Exchange. Введите здесь имя домена и нажмите следующий,
- Выберите сервисы, которые вы хотите синхронизировать – Почта, Контакты или Календари – и это все.
Синхронизация контактов Outlook с iCloud
Если на вашем компьютере есть файл PST, содержащий все данные вашего профиля Outlook, вы можете импортировать контакты в iCloud из двух частей – преобразовать контакты PST в vCards, а затем импортировать файл в iCloud.
Конвертировать файл PST в vCard / VCF
Вы можете конвертировать Файл .PST в визитную карточку, используя такой инструмент, как SysTools vCard Export Tool,
- Загрузите инструмент на свой компьютер и нажмите Добавить файл,
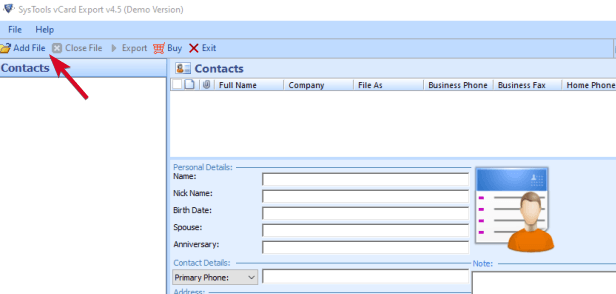
- Вы получите файл а также скоросшиватель опции. Если у вас есть один файл, нажмите файл вариант. Если в папке несколько файлов, щелкните скоросшиватель вариант.
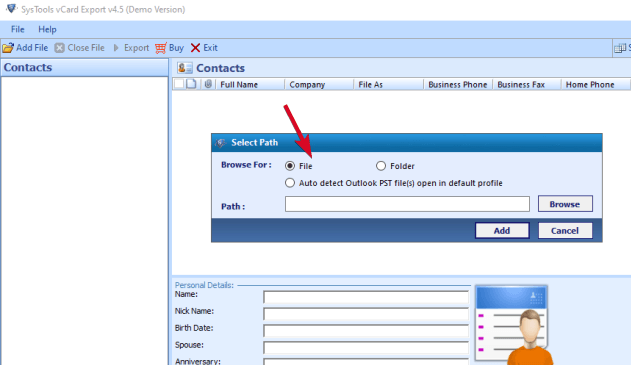
- щелчок Просматривать и выберите файл PST, а затем нажмите Добавить, Инструмент покажет вам предварительный просмотр всех данных файла PST.
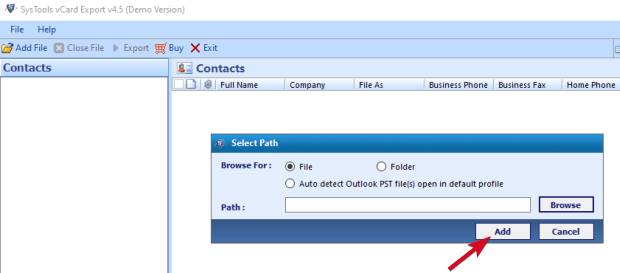
- Выберите контакты и нажмите Экспорт.
- В Параметры экспортанажмите визитная карточка и выберите его из своего местоположения.
- щелчок экспорт преобразовать все контакты в файл VCF.
- Вы получите уведомление о завершении экспорта. Перейдите в папку местоположения и проверьте наличие файла VCF.
Импортируйте визитную карточку в iCloud
- Войдите в свою учетную запись, используя свои учетные данные iCloud.
- щелчок контакты и перейти к значок передач в нижнем конце экрана.
- Нажмите на значок и выберите Импорт vCard.
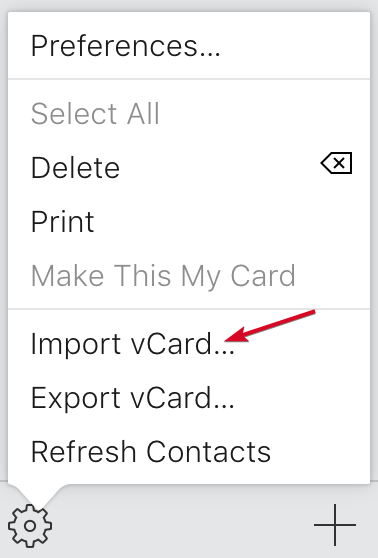
- щелчок Просматривать чтобы найти файл VCF, выберите его и нажмите Открыто.
- Все ваши контакты Outlook в файле vCard будут синхронизированы с iCloud.
Программы для Windows, мобильные приложения, игры - ВСЁ БЕСПЛАТНО, в нашем закрытом телеграмм канале - Подписывайтесь:)