Как создавать и редактировать видео в TikTok для начинающих
С ростом популярности социальной сети TikTok многие люди начинают открывать аккаунты. Хотя TikTok начинал с более молодой базы пользователей, все больше людей всех возрастов начали его использовать. Если вы только начинаете работать с платформой, сначала это может показаться немного запутанным.
Основное внимание в TikTok уделяется коротким видеороликам, обычно с проигрываемой поверх них музыкой. Может быть относительно легко увидеть ваши видео и взаимодействовать с ними в TikTok, но создание хороших видео имеет важное значение для получения большого количества просмотров, лайков и комментариев.

Для этого важно знать, как снимать видео в TikTok. В этой статье будет рассмотрен основной процесс создания и редактирования вашего видео и инструменты, доступные для использования в TikTok, а также несколько советов, как сделать ваши видео отличными.
Программы для Windows, мобильные приложения, игры - ВСЁ БЕСПЛАТНО, в нашем закрытом телеграмм канале - Подписывайтесь:)
Запись видео для TikTok
Первое, что вам нужно сделать, это записать видео, которое вы хотите использовать.
Запишите видео в TikTok
Есть несколько способов сделать это. Первый вариант – запись прямо в TikTok.
- Внизу приложения нажмите на значок плюса в середине панели навигации.
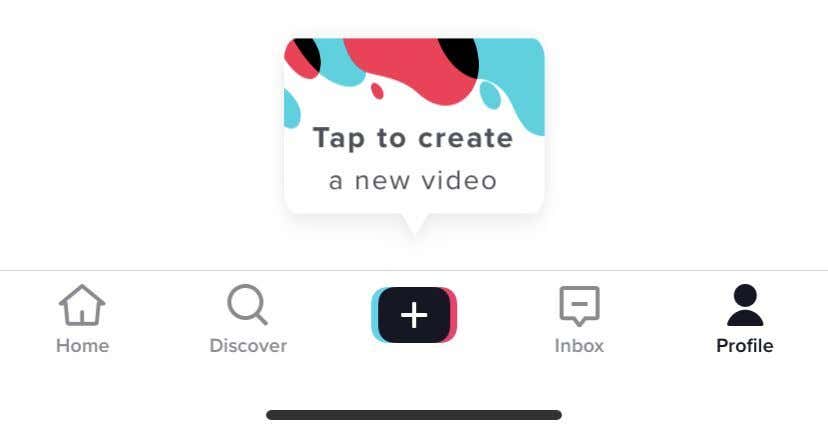
- Камера откроется. Если вы открываете его впервые, вам нужно будет разрешить TikTok использовать вашу камеру и микрофон.
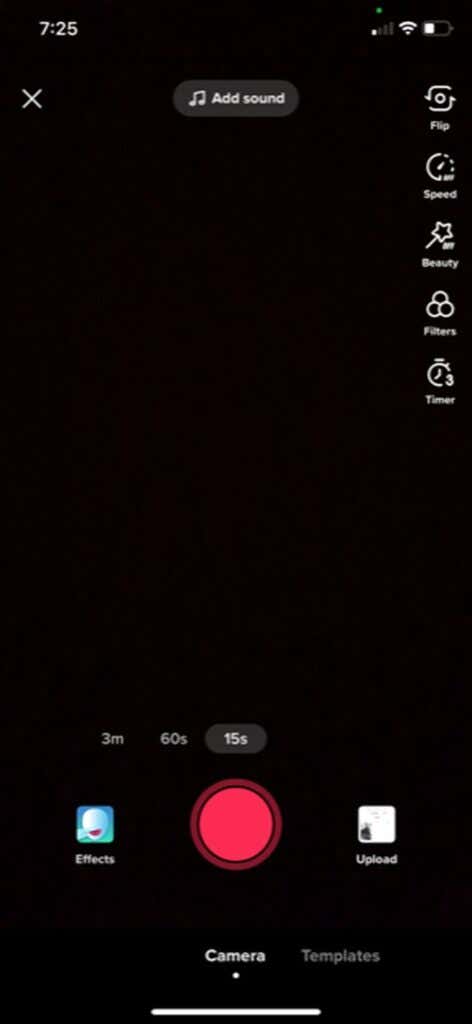
- Если вы хотите добавить музыку / звук, не забудьте нажать кнопку «Добавить звук» вверху и найти или выбрать звук, прежде чем начинать запись.
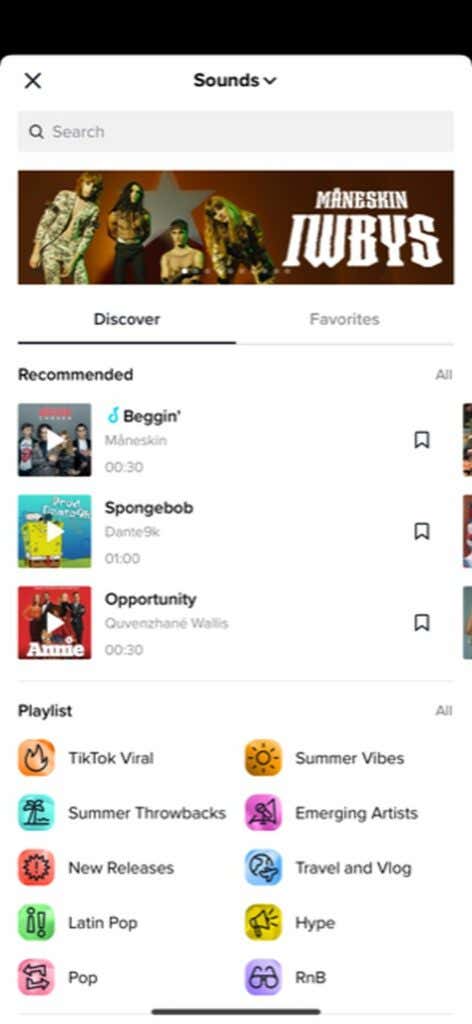
- Для записи выберите желаемую продолжительность всего видео, затем нажмите красную кнопку записи.
- В верхней части экрана вы увидите синюю полосу, показывающую, сколько времени вы записали и сколько времени видео у вас осталось, серым цветом.

- Вы можете нажать на красную кнопку остановки, чтобы приостановить запись в любой момент. TikTok сохранит запись до тех пор, и вы можете снова нажать кнопку записи, чтобы продолжить запись того же видео.
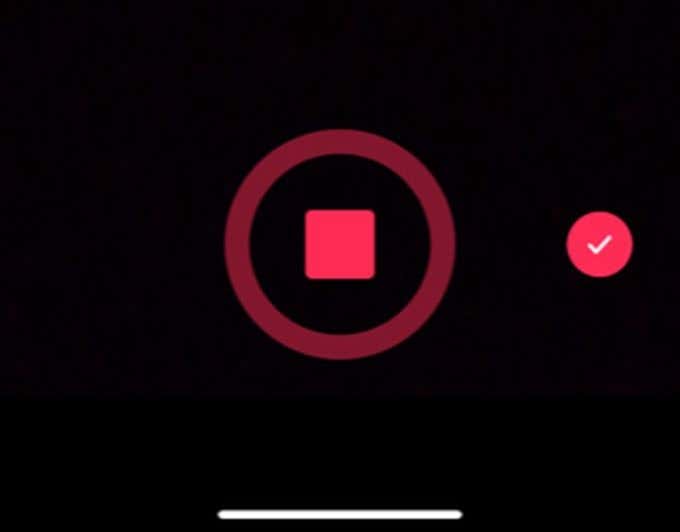
- Если вы хотите удалить последний отснятый видеофрагмент, вы можете нажать на белый значок x рядом с кнопкой записи, а затем нажать «Отменить».
- Когда у вас есть нужное видео, щелкните значок красной галочки, чтобы перейти на экран редактирования.
Запишите видео с помощью приложения камеры
Другой вариант – записывать видео вне TikTok, например, в приложении камеры вашего смартфона, и таким образом импортировать его в TikTok.
- Нажмите на значок плюса в середине панели навигации.
- Когда камера откроется, посмотрите справа от красной кнопки записи и выберите значок изображения с надписью «Загрузить».
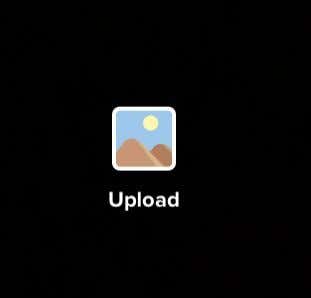
- Нажмите на видео, которые вы хотите добавить в свой TikTok, и нажмите «Выбрать», или нажмите на кружки в углу миниатюр видео. Выбрав их все, нажмите «Далее».
- На экране редактирования вы можете добавить музыку, выполнив поиск аудио и выбрав его. Если вы хотите изменить порядок добавленных видео, вы можете нажать на кнопку «Настроить». Затем коснитесь, удерживайте и перетащите видео в нужное место. Вы также можете нажимать на отдельные клипы, чтобы вырезать их, переориентировать или удалить. Когда закончите, нажмите «Далее».
Следующим шагом будет редактирование вашего TikTok, чтобы добавить текст, эффекты или переходы, если хотите. Независимо от того, как вы записываете видео, окончательный процесс редактирования будет одинаковым.
Как редактировать видео в TikTok
После того, как вы записали видео для TikTok, вы сможете немного отредактировать, чтобы видео выделялось. У вас есть несколько различных вариантов редактирования видео, и вы захотите узнать их, прежде чем начинать проект.
Во-первых, убедитесь, что вы собрали клипы именно так, как хотите, прежде чем приступить к редактированию. Это связано с тем, что если вы собираетесь изменить какой-либо из клипов, вам придется вернуться на этап записи, и ваши изменения будут удалены.
Добавление эффектов
Внизу экрана вы должны увидеть значок часов с надписью «Эффекты». Нажмите на это, чтобы увидеть эффекты и переходы, которые вы можете добавить к своему видео. Чтобы использовать их:
- Выберите нужный эффект: «Визуальный», «Эффекты», «Переход», «Разделение» или «Время».
- Перейдите на временной шкале видео к моменту, в котором вы хотите применить эффект.
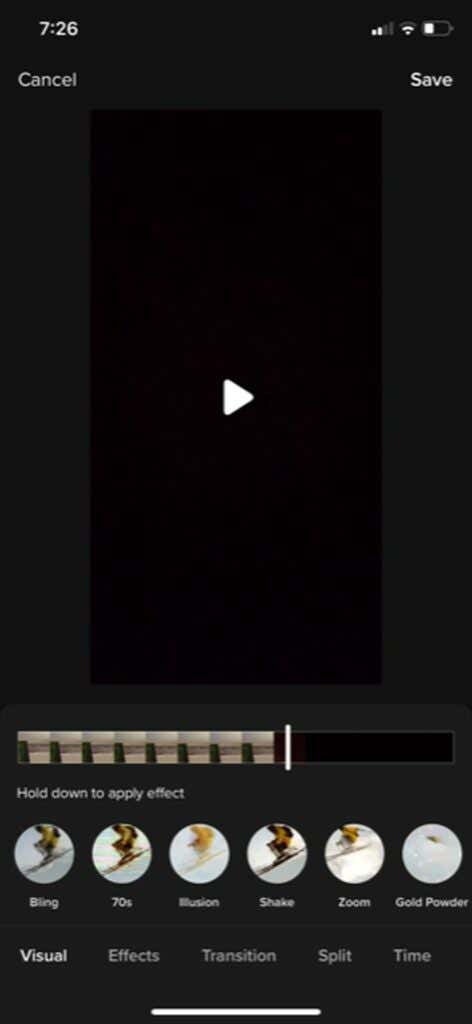
- Нажмите и удерживайте, чтобы применить эффект на желаемое время. TikTok покажет эффект в реальном времени. Затем вы можете вернуться на временную шкалу, чтобы посмотреть и убедиться, что она вам нравится.
- Чтобы удалить только что добавленный эффект, нажмите серую кнопку «Назад» чуть ниже временной шкалы видео справа.
- Когда закончите, нажмите Сохранить.
Добавление текста
Текст может быть отличным способом донести информацию. Также довольно просто добавить, если вы знаете, как:
- Нажмите на значок текста внизу экрана.
- Выберите шрифт, формат и цвета, затем введите текст.
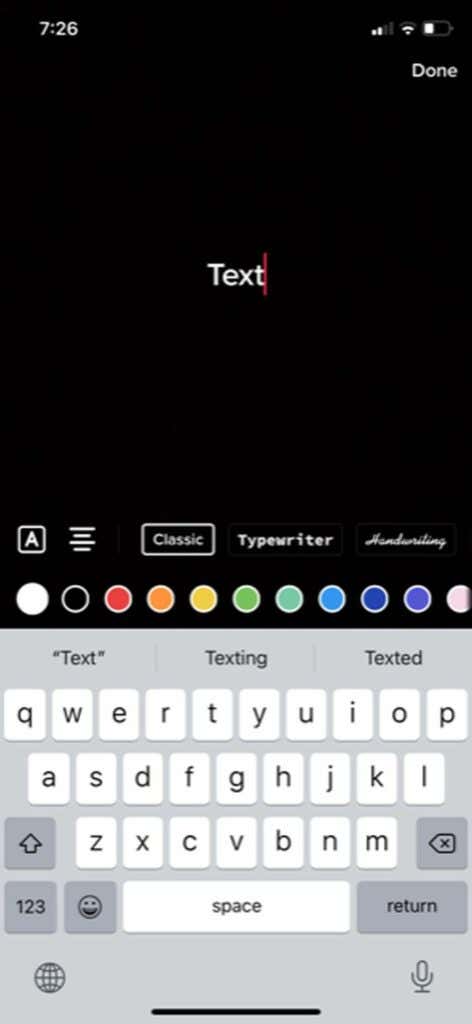
- Коснитесь за пределами текста или выберите Готово, чтобы добавить его к видео. Затем вы можете переместить его, чтобы разместить.
- Нажмите на текст, чтобы отредактировать его снова. Вы также можете нажать Установить продолжительность, чтобы поместить текст в определенную часть вашего видео на определенный промежуток времени.
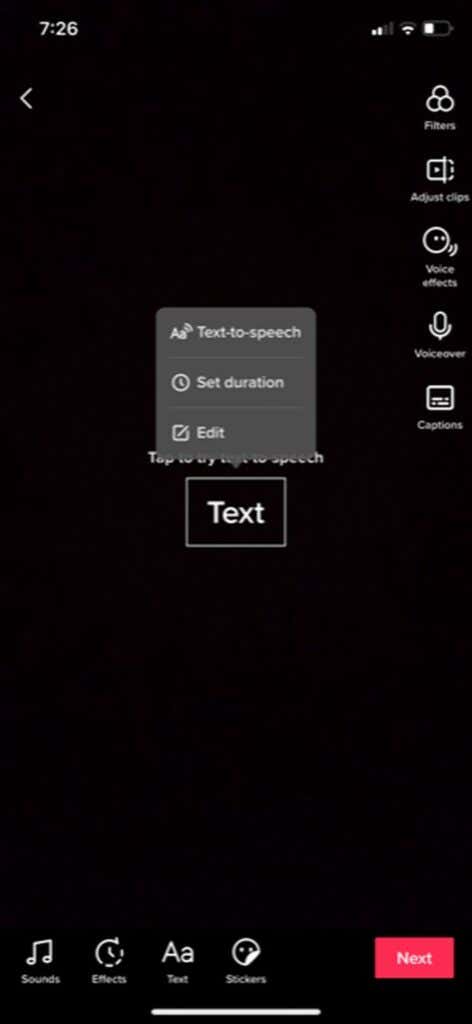
Добавление фильтров
Чтобы придать вашему видео дополнительный стиль, вы можете наложить на него фильтры. Есть из чего выбирать, и это легко сделать.
- Нажмите на значок фильтров в правом верхнем углу экрана.
- Нажмите на фильтр, который хотите использовать, а затем с помощью ползунка измените его интенсивность.
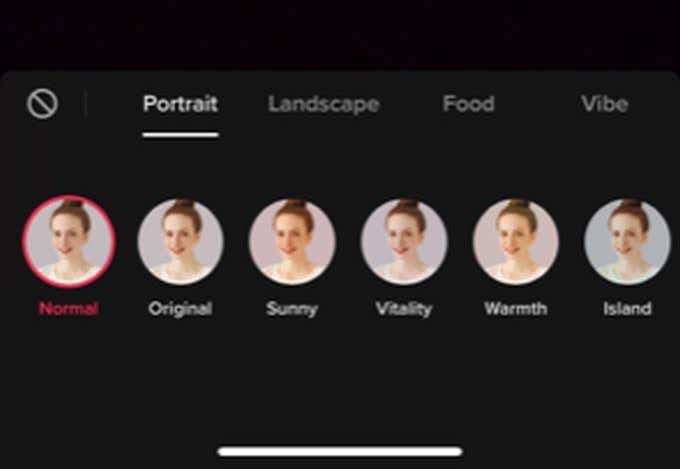
- Коснитесь своего видео, чтобы применить фильтр. Вы можете снова нажать на параметр «Фильтры» и установить для него значение «Нормальный», чтобы удалить его.
Размещение вашего видео в TikTok
Закончив создание видео, нажмите кнопку «Далее», чтобы перейти на страницу публикации. Здесь вы можете добавить описание, хэштеги, ссылки и установить параметры конфиденциальности.
Если вы не хотите сразу публиковать видео, нажмите «Черновики», чтобы сохранить видео, чтобы его могли видеть только вы. Вы можете получить доступ к черновикам на странице своего профиля в TikTok. В противном случае вы захотите нажать «Опубликовать», чтобы опубликовать видео и посмотреть, как оно работает.
Программы для Windows, мобильные приложения, игры - ВСЁ БЕСПЛАТНО, в нашем закрытом телеграмм канале - Подписывайтесь:)






